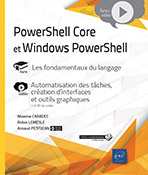Premiers pas avec PowerShell
Introduction
Nous allons voir dans ce chapitre :
-
les différentes versions de la console PowerShell et identifier leur place,
-
le démarrage de la console,
-
PowerShell en tant qu’administrateur ou utilisateur,
-
le paramétrage de l’invite de commandes PowerShell,
-
les raccourcis-clavier de la console,
-
PowerShell ISE,
-
l’accès à PowerShell ISE,
-
les raccourcis-clavier dans PowerShell ISE,
-
identifier la version de PowerShell.
Prise en main de la console PowerShell
1. PowerShell 32 ou 64 bits ?
Tout comme votre système d’exploitation, PowerShell possède deux versions.
Lorsque vous utilisez une édition 64 bits de Windows (version majoritairement utilisée de nos jours), vous trouverez deux versions de PowerShell :
-
Windows PowerShell classique, c’est-à-dire 64 bits.
-
Windows PowerShell x86, c’est-à-dire 32 bits.
Pour connaître l’architecture de votre système d’exploitation (32 ou 64 bits), saisissez la commande suivante :
(gwmi win32_operatingsystem | select osarchitecture).osarchitecture Ci-dessous le résultat :

En saisissant powershell dans la barre de recherche du menu Démarrer de votre poste, nous apercevons ces deux versions :
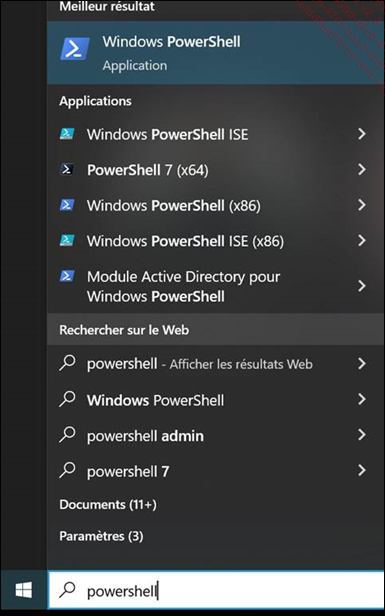
2. PowerShell 32 ou 64 bits, quelles sont les différences ?
Il n’y a pas d’énormes différences entre les deux versions. Dans l’ensemble, les versions PowerShell 64 bits et 32 bits sont compatibles. Des problèmes peuvent survenir si des binaires sont impliqués. Vous pouvez également rencontrer des problèmes si vous souhaitez instancier un objet d’une application 32 bits (Microsoft Office, par exemple) avec la version 64 bits de PowerShell.
Vous pourrez également rencontrer quelques difficultés si vous souhaitez travailler sur des objets d’une application 32 bits liée à Office alors que vous utilisez une version 64 bits de PowerShell.
Une autre différence que vous pourrez constater est l’accès au registre. En effet, un des exemples parlants est que, sur des systèmes 64 bits, une clé nommée Wow6432Node est présente. Cette clé est utilisée par le système afin d’afficher dans une vue séparée les applications 32 bits installées et d’exécuter une version 64 bits de Windows.
Ouvrons par exemple le registre et naviguons dans l’emplacement suivant : HKEY_LOCAL_MACHINE\SOFTWARE.
Ci-dessous, un aperçu :
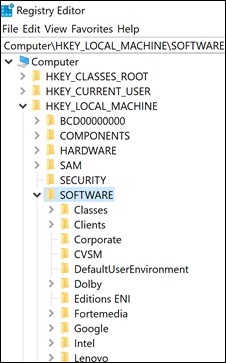
Naviguons maintenant...
Prise en main de PowerShell ISE
1. Qu’est-ce que PowerShell ISE ?
PowerShell ISE (Integrated Scripting Environment) est un éditeur de scripts en mode graphique apparu avec la version 2 de PowerShell.
PowerShell ISE permet :
-
d’écrire des scripts PowerShell,
-
d’exécuter ou de déboguer des commandes,
-
d’exécuter ou de déboguer des scripts,
-
de faire de l’édition multiligne,
-
d’utiliser la saisie semi-automatique via la touche [Tab],
-
etc.
Plus d’informations ci-dessous : https://docs.microsoft.com/fr-fr/powershell/scripting/windows-powershell/ise/introducing-the-windows-powershell-ise?view=powershell-7.2
2. PowerShell ISE x64 ou x86 ?
Tout comme la console PowerShell basique, PowerShell dispose de deux architectures : 32 et 64 bits.
Pour ouvrir la console PowerShell ISE, ouvrez Windows PowerShell ISE dans le menu Démarrer.

Pour ouvrir la console PowerShell ISE 32 bits, ouvrez Windows PowerShell ISE (x86) dans le menu Démarrer.

Une fois la console PowerShell ISE ouverte, celle-ci se présente ainsi :

Vous trouverez plus d’informations sur PowerShell ISE dans le chapitre Les outils pour éditer PowerShell.
3. Raccourcis clavier dans PowerShell ISE
Ci-dessous une liste de raccourcis clavier disponibles dans PowerShell ISE :
Édition de texte
|
Action |
Raccourci |
|
Copier |
[Ctrl] C |
|
Coller |
[Ctrl] V |
|
Couper |
[Ctrl] X |
|
Recherche dans le script |
[Ctrl] F |
|
Recherche suivante dans le script |
[F3] |
|
Recherche précédente dans le script |
[Shift][F3] |
|
Rétablir |
[Ctrl] Y |
|
Remplacer dans le script |
[Ctrl] H |
|
Sauvegarder |
[Ctrl] S |
|
Sélectionner tout |
[Ctrl] A |
|
Annuler |
[Ctrl] Z |
Exécution de scripts
|
Action |
Raccourci |
|
Nouveau |
[Ctrl] N |
|
Ouvrir |
[Ctrl] O |
|
Exécuter |
[F5] |
|
Exécuter une sélection |
[F8] |
|
Arrêter l’exécution |
[Ctrl] C |
|
Accéder à l’onglet suivant |
[Ctrl][Tab] |
|
Accéder à l’onglet précédent |
[Ctrl][Shift][Tab] |
Démarrage et fermeture
|
Action |
Raccourci |
|
Quitter |
[Alt][F4] |
|
Démarrer la console PowerShell |
[Ctrl][Shift] P |
Personnalisation de l’affichage
|
Action |
Raccourci |
|
Accéder au volet de la console... |
 Editions ENI Livres | Vidéos | e-Formations
Editions ENI Livres | Vidéos | e-Formations