Des exemples pour le quotidien
Introduction
Dans ce chapitre, nous allons vous partager quelques scripts et fonctions toutes prêtes pour utilisation, permettant de réaliser différentes tâches qui sont utiles au quotidien.
Génération de fichier de log
Le script suivant permettra de créer un fichier de log pour vos scripts puis d’y ajouter du contenu avec par exemple un statut et la date avec l’heure.
Ci-dessous le script :
Function Write_Log
{
param(
$Log_Path,
$Message_Type,
$Message
)
If(!(test-path $Log_Path)){new-item $Log_Path -type file -force}
$Date = "[{0:MM/dd/yy} {0:HH:mm:ss}]" -f (Get-Date)
Add-Content $Log_Path "$Date - $Message_Type : $Message"
write-host "$MyDate - $Message_Type : $Message"
} Celui-ci comporte trois paramètres :
-
$Log_Path : chemin du fichier de log.
-
$Message_Type : INFO, SUCCESS, ERROR ou ce que vous souhaitez....
Fonction de création de clé de registre
Cette fonction permettra de créer une clé de registre ou une valeur facilement.
Ci-dessous le script :
Function Set_Reg
{
param(
$Location,
$Name,
$Value,
$Type,
$Scope
)
$Full_Reg_Key_Location = "$Scope" + ":\" + "$Location"
If(!(test-path $Full_Reg_Key_Location)){New-Item
-Path $Full_Reg_Key_Location | out-null}
Try
{
New-ItemProperty -Path $Full_Reg_Key_Location
-Name $Name -Type $Type -Value $Value -Force -ea silentlycontinue...Vérifier la validité d’un lien web
Il peut être utile de récupérer des informations depuis un site internet ou télécharger du contenu et donc de vérifier si ce site est fonctionnel et joignable.
L’idée sera de tester si un site web répond, un peu comme on pourrait le faire avec un ping sur un poste ou une adresse IP. Le lien du fichier que nous souhaitons vérifier est le suivant : https://github.com/damienvanrobaeys/ServiceUI/blob/main/ServiceUI.exe
Pour vérifier la connectivité, nous utiliserons la cmldet Invoke-WebRequest :
$Check_URL = invoke-webrequest $URL -UseBasicParsing ou :
$Check_URL = wget $URL -UseBasicParsing Nous vérifierons ensuite la valeur de la propriété StatusCode.
$Status = $Check_URL.StatusCode
If($Status -eq 200){write-host "OK"}Else{write-host "KO"} Si la réponse est 200, alors le lien est valide.
Nous pouvons également utiliser le code suivant :
$Check_URL = [System.Net.WebRequest]::Create($URL)
$Status = ($Check_URL.GetResponse()).StatusCode Ajoutons un caractère dans l’URL pour vérifier le résultat.
La réponse en erreur indique que le lien n’est pas joignable et donc non valide.

Nous pouvons créer une fonction rapide qui nous permet de tester la validité d’une URL.
Function Get_URLStatus ...Télécharger un fichier depuis Internet
Après avoir vérifié la validité d’un site web, la prochaine étape est donc de télécharger du contenu, tel qu’un fichier EXE ou autre.
L’URL sera toujours la même et nous devrons spécifier le chemin d’export du fichier.
$Fichier = "C:\ENI\ServiceUI.exe" Nous testerons deux méthodes.
Invoke-WebRequest
Nous allons utiliser la cmdlet Invoke-WebRequest en spécifiant l’URL et la sortie du fichier.
Invoke-WebRequest -Uri $URL -OutFile $Fichier Avec un objet
Procédez comme ci-dessous :
Créez un objet WebClient.
$WebClient = New-Object System.Net.WebClient Téléchargez le fichier avec la méthode DownloadFile.
$WebClient.DownloadFile($URL,$Fichier) Faire des captures d’écrans avec PowerShell
Et pourquoi pas faire des captures d’écrans avec PowerShell ? Cela peut être utile par exemple pour récupérer un message d’erreur depuis un script.
Nous utilisons cette fonctionnalité chez un client lors d’un déploiement de Task Sequence avec MECM. Si une erreur survient, une interface graphique s’affiche et permet au technicien de faire une capture d’écran même dans un environnement Windows PE (sans système d’exploitation ni applications).
La capture d’écran se fera avec le code suivant :
$Fichier = "C:\ENI\Capture.png"
Add-Type -AssemblyName System.Windows.Forms
Add-type -AssemblyName System.Drawing
$Screen = [System.Windows.Forms.SystemInformation]::VirtualScreen
$Width = $Screen.Width
$Height = $Screen.Height
$Left = $Screen.Left
$Top = $Screen.Top
$bitmap = New-Object System.Drawing.Bitmap $Width, $Height
$graphic = [System.Drawing.Graphics]::FromImage($bitmap)
$graphic.CopyFromScreen($Left, $Top, 0, 0, $bitmap.Size)
$bitmap.Save($Fichier) Zipper et dézipper
Dans cette section nous allons créer des fichiers, des dossiers compressés (ZIP), mais également décompresser des éléments de manière automatisée.
Zipper du contenu
Dans l’exemple suivant, nous allons zipper le dossier C:\ENI.
La cmdlet utilisée pour créer un fichier ZIP est Compress-Archive. Il faudra spécifier le chemin du contenu à zipper et le chemin du fichier ZIP de sortie.
$A_zipper = "C:\ENI"
$ZIP_Path = "C:\ENI\MonZIP.zip"
Compress-Archive -Path $A_zipper -DestinationPath $ZIP_Path -Force Dézipper du contenu
La cmdlet utilisée pour extraire une archive est Expand-Archive. Il faudra spécifier le chemin du contenu à extraire et le chemin de destination de l’extraction.
$UnZIP_Path = "C:\ENI\ZIP"
Expand-Archive -LiteralPath $ZIP_Path -DestinationPath $UnZIP_Path Créer un journal d’évènements et ajouter un évènement
Lors de l’exécution d’une action au travers d’un script qui touche le système, la partie applicative, il peut être très utile de créer un fichier de log afin de savoir plus tard ce qui a été fait. Outre la création d’un fichier, il est également possible de créer une nouvelle entrée dans le gestionnaire Windows, comme le font déjà nativement Windows et de nombreuses applications.
Créer un nouveau journal
L’observateur d’évènements Windows contient différents journaux dont les plus utilisés sont :
-
Journaux Windows
-
Journaux des applications et des services
Nous allons ici créer un nouveau journal pour les application et les services.
Celui-ci sera un journal dédié à l’exécution de notre ou nos scripts.
L’idée sera donc que tous les scripts exécutés dans notre contexte d’entreprise puissent enregistrer les actions et statuts dans le journal que nous allons créer. Cherchons donc les cmdlets disponibles dans PowerShell permettant de gérer les journaux d’évènements.
Comme mentionné dans le chapitre Quelques bonnes pratiques, il faut prendre l’habitude d’utiliser la cmdlet Get-Command pour chercher...
Exporter un journal d’évènements
Nous souhaitons exporter le contenu d’un journal d’évènements sous la forme d’un fichier. Cela pourra être utile pour dépanner des utilisateurs à distance et récupérer les différentes sources d’informations pour trouver le problème.
Le script à utiliser est le suivant :
Function Export_EventLog
{
param(
$Log,
$Output,
$File
)
If(!(test-path $Output)){new-item $Output -Type
Directory -Force | out-null}
Write_Log -Message_Type "INFO" -Message "Récupération
du journal: $Log"
Try
{
WEVTUtil...Générer un GUID
Parfois, il est utile d’utiliser quelque chose pour identifier une ressource, un objet… Pour cela, il faut que cet identificateur soit unique. Nous utiliserons un GUID (Globally Unique IDentifier), qui est un terme générique pour désigner un identifiant sous forme de chiffres.
En PowerShell, il est facilement possible de générer des GUID à l’aide de la cmdlet suivante :
New-Guid Pour obtenir directement le GUID :
(New-Guid).guid Ci-dessous le résultat obtenu en exécutant cette cmdlet :
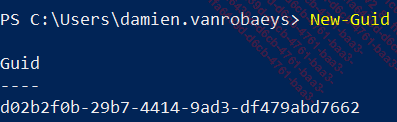
Il est également possible de générer un GUID en utilisant la classe [guid].
[guid]::NewGuid() Pour obtenir directement le GUID :
[guid]::NewGuid().guid Générer un mot de passe
Nous allons voir ici différentes manières de générer un mot de passe à réutiliser.
Dans ce premier exemple, nous allons utiliser la classe nommée System.Web.Security.Membership. Celle-ci est incluse de base dans votre système d’exploitation Windows.
Pour charger cette classe, nous utiliserons le code ci-dessous :
Add-Type -AssemblyName System.Web Pour générer le mot de passe, nous utiliserons la méthode nommée GeneratePassword incluse dans cette classe.
[System.Web.Security.Membership]::GeneratePassword() La méthode GeneratePassword utilise deux paramètres pour générer le mot de passe :
-
Param1 : longueur du mot de passe, nombre de caractères contenus dans votre mot de passe.
-
Param2 : nombre de caractères spéciaux à intégrer dans votre mot de passe.
Cela s’utilisera de la manière suivante :
[System.Web.Security.Membership]::GeneratePassword(Param1,Param2) Dans l’exemple suivant, nous allons créer un mot de passe contenant cinq caractères avec cinq caractères spéciaux :
[System.Web.Security.Membership]::GeneratePassword(5,5) Ci-dessous le résultat obtenu :

Dans l’exemple suivant, nous allons créer un mot de passe contenant dix caractères avec quatre caractères spéciaux :...
Chercher une chaîne dans l’observateur d’évènements
Nous souhaitons ici parcourir l’observateur d’évènements à la recherche d’un évènement comportant un mot précis.
Nous allons tout d’abord vérifier si ce mot précis existe dans un journal d’évènements donné.
Ici, nous allons rechercher les éléments suivants :
-
Journal d’évènements : Sécurité
-
Mot à rechercher : Administrators
Nous utiliserons la cmdlet Get-EventLog pour effectuer notre recherche.
Get-EventLog Security -InstanceId 4732 -ea silentlycontinue |
Format_List Ci-dessous le résultat :
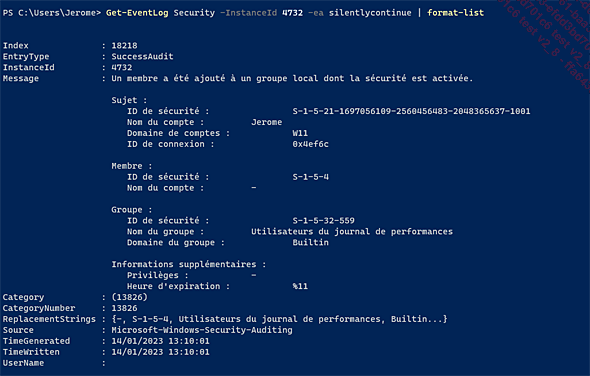
Il est également possible d’utiliser la cmdlet Get-WinEvent, tel que ci-dessous :
Get-WinEvent -LogName Security | where {$_.Id -eq 4732} |
Select-String -InputObject {$_.message} -Pattern 'Administrators' Identifier les comptes administrateurs locaux
Dans l’exemple suivant, nous allons utiliser PowerShell afin de vérifier les postes pour lesquels un compte utilisateur a été ajouté en tant qu’administrateur local, c’est-à-dire dans le groupe Administrateurs. En effet, il n’est pas vraiment recommandé de laisser les utilisateurs être administrateurs de leur poste si ce poste est géré par une entreprise. Cela permettra d’éviter de nombreux problèmes tels qu’un utilisateur qui a installé ou désinstallé une application, un driver ou autre. S’il s’agit du poste personnel de l’utilisateur, c’est bien entendu différent.
Nous définirons un compte qui aura le droit d’être dans le groupe Administrateurs. Notre script effectuera les actions suivantes :
-
Vérifier les comptes localisés dans le groupe Administrateurs du poste.
-
Comparer ces comptes avec le compte autorisé.
-
Afficher les comptes non autorisés.
Ci-dessous le script concerné :
$Get_Local_AdminGroup = Gwmi win32_group -Filter "Domain=
'$env:computername' and SID='S-1-5-32-544'"
$Get_Local_AdminGroup_Name = $Get_Local_AdminGroup.Name
$Get_Administrator_Name = $Get_Local_AdminGroup_Name -replace ".$"
$Authorized_Accounts += $Get_Administrator_Name ...Obtenir la date de dernier redémarrage
Il s’agit ici de la date de dernier redémarrage ou, autrement dit, la date depuis laquelle le poste est allumé. Lorsqu’un utilisateur rencontre un problème, il arrive régulièrement qu’un simple redémarrage de la machine le résolve, car trop souvent le poste n’est pas redémarré régulièrement. Il peut donc être utile d’obtenir la date de dernier redémarrage avec PowerShell.
Il est possible de l’obtenir simplement en interrogeant la classe WMI Win32_OperatingSystem et la propriété LastBootUpTime.
PS C:\Users\damien.vanrobaeys> (Get-CimInstance -ClassName
Win32_OperatingSystem).LastBootUpTime
jeudi 20 octobre 2022 09:06:49 Cependant, cette méthode a une limite et peut parfois retourner la mauvaise date. En effet, si l’option de démarrage rapide de Windows est activée sur le poste, la date de dernier redémarrage utilisant LastBootUpTime peut être fausse. Dans ce cas, si l’utilisateur éteint son poste au lieu de le redémarrer, la commande mentionnée plus haut retournera quand même que le poste n’a pas été redémarré depuis x jours ou heures. La propriété LastBootUpTime attendra véritablement un vrai redémarrage pour changer la date. Nous obtenons également le même résultat dans la partie Performances du Gestionnaire des tâches.
Quel peut être l’impact ?
Prenons l’exemple suivant : nous souhaitons planifier tous les trois jours un script permettant d’afficher une notification de redémarrage à l’utilisateur (si le poste n’a pas été redémarré depuis plus de deux jours).
Si l’option démarrage rapide est activée et que l’utilisateur a l’habitude d’éteindre son poste tous les jours, il risque de recevoir régulièrement la notification alors que, pour lui, un arrêt du poste est identique à un redémarrage.
Comment résoudre cela ?
Il faudra pour cela :
-
vérifier si le démarrage rapide est activé,
-
si non, nous vérifierons...
Vérifier qu’un script s’exécute en administrateur
Bien souvent, des scripts doivent s’exécuter dans un contexte administrateur afin d’effectuer diverses actions.
Afin de vérifier que c’est bien le cas, nous utiliserons le code suivant en début de script :
$Run_As_Admin = ([Security.Principal.WindowsPrincipal]
[Security.Principal.WindowsIdentity]::GetCurrent()).IsInRole
([Security.Principal.WindowsBuiltInRole]::Administrator)
If($Run_As_Admin -eq $False)
{
write-warning "non admin"
break
}  Editions ENI Livres | Vidéos | e-Formations
Editions ENI Livres | Vidéos | e-Formations


