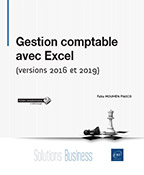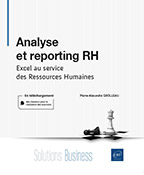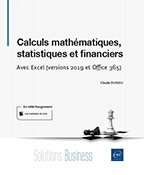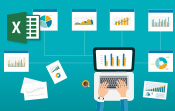Suivi des recettes journalières
Descriptif du tableau des recettes
Dans ce projet, nous avons pris le cas d’une entreprise qui gère ce que l’on appelle les recettes "comptoir". Sous ce terme, il faut comprendre toutes les recettes générées par des ventes immédiates de tout produit sans qu’il soit nécessaire d’établir des factures. C’est généralement le cas des magasins de vente au détail, des cafés, des restaurants, des boulangeries... dont le point commun est l’usage d’une caisse enregistreuse.
Le but de ce tableau sera de :
-
Lister les recettes journalières.
-
Les détailler par mode de paiement.
-
Isoler la TVA.
-
Générer automatiquement les écritures comptables.
-
Effectuer des statistiques comparatives par période.
-
Illustrer l’analyse des recettes par des graphiques.
Ce qui nous donnera une vision orientée comptabilité mais également gestion par l’analyse de l’évolution des recettes. Vision que l’on pourrait étendre à la comparaison des recettes par catégories de produits vendus.
Mais voyons déjà l’apport de notre application au niveau comptable.
Le tableau des recettes au niveau comptable
La particularité comptable dans les recettes comptoir, c’est qu’il n’y a pas forcément la notion de "compte Client". Les règlements sont immédiats, il n’y a pas de suivi de créances à effectuer. La pièce comptable n’est pas la facture, mais le ticket de caisse, ou plus précisément le Z de caisse qui est un récapitulatif édité en fin de journée de toutes les ventes effectuées.
La comptabilité enregistrera les mouvements financiers immédiats en s’attachant à les détailler en mode de paiement par l’usage des comptes financiers commençant par 511 et/ou 58.
Cet enregistrement se fait en deux phases :
-
Enregistrement du chiffre d’affaires : TTC en 511 et/ou 58… (un compte par mode de paiement), HT en 70... et TVA en 44571... (un compte de TVA par taux).
-
Transfert des recettes (511…) vers banque (512…), 58… vers caisse (530…).
À noter que la comptabilisation des espèces dans un compte 58 (virement interne) est un usage courant en entreprise. Il a pour but d’isoler les recettes payées en espèces afin de les suivre plus facilement que si elles étaient directement comptabilisées dans le compte 530 Caisse ; certaines entreprises utilisent une subdivision du compte 511.
Ces enregistrements...
Les outils Excel à utiliser
Nous allons créer un classeur qui contiendra toutes les recettes de l’exercice comptable. Ces dernières seront saisies quotidiennement et exploitées ensuite par divers moyens pour obtenir les statistiques désirées, les comparatifs et les écritures comptables.
Saisir à partir d’un formulaire
Pour une saisie plus confortable de nos recettes, nous utiliserons le formulaire Excel qui, contrairement à ce que vous pourriez croire, ne nécessite aucune macro. En effet, cette commande était accessible directement par le menu Données dans les versions 2003 et antérieures.
Depuis la version 2007, il faut passer par les Options Excel et la personnalisation de la barre d’accès rapide (version 2007) et/ou des onglets du ruban (version 2010 et suivantes).
La fonction Arrondi
Cette fonction, dont le rôle est d’arrondir des valeurs au plus proche, sera utilisée pour éviter un trop grand nombre de décimales lors du calcul de la TVA. Nous les limiterons plus précisément à deux.
Cette fonction s’écrit :
=ARRONDI(valeur_à_arrondir;nombre) valeur_à_arrondir : représente un nombre (19186.359), une référence de cellule (A1) ou le résultat d’un calcul simple (=A1/A2) ou d’un calcul avec fonction (=moyenne(A1:A15)).
nombre : nombre entier positif, négatif ou égal à 0, indiquant le nombre de chiffres à enlever avant ou après la virgule.
Supérieur à 0 = il détermine le nombre de chiffres après la virgule.
Egal à 0 : il arrondit le nombre à l’unité la plus proche.
Négatif : il arrondi le nombre à la dizaine, la centaine, le millier… le plus proche.
Pour plus de clarté, voici un tableau avec...
Suivi des recettes journalières pas à pas sans macro
Saisie journalière des recettes
Dans un nouveau classeur, faites un double clic sur l’onglet Feuil1, saisissez Recettes journalières puis validez par Entrée.
Reproduisez les deux lignes comme sur l’écran qui suit.

En C2, saisissez la formule =SOMME(D2:F2) pour obtenir le montant de la recette du jour.
Après validation, un triangle vert doit apparaître dans le coin supérieur gauche de la cellule. Il a pour but d’attirer votre attention sur le calcul que le logiciel considère comme éventuellement erroné. Au cas où le triangle vert n’apparaît pas, il se peut que les paramètres par défaut d’Excel aient été modifiés. Vous pouvez le vérifier en allant dans l’onglet Fichier - Options - Formules, zones Vérifier les erreurs et Règles de vérification des erreurs :
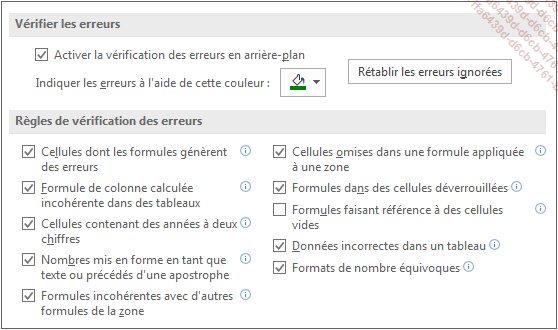
L’option Activer les erreurs en arrière-plan permet l’affichage du triangle vert et les différentes options de la zone Règles de vérification des erreurs définissent le type d’erreur à détecter.
Cliquez sur OK pour fermer la boîte de dialogue.
Voyons comment utiliser cet outil.
Sélectionnez la cellule contenant la formule puis cliquez sur la balise active qui s’affiche à gauche de votre sélection.

La première option du menu vous indique la raison de cette balise, à savoir La formule omet les cellules adjacentes, ce que le logiciel considère comme étant une éventuelle erreur de manipulation.
Cliquez sur Ignorer l’erreur pour confirmer le calcul et faire disparaître le triangle.
En I2, saisissez la formule =ARRONDI((C2/1,2)*0,2;2) pour calculer la TVA arrondie à 2 décimales.
Vous obtenez 541,67.
Nous allons maintenant afficher le formulaire de saisie pour saisir les autres lignes de recette.
Onglet Fichier - Options - catégorie Personnaliser le Ruban Sélectionnez Commandes non présentes sur le Ruban dans la liste Choisir les commandes dans les catégories suivantes.
Faites défiler jusqu’à trouver la commande Formulaire pour la sélectionner.
Dans la zone Onglets principaux, cliquez sur le bouton...
Les macros pas à pas
Macro de génération des écritures comptables
Pour mener à bien ce travail, la feuille comptabilité doit avoir été créée, les écritures comptables préparées, les formules construites (cf. section Suivi des recettes journalières pas à pas sans macro - Écritures comptables d’une période donnée).
Reprenez le fichier que vous avez créé ou le fichier fourni Recettes final.xlsx puis commencez par l’enregistrer sous le nom de Recettes avec macro et sous le type de fichier Classeur Excel (prenant en charge les macros).
Analyse du travail de la macro
Nous allons créer une macro dont le travail sera de :
-
Copier la feuille Comptabilité et nommer la copie Compta période.
-
Afficher une boîte de dialogue pour saisir les dates de la période désirée.
-
Inscrire ces dates dans les cellules correspondantes.
-
Imprimer les écritures.
-
Supprimer la feuille créée.
Créer la macro enregistrée
Onglet Développeur - groupe Code - bouton Enregistrer une macro
Nommez la macro EcrituresComptables, veillez à ce que dans la zone Enregistrer la macro dans l’option Ce classeur soit sélectionnée puis cliquez sur OK.
Faites un clic droit sur l’onglet de la feuille Comptabilité, choisissez Déplacer ou copier, cochez l’option Créer une copie puis cliquez sur OK.
Faites un double clic sur l’onglet de la nouvelle feuille, saisissez Compta période puis validez par Entrée.
Saisissez 01/02/2018 en A2 et 28/02/2018 en B2.
Cliquez sur l’onglet Fichier, l’option Imprimer puis sur le bouton Imprimer.
Faites un clic droit sur l’onglet de la feuille Compta période, choisissez Supprimer puis confirmez par le bouton Supprimer.
Onglet Développeur - groupe Code - bouton Arrêter l’enregistrement
Onglet Développeur - groupe Code - bouton Macros - bouton Modifier
Vous obtenez le code suivant :
Sub EcrituresComptables()
'
' EcrituresComptables Macro
'
Sheets("Comptabilité").Select
Sheets("Comptabilité").Copy Before:=Sheets(1)
Sheets("Comptabilité... Editions ENI Livres | Vidéos | e-Formations
Editions ENI Livres | Vidéos | e-Formations