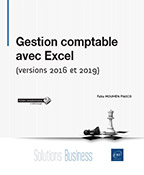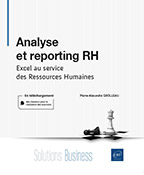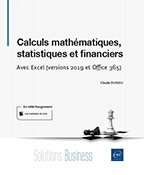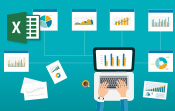Note de frais automatisée
Descriptif de la note de frais à concevoir
Ce premier projet a été présenté dans l’ouvrage de la même collection intitulé Apprenez à gérer le temps. Nous l’avions utilisé comme exemple pour illustrer les différentes étapes de notre méthode de conception d’un projet Excel, sans pour autant le mettre en application.
C’est pourquoi nous reprenons ce projet pour cette fois le traiter et l’adapter au thème de cet ouvrage : la comptabilité.
Nous allons commencer par rappeler les différents éléments qui le constituent puis exposer l’objectif poursuivi au niveau comptable.
-
La note de frais sera à l’usage des employés d’une entreprise qui se déplacent régulièrement sur toute la France et qui ont la particularité de ne pas ou très peu connaître le logiciel Excel.
-
Elle devra être facile d’utilisation et surtout bien protégée pour éviter la disparition intempestive des formules de calcul.
-
Une fois les informations de déplacement saisies, elle sera imprimée par les utilisateurs. Tout devra être étudié pour qu’aucun réglage d’impression ne soit nécessaire.
-
Les dépenses possibles ont été répertoriées, elles se composent de frais de : restaurant...
La note de frais vue du côté comptabilité
Chaque dépense effectuée pour le compte de l’entreprise lors des déplacements professionnels doit toujours être accompagnée d’une pièce justificative (factures, tickets, notes…) et de certaines informations complémentaires. Ainsi, si un collaborateur invite un client au restaurant, il doit préciser le nom du client et la raison de l’invitation. Pour tout déplacement, il doit indiquer le lieu, la raison, le nombre de kilomètres parcourus et le nombre de chevaux fiscaux (CV) de son véhicule.
Contrairement à ce que l’on pourrait croire, ce n’est pas uniquement vis-à-vis de l’employeur que cette justification est nécessaire, mais surtout vis-à-vis des URSSAF. En effet, ces derniers pourraient considérer que ces remboursements de frais sont des éléments de salaire déguisés qu’il conviendrait de réintégrer dans l’assiette des cotisations sociales.
Le poste comptable des remboursements de frais est l’un de ceux qui suscite le plus de contrôle par les administrations fiscales et sociales. Il ne faut pas hésiter à soigner particulièrement le suivi des notes de frais tant au niveau des pièces justificatives qu’au niveau de la conception de l’état récapitulatif...
Les outils Excel utiles à notre projet
La validation des données : listes de choix, infobulles, contrôle des saisies
La commande Validation des données est très précieuse, elle devient quasiment indispensable dans bien des cas. Elle sera utilisée à plusieurs reprises dans ce projet et de manières différentes, mais la finalité reste la même : veiller à ce que les données soient conformes aux règles.
Listes de choix
Pour éviter un trop grand nombre de colonnes, nous avons opté pour la création d’une liste de choix contenant les différents types de dépenses. En plus d’économiser des colonnes, elle fera gagner du temps aux utilisateurs.
À noter également que seuls les éléments contenus dans la liste seront acceptés, toute autre valeur sera rejetée.
Contrôle de validité des données saisies
Selon que la personne utilise une voiture de fonction ou son propre véhicule, la dépense de déplacement ne sera pas la même. Dans un cas les frais de carburant seront remboursés, dans l’autre des indemnités kilométriques seront payées. Quoi qu’il en soit, il ne peut y avoir qu’un seul type de remboursement par personne. Nous utiliserons la validation des données pour interdire la saisie des indemnités kilométriques dans le cas où des dépenses de carburant auraient été saisies.
La vérification des données se fait lors de la saisie. Si vous avez inscrit des données invalides avant de mettre en place la validation, elles ne seront pas vérifiées et par là même non supprimées.
Création d’infobulles
La note de frais est à l’usage d’utilisateurs connaissant peu ou pas le logiciel Excel.
Un maximum d’explications évitera les mauvais usages. Nous créerons des infobulles pour préciser la manière dont certaines données devront être saisies. Elles n’apparaîtront...
Note de frais pas à pas
Pour commencer, nous vous proposons d’ouvrir le classeur nommé NOTE DE FRAIS Début.xlsx, ou de reproduire le tableau ci-dessous :

Créer des listes déroulantes pour le type de frais
Cliquez en cellule K7 puis saisissez les éléments comme sur l’écran ci-après.
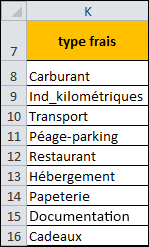
Pour éviter une liste trop grande, nous avons préféré regrouper sous un seul nom tous les transports (bus, métro, train, avion), mais il est tout à fait possible de détailler et donc de prévoir une liste plus longue.
Sélectionnez les cellules E8 à E18.
Onglet Données - groupe Outils de données - bouton Validation des données
Activez l’onglet Options de la boîte de dialogue qui s’affiche.
Sélectionnez Liste dans la zone de liste Autoriser.
Cliquez dans la zone Source qui apparaît puis sélectionnez les cellules dans lesquelles vous avez saisi les types de frais, soit la plage K8 à K16.
Comme vous l’avez remarqué, le titre inscrit en K7 n’est là qu’à titre indicatif. En effet, la source ne doit comprendre que les valeurs qui composeront la liste.
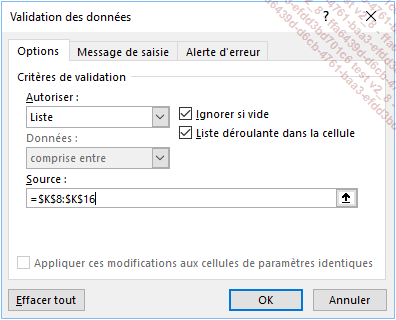
Cliquez sur OK.
Cliquez sur le bouton de liste qui est apparu dans la cellule E8.
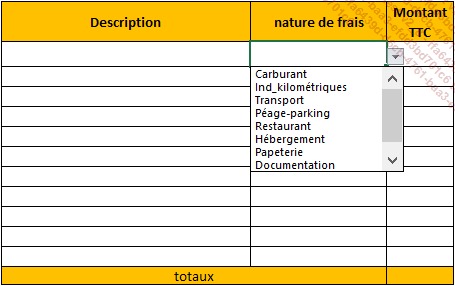
Vous pouvez remarquer que les éléments de la liste apparaissent dans l’ordre dans lequel ils ont été saisis et seuls les 8 premiers éléments sont visibles, les autres nécessitent l’usage de la barre de défilement vertical.
Pour faciliter la lecture des informations, nous allons les afficher par ordre alphabétique.
Sélectionnez les cellules K7 à K16.
Cliquez sur l’outil Trier de A à Z  de l’onglet Données (groupe Trier et filtrer).
de l’onglet Données (groupe Trier et filtrer).
Le tri est fait dans notre sélection mais aussi dans la liste de choix.
Interdire une saisie
Nous allons interdire la saisie d’une valeur dans la colonne Nb kilomètres.
Sélectionnez les cellules H8 à H18.
Onglet Données - groupe Outils de données - bouton Validation des données - onglet Options.
Choisissez l’option Personnalisé dans la zone de liste Autoriser.
Cliquez dans la zone Formule puis sélectionnez les cellules...
 Editions ENI Livres | Vidéos | e-Formations
Editions ENI Livres | Vidéos | e-Formations