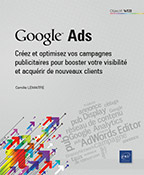Analyser sa campagne
Introduction
Mettre en place une campagne publicitaire ne suffit pas. Il est nécessaire de surveiller ses résultats régulièrement et surtout de les analyser. Il existe plusieurs leviers permettant d’analyser avec soin vos campagnes.
Les recommandations de Google Ads
Situé en haut à gauche de l’interface, l’onglet Recommandations regroupe plusieurs conseils suggérés par Google afin de vous aider à optimiser votre compte. Les recommandations sont classées en catégories :
-
enchères et budget,
-
mots-clés et ciblage,
-
annonces et extensions.

Taux d’optimisation
Selon vos objectifs, vos performances, votre campagne, parcourez les différentes recommandations et appliquez celles qui vous paraissent judicieuses en cliquant sur le bouton bleu Appliquer.
Si certaines recommandations ne vous paraissent pas du tout pertinentes (par exemple, étendre votre campagne au réseau Display), cliquez sur les trois petits points en haut à droite du rectangle blanc puis cliquez sur Tout supprimer. Google Ads vous demandera pourquoi vous ne souhaitez pas appliquer cette recommandation.
Si vous avez une recommandation qui consiste en l’ajout de nouveaux mots-clés par exemple, vous pouvez cliquer sur Afficher la recommandation, afin d’afficher les mots-clés suggérés et de choisir ceux qui vous paraissent pertinents à ajouter.
Il est important de garder un taux d’optimisation élevé sur vos campagnes, mais ne soyez pas inquiet si vous n’atteignez pas un score de 100 % (un taux supérieur à 80 % est déjà très bien). Si vous êtes débutant sur Google Ads, il est important d’étudier attentivement chaque conseil et de vous poser les bonnes questions :
-
Cette recommandation est-elle cohérente vis-à-vis de mon objectif ?
-
Est-ce que le conseil sert les intérêts de Google ou mes propres intérêts ?
-
Les mots-clés suggérés sont-ils pertinents pour mon activité ?
-
Ai-je les moyens financiers...
Le niveau de qualité (Quality Score)
Votre enchère est l’un des éléments les plus importants pour déterminer si votre annonce est diffusée ou non pour un mot-clé donné, mais Google Ads utilise aussi le « niveau de qualité » (ou Quality Score). Il s’agit d’une note attribuée sur la pertinence entre vos annonces, vos mots-clés et la page de destination.
Des annonces de meilleure qualité peuvent entraîner une baisse des coûts et une meilleure position. Google a mis en place ce score pour proposer une expérience optimale aux utilisateurs. Avant, l’emplacement des annonces était déterminé uniquement par les enchères. Google a alors introduit le niveau de qualité pour s’assurer que les annonces diffusées sont toujours pertinentes par rapport à ce que recherche l’internaute.
Le niveau de qualité est exprimé sur une échelle allant de 1 à 10, 1 étant la note la plus faible et 10 la plus élevée. Ainsi, si un concurrent définit une enchère de 4 € sur un mot-clé et que son niveau de qualité est de 3, et que vous définissez une enchère de seulement 2 € pour le même mot-clé, mais que votre niveau de qualité est de 7, Google peut diffuser votre annonce en première position au prix que vous avez fixé, car elle est plus pertinente. Cela est donc bénéfique pour tout le monde, c’est-à-dire pour Google, pour ses utilisateurs ainsi que pour ses annonceurs.
Le niveau de qualité vous permet également de déterminer quels mots-clés utiliser. Par exemple, si vous avez un site de conseils concernant le développement personnel et que vous définissez...
Les indicateurs à suivre
Selon vos objectifs, les indicateurs à suivre peuvent varier. Cependant, voici quatre indicateurs de base qu’il est conseillé d’analyser :
-
Le taux de clics (CTR) : correspond au nombre de clics sur votre annonce divisé par le nombre de fois où elle s’est affichée. Plus ce pourcentage est élevé, plus votre campagne est performante.
-
Le taux de conversion : correspond au pourcentage de clics ayant généré des conversions. Plus ce taux est élevé, plus votre annonce est performante.
-
Le coût par clic (ou CPC) : le montant que vous dépensez pour chaque clic. Vous pouvez calculer le CPC moyen en divisant le total des dépenses par le nombre total de clics. Il s’agit d’une métrique de coût, elle doit être la plus faible possible.
-
Le coût par acquisition (ou CPA) : le montant que vous dépensez pour chaque conversion. Vous pouvez calculer le CPA moyen en divisant le total des dépenses par le nombre total de conversions. Il s’agit également d’une métrique de coût, donc l’objectif est de la réduire au maximum.
Plus les métriques de pourcentage sont élevées et les métriques de coût basses, plus votre campagne est performante. N’hésitez pas à ajuster votre budget selon vos performances. Tandis que vous continuez à optimiser les mots-clés, les annonces et la structure de votre compte, surveillez attentivement ces métriques et utilisez-les pour évaluer les performances de votre campagne afin d’atteindre vos objectifs.
Créer des rapports personnalisés
L’éditeur de rapports de Google Ads permet d’analyser et de présenter vos données de performances. Il est possible de créer des tableaux et des graphiques directement depuis l’interface Google Ads. Vous pouvez ensuite enregistrer ces graphiques pour les partager avec d’autres utilisateurs.
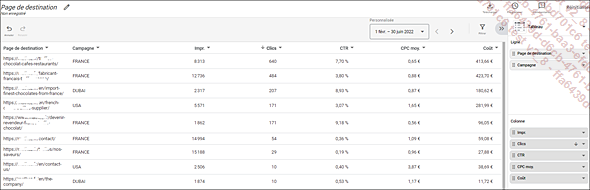
Exemple de rapport (page de destination)
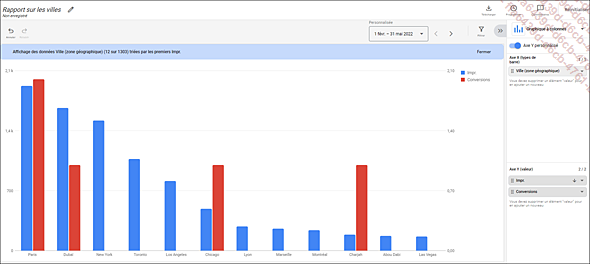
Exemple de rapport (ville)
Pour créer un rapport, cliquez sur
l’icône  en haut à droite
de la page d’accueil, puis sur Rapports.
en haut à droite
de la page d’accueil, puis sur Rapports.
Cliquez sur le bouton + Personnalisé, puis choisissez le type de graphique que vous souhaitez créer : Tableau, Graphique, Histogramme, etc.
Nommez votre rapport.
Glissez-déposez une dimension (Groupes d’annonces par exemple) depuis le panneau de droite, et dans la section Ligne, Axe X, Séries ou Segment. Le nom de cette section dépend du type de graphique que vous créez.
Glissez-déposez des statistiques (Clics ou Conversions, par exemple) dans la section Colonnes, Axe Y ou Valeur. Vous pouvez vous aider de la barre de recherche. Le nom de cette section dépend du type de graphique que vous créez.
Votre graphique ou votre tableau affiche alors des valeurs pour chaque dimension en fonction des statistiques ajoutées.
Pour enregistrer votre rapport, cliquez sur Enregistrer ou Enregistrer sous en haut à droite. L’option Enregistrer sous permet de créer une copie de votre rapport en le renommant différemment.
Il est également possible de télécharger le rapport en cliquant sur le bouton gris Télécharger, en haut à droite.
Exemples de rapports personnalisés
Voici des exemples de rapports personnalisés que vous pouvez générer au sein de l’onglet Rapports. Vous pouvez créer des tableaux et des graphiques personnalisés (graphique à barre, graphique à secteur, nuage de points, etc.) directement sur la plateforme, sans avoir à télécharger vos données à un nouvel endroit. Vous visualisez ainsi vos performances à tout moment et en un coup d’œil.
1. Rapport sur les termes de recherche
Ce rapport vous permet d’identifier précisément les termes ayant déclenché l’affichage de vos annonces. La connaissance de ces données vous permettra d’écarter toutes les recherches non pertinentes ou d’identifier et d’ajouter des termes intéressants auxquels vous n’auriez peut-être pas pensé.
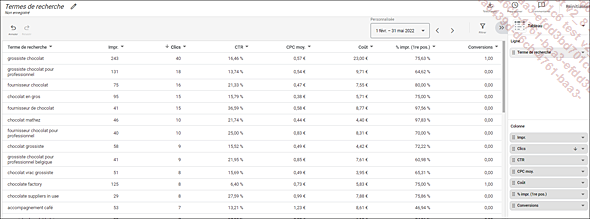
Pour créer ce rapport, choisissez Tableau dans le menu déroulant en haut à droite.
Dans la colonne de droite, sur fond gris clair, recherchez Termes de recherche. Une fois le rapport affiché, faites-le glisser vers la gauche dans le bloc Ligne.

Ensuite, procédez de la même façon en recherchant les métriques : impressions, clics, CTR, CPC moy., coût, % impr. (1re pos.) et Conversions. À chaque fois, cliquez sur la métrique tout en la glissant à gauche dans le bloc Colonne.
Enregistrez votre rapport en cliquant sur Enregistrer.
Pour chaque rapport, il est possible de modifier la plage de dates en cliquant juste au-dessus du graphique pour faire apparaître un calendrier.
2. Rapport sur les conversions selon la localisation des annonces
Ce rapport vous permet d’identifier dans quelles villes vos annonces sont les plus performantes et, par conséquence, où vous enregistrez...
 Editions ENI Livres | Vidéos | e-Formations
Editions ENI Livres | Vidéos | e-Formations