Les transformations CSS3
L’état des lieux et l’objectif
En 2019, au moment de l’écriture de ce livre, le module CSS Transforms Module Level 1 est toujours en Working Draft et est daté du 30 novembre 2018. Malgré son statut de brouillon, ce module est très bien reconnu par les navigateurs modernes.
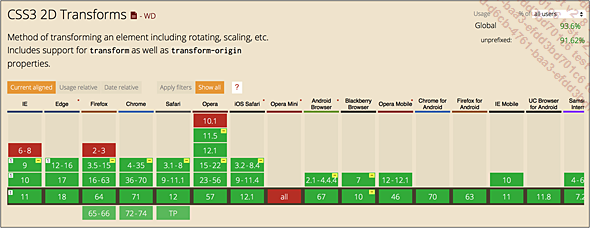
Les transformations permettent de modifier avec des propriétés CSS l’affichage d’éléments HTML d’une page.
Une fois affiché de manière « classique », un élément HTML pourra « subir » des transformations de rotation, de déplacement, de déformation, de mise à l’échelle et de perspective.
La transformation
1. La propriété
Pour effectuer une transformation, vous devrez utiliser la propriété transform. Cette propriété utilise ensuite des fonctions pour appliquer telle ou telle transformation.
2. Le point de référence
Par défaut, toutes les transformations ont comme point de référence le centre de l’élément. Ce point de référence sert de départ pour les calculs des transformations.
Nous pouvons changer ce point de référence avec la propriété transform-origin. La valeur spécifiée indique alors le point de référence.
Les valeurs acceptées sont :
-
Des pourcentages. Par défaut la valeur est de 50% 50%, soit au milieu de l’élément.
-
Des mots-clés : left, center, right, top, center, bottom.
-
Des valeurs exprimées en pixels.
Voilà ce que donnerait une rotation avec le point de référence par défaut, au centre de l’élément :
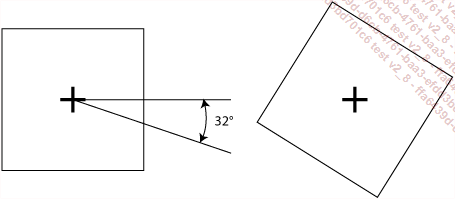
Voilà un exemple de la modification du point d’origine au coin haut gauche de l’élément, suivie d’une rotation :
.rotation {
transform-origin: left top;
transform: rotate(32deg);
} Voilà la modification apportée par la modification du point de référence :
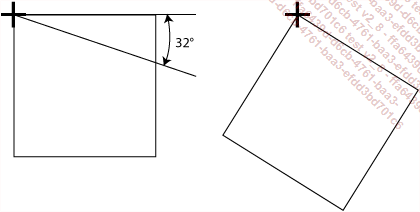
Le déplacement
1. Sur les deux axes
La fonction translate permet d’effectuer un déplacement, une translation, sur une distance spécifiée, par rapport à sa position d’origine et selon le point de référence.
Cet exemple déplace l’image de 250 pixels horizontalement et 50 pixels verticalement :
.deplacement {
transform: translate(250px,50px);
} Cette classe s’applique sur une image :
<p><img src="lion.jpg" alt="Lion" class="deplacement" /></p> Voilà la transformation effectuée :
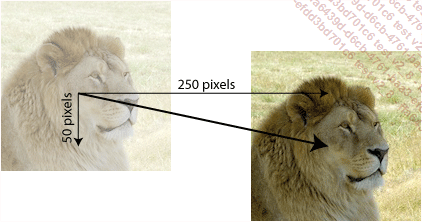
2. Sur un seul axe
Vous pouvez aussi utiliser les deux fonctions de déplacement sur un seul axe :
-
translateX : pour un déplacement sur l’axe horizontal,
-
translateY : pour un déplacement sur l’axe vertical.
Exemple d’un déplacement horizontal de 20 pixels :
.deplacement {
transform: translateX(20px);
} La mise à l’échelle
1. La mise à l’échelle proportionnelle
La fonction scale permet une mise à l’échelle d’un élément sur une échelle de 0 à 1, 1 étant la taille initiale.
Voilà un exemple d’une classe qui effectue une mise à l’échelle proportionnelle à 50 % de la taille originale.
.echelle {
transform: scale(.5);
} 2. La mise à l’échelle non proportionnelle
Si vous spécifiez deux valeurs, la première est la mise à l’échelle horizontale, la deuxième, la mise à l’échelle verticale.
Dans cet exemple, la mise à l’échelle horizontale est de 50 %, la mise à l’échelle verticale est de 20 %.
.echelle {
transform: scale(.5,.2);
} 3. La mise à l’échelle dans une seule direction
Vous pouvez utiliser les fonctions :
-
scaleX : pour la mise à l’échelle horizontale,
-
scaleY : pour la mise à l’échelle verticale.
Dans cet exemple, la mise à l’échelle est uniquement horizontale :
.echelle {
transform: scaleX(.5);
} La rotation
La fonction rotate permet d’effectuer une rotation de l’élément. L’unité peut s’exprimer en degrés : deg ou en radians : rad.
Voilà un exemple d’une rotation de 23 degrés :
.rotation {
transform: rotate(23deg);
} Voilà la transformation effectuée :
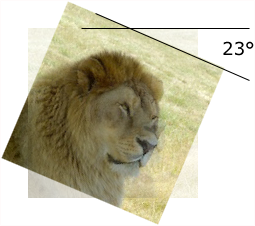
La déformation
1. La déformation sur les deux axes
La fonction skew permet d’effectuer une déformation de l’élément sur les deux axes. L’unité peut s’exprimer en degrés : deg ou en radians : rad.
Voilà un exemple avec une déformation horizontale de 20 degrés et une déformation verticale de 5 degrés :
.deformation {
transform: skew(20deg,-5deg);
} Voilà la transformation effectuée :
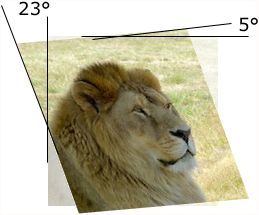
2. La déformation sur un seul axe
Vous pouvez utiliser les fonctions :
-
skewX : pour la déformation horizontale,
-
skewY : pour la déformation verticale.
Dans cet exemple, la déformation est uniquement horizontale :
.deformation {
transform: skewX(-20deg);
} Voilà l’affichage :
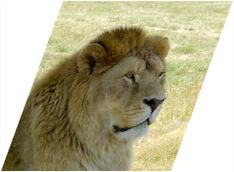
Appliquer toutes les transformations
Vous pouvez cumuler toutes les transformations que vous voulez, il suffit d’indiquer les fonctions que vous souhaitez utiliser.
Voici un exemple avec toutes les transformations :
.tranformation {
transform: scale(.7) rotate(3deg) translateX(5px) skewX(-5deg);
} Voilà le rendu à l’écran :

Les générateurs en ligne
De nombreux générateurs en ligne sont là pour vous aider dans la rédaction de vos codes CSS3 valides pour les navigateurs courants.
1. CSS 3.0 Maker
CSS 3.0 Maker (https://www.css3maker.com/css3-transform.html) vous permet d’utiliser les quatre transformations vues :
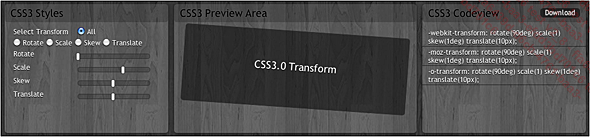
2. CSS3 Generator
CSS3 Generator (http://css3generator.com/), avec l’option Transform, vous donne accès aux transformations.
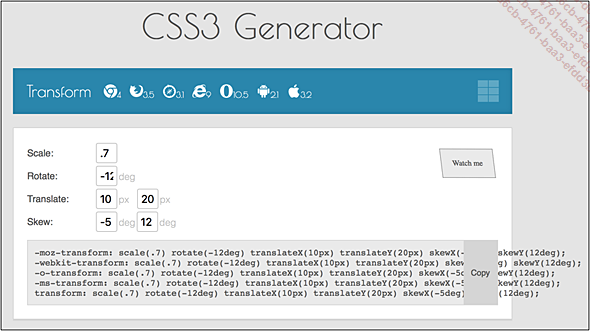
3. WestCIV
WestCIV (http://www.westciv.com/tools/transforms/index.html) vous propose l’accès à toutes les transformations que nous avons vues.
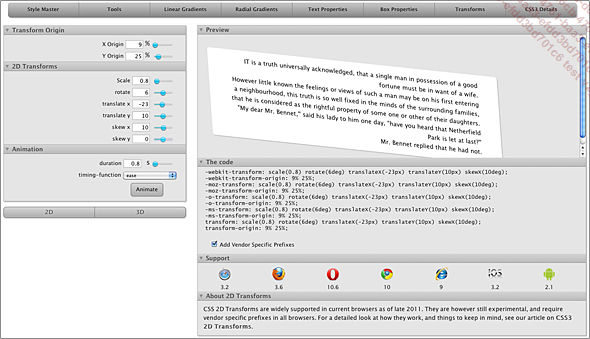
Exemple d’un menu
1. L’objectif
Nous allons créer un menu simple constitué d’icônes. Au survol de ces liens, les images sont légèrement agrandies, effectuent une petite rotation et ont une légère déformation horizontale.
2. La structure du menu
Le menu est une très classique liste ul :
<ul id="navigation">
<li><a href="#"><img src="twitter.png" alt="twitter" />
</a></li>
<li><a href="#"><img src="facebook.jpg" alt="facebook" />
</a></li>
<li><a href="#"><img src="flickr.png" alt="flickr" />
</a></li>
</ul> 3. La mise en forme
Les items li sont mis en forme tout aussi « classiquement » :
#navigation li {
list-style: none;
display: inline-block;
margin-right: 20px;
} Chaque image (img) est transformée au survol du lien (a:hover). Nous appliquons une mise à l’échelle (scale), une rotation (rotation) et un déplacement (translate).
#navigation li a:hover img {
transform: scale(1.1) rotate(3deg) translateX(2px);
} 4. L’affichage
Voilà l’affichage...
Exemple d’une galerie de Polaroid
1. L’objectif
Nous allons réaliser une galerie photo « vintage », façon Polaroid, avec des clichés déposés sur « une table ». Au survol de la souris, le cliché passe au-dessus des autres, son fond est plus blanc et l’ombre est plus marquée.
Cet exemple est très largement inspiré de celui de ce site : http://line25.com/tutorials/how-to-create-a-pure-css-polaroid-photo-gallery
2. La structure de la galerie
Nous allons créer une structure en HTML5, avec les éléments section, figure et figcaption. L’élément section a un identifiant et chaque élément figure possède une classe.
<section id="galerie">
<figure class="pic-1">
<img src="photo1.jpg" alt="hippopotame" />
<figcaption>Hippopotame</figcaption>
</figure>
<figure class="pic-2">
<img src="photo2.jpg" alt="hippopotame" />
<figcaption>Tigre</figcaption>
</figure>
<figure class="pic-3">
<img src="photo3.jpg"...Exemple de relief sur une image
1. L’objectif
L’objectif est de simuler une ombre sous une photo aux coins légèrement courbés. La technique est « toute simple » (faut-il encore y penser !). Nous allons utiliser une ombre et appliquer une rotation à cette ombre.
Cette technique était inspirée d’un exemple proposé sur un site qui n’est plus accessible actuellement.
2. La photo
L’image de la photo est insérée dans une boîte <div> identifiée :
<div id="photo">
<img src="pano-ballade.jpg" alt="Panorama" />
</div> Une petite mise en forme toute simple pour la forme... Mais surtout, il faut que la boîte <div> soit positionnée.
#photo {
position: relative;
margin: 20px auto;
width: 500px;
height: 140px;
padding: 10px;
border: 1px solid #ccc;
background-color: #eee;
} Voilà l’affichage initial :

3. Les ombres sous la photo
Pour « ajouter » une ombre sous la photo, nous allons utiliser les deux pseudo-classes :before et :after. Elles permettent d’ajouter du contenu avant et après l’élément auquel elles sont associées. Sauf...
 Editions ENI Livres | Vidéos | e-Formations
Editions ENI Livres | Vidéos | e-Formations

