Scripts et variables
Principe
Les scripts permettent de mémoriser et d’automatiser des actions courantes. Par exemple, si vous avez plusieurs fois dans votre projet la même tâche laborieuse à faire, vous pouvez créer un script mémorisant toutes les étapes de cette tâche, et d’un seul clic les opérations s’exécuteront toutes seules.
Créer un script
Affichez, si besoin est, le panneau Scripts : Fenêtre - Scripts d’action.
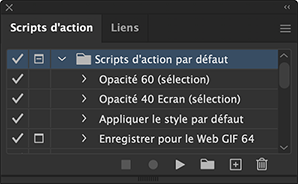
Si l’option Mode Bouton du menu du panneau Scripts d’action est active, les scripts apparaissent sous forme de boutons : un clic sur un bouton exécute le script.
Pour dérouler un script et visualiser
ce qu’il contient, cliquez sur la petite flèche  correspondante.
correspondante.
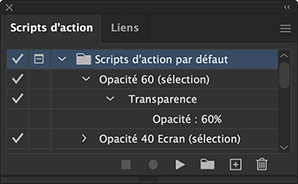
Lorsque le détail du dossier ou du script est visible, la pointe de la flèche est orientée vers le bas.
Cliquez sur l’icône Créer un nouveau script  visible en bas à droite
du panneau Scripts d’action ou
cliquez sur l’option Nouveau script du
menu
visible en bas à droite
du panneau Scripts d’action ou
cliquez sur l’option Nouveau script du
menu  du panneau.
du panneau.
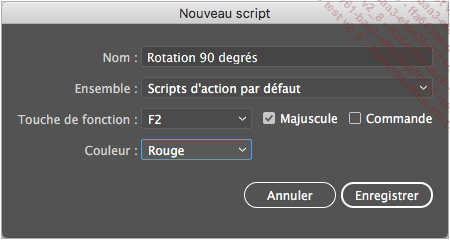
Tapez le nom de votre script dans la zone de saisie Nom.
Ouvrez la liste Ensemble puis sélectionnez l’ensemble dans lequel vous souhaitez que votre script apparaisse : soit le dossier de scripts d’action par défaut ou un ensemble que vous avez créé.
Si vous souhaitez associer à votre script une touche qui permettra de l’exécuter, sélectionnez la touche de fonction dans la liste Touche de fonction puis cochez, si besoin est, les options Majuscule et/ou Contrôle (Commande sur Mac) pour associer la touche de fonction aux touches Shift et/ou Ctrl (PC) ou Cmd (Mac).
Dans notre exemple, l’appui sur les touches F2 et Shift exécutera...
Exécuter un script
Accédez au panneau Scripts d’action. Déroulez, si besoin est, les scripts ou un ensemble de scripts afin d’afficher le script à exécuter.
Par un clic, sélectionnez le script, l’ensemble de scripts ou l’élément que vous souhaitez exécuter. Pour exécuter plusieurs scripts, ensembles de scripts ou éléments, sélectionnez-les à l’aide de Shift clic ou Ctrl clic (Cmd clic sur Mac).
Si votre script se décompose en plusieurs actions, vous pouvez choisir de n’exécuter qu’une seule action. Ici, par exemple, cliquez sur l’action Mise à l’échelle si seule celle-ci doit être exécutée.
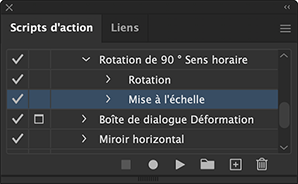
Cliquez sur le bouton 
 du panneau Scripts d’action.
du panneau Scripts d’action.
 est cochée peuvent être exécutés.
est cochée peuvent être exécutés.Définir les paramètres d’exécution
Pour activer ou désactiver l’exécution
d’un script, cliquez sur l’icône Activer/Désactiver l’élément  correspondante : cette fonction est très
utile si, dans un ensemble de scripts, vous ne souhaitez pas que
tous les scripts soient exécutés....
correspondante : cette fonction est très
utile si, dans un ensemble de scripts, vous ne souhaitez pas que
tous les scripts soient exécutés....
Créer un ensemble de scripts
Un ensemble de scripts, nommé Scripts par défaut, est présenté par défaut quand vous ouvrez le panneau Scripts d’action. Vous pouvez aussi créer votre propre ensemble de scripts (idéal pour classer les scripts).
Pour créer un ensemble dans lequel
vous allez enregistrer tous vos scripts, cliquez sur l’icône Créer un nouvel ensemble  dans le panneau Scripts d’action ou
activez l’option Nouvel ensemble du
menu
dans le panneau Scripts d’action ou
activez l’option Nouvel ensemble du
menu  du panneau Scripts d’action.
du panneau Scripts d’action.
Tapez le nom de votre ensemble dans la zone de saisie Nom.
Cliquez sur le bouton OK pour valider.
Gérer les scripts
Dupliquer un script
Faites glisser votre script sur l’icône Créer un nouveau script  du panneau Scripts d’action ou
cliquez sur le script à dupliquer puis sur l’icône Créer un nouveau script
du panneau Scripts d’action ou
cliquez sur le script à dupliquer puis sur l’icône Créer un nouveau script  .
.
 du panneau Scripts d’action.
du panneau Scripts d’action.Supprimer un script
Sélectionnez le script, l’ensemble de scripts ou l’action à supprimer.
Cliquez sur le bouton Supprimer la sélection  du panneau Scripts d’action ou cliquez
sur l’option Supprimer du
menu
du panneau Scripts d’action ou cliquez
sur l’option Supprimer du
menu  du panneau Scripts d’action.
du panneau Scripts d’action.
Confirmez la suppression en cliquant sur le bouton Oui.
 ; dans ce
cas, aucune confirmation de suppression n’est demandée.
; dans ce
cas, aucune confirmation de suppression n’est demandée.Gérer les ensembles de scripts
Pour déplacer vos scripts d’un ensemble à l’autre, faites glisser les scripts de votre ensemble de départ vers l’ensemble de destination dans le panneau Scripts d’action.
Pour dupliquer un ensemble de scripts, faites
glisser l’ensemble de scripts sur l’icône Créer un nouvel ensemble  du panneau Scripts d’action ou
cliquez sur l’option Dupliquer du
menu
du panneau Scripts d’action ou
cliquez sur l’option Dupliquer du
menu  du panneau.
du panneau.
Modifier les options d’un script ou d’un...
Gérer le traitement par lots
Le traitement par lots est un niveau supérieur d’automatisation destiné à appliquer les scripts à un ensemble de fichiers ou à un même fichier présentant des variantes (cf. titre suivant Utiliser les variables).
Préparez un script qui sera appliqué au lot.
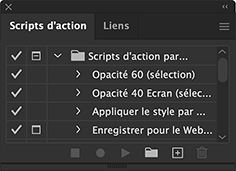
Nous avons choisi pour cet exemple un script d’exportation de fichiers au format PDF.
Choisissez Traitement par lots du menu contextuel du panneau Scripts d’actions.
Dans la fenêtre de dialogue qui s’ouvre, réglez les paramètres suivants :
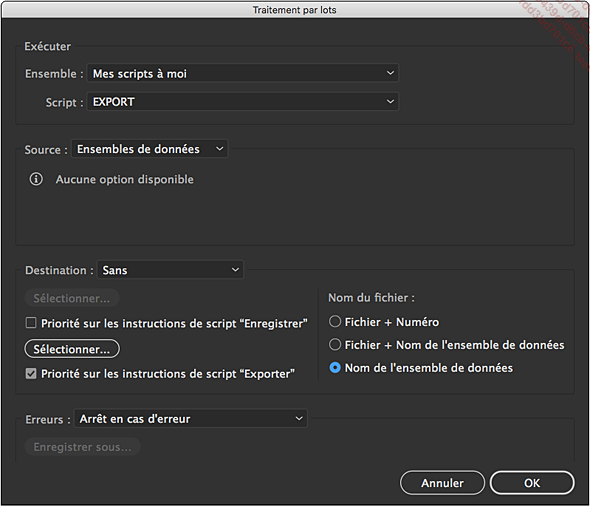
-
Ensemble/Script : spécifiez le script à appliquer aux fichiers du lot.
-
Source : Indiquez Dossier pour appliquer le script à plusieurs documents, ou Ensemble de données pour appliquer le script aux variantes d’un même fichier (cf. dans ce chapitre Utiliser les variables).
-
Priorité sur les instructions de script « Enregistrer »/« Exporter » : si cette option est cochée, le dossier de destination inclus dans le script sera ignoré au profit de celui que vous indiquerez ici avec les boutons Sélectionner.
-
Nom du fichier : appliquer la nomenclature de nommage la plus appropriée ; pour cet exemple, on exportera un lot de fichiers avec les noms des ensembles de données avec un script prévu...
Utiliser les variables
Avec les variables Illustrator permet de gérer efficacement un grand nombre de variantes d’un même document. Le principe est simple : des éléments sont liés à des variables qui définissent leur contenu mais également leur aspect.
Il faut simplement disposer d’un fichier réalisé par exemple avec un tableur qui contient les données et effectuer une fusion avec le document Illustrator.
Préparer le fichier source
Enregistrez le fichier de données au format XML ou CSV en prenant quelques précautions :
-
Le premier enregistrement (ou première ligne) doit comporter les noms de colonnes sans aucun espace.
-
Le fichier CSV doit être codé en UTF-8 avec des séparateurs virgules et non pas point-virgule.
-
Les intitulés des colonnes indiquant un chemin d’accès à un fichier image doivent nommés selon le schéma : @intitulé.
-
Attention : l’arobase @ n’est à placer que sur le titre de la colonne. Chaque donnée ne comportera que le chemin d’accès au fichier, par exemple « C:\images\manvussat.jpg ».
-
Les intitulés des colonnes indiquant un chemin d’accès à un graphe doivent nommés selon le schéma : %intitulé. Attention le signe pourcentage % n’est...
 Editions ENI Livres | Vidéos | e-Formations
Editions ENI Livres | Vidéos | e-Formations
