Graphes
Principe
Les outils Graphe vous permettent de représenter graphiquement des données numériques. Illustrator va vous permettre de rendre vos graphes plus beaux et plus originaux, d’illustrer vos compositions de façon plus riche graphiquement.
Définir un type de graphe
Pour découvrir les types de graphe disponibles dans Illustrator, activez la barre d’outils Avancé et cliquez sur l’outil Graphe à barres verticales dans la barre d’outils et cliquez de façon prolongée pour faire apparaître les outils associés :
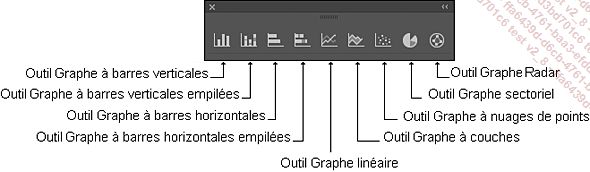
 : cet outil permet de comparer des ensembles de
valeurs grâce à des rectangles dont la
hauteur est proportionnelle aux valeurs.
: cet outil permet de comparer des ensembles de
valeurs grâce à des rectangles dont la
hauteur est proportionnelle aux valeurs.-
L’axe des abscisses correspond aux catégories.
-
L’axe des ordonnées correspond aux valeurs.
-
Les barres correspondent aux séries.
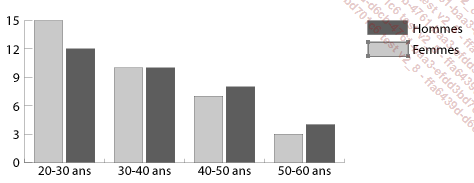
 : le principe est le même que pour
le graphe précédent, mis à part le fait
que les barres sont placées les unes au-dessus des autres.
: le principe est le même que pour
le graphe précédent, mis à part le fait
que les barres sont placées les unes au-dessus des autres.-
L’axe des abscisses correspond aux catégories.
-
L’axe des ordonnées correspond aux valeurs.
-
Les barres correspondent aux séries.
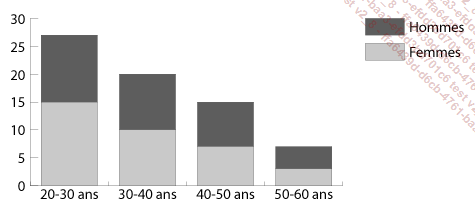
 : identique au graphe à barres verticales, mais
les barres sont...
: identique au graphe à barres verticales, mais
les barres sont...Créer un graphe
Pour créer un graphe, sélectionnez l’outil Graphe de votre choix dans la barre d’outils.
Effectuez un cliqué-glissé dans le document pour définir la taille de votre graphe ou cliquez dans votre document puis spécifiez les dimensions du graphe dans la boîte de dialogue qui s’affiche.
Un tableau vide apparaît.
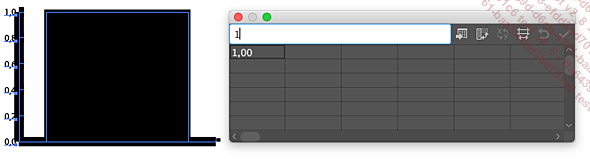
Cliquez dans la cellule que vous souhaitez remplir puis tapez vos valeurs dans la zone de saisie blanche en haut de la fenêtre de création de graphe.
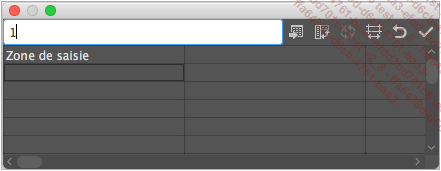
Saisissez les données dans les différentes cellules de la grille de données en suivant ces instructions :
-
Saisissez le texte ou les valeurs numériques relatifs aux différentes catégories de l’axe des abscisses (Horizontal, X) dans la première colonne.
-
Saisissez le texte ou les valeurs numériques relatifs aux différentes catégories de l’axe des ordonnées (Vertical, Y) sur la première ligne.
-
Si vous souhaitez créer une légende pour les différents axes, laissez la première cellule...
Modifier les données du graphe
Après avoir créé votre graphe, vous pouvez revenir dans le tableau initial pour y apporter des modifications.
Sélectionnez le graphe puis utilisez la commande Objet - Graphe - Données.
Pour modifier une donnée, cliquez dans la cellule concernée puis saisissez la nouvelle valeur.
Pour permuter rapidement les lignes et les
colonnes, cliquez sur le bouton Transposer les rangées/colonnes  .
.
Pour modifier le nombre de décimales
des données et la largeur de la barre, cliquez sur le bouton Style de cellule  :
:
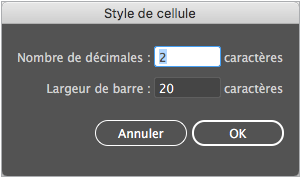
Tapez vos paramètres dans les zones de saisie :
|
Nombre de décimales |
Nombre de chiffres après la virgule. |
|
Largeur de barre |
Largeur des colonnes du tableau des données. |
Cliquez sur le bouton OK pour valider.
Validez vos modifications en cliquant sur le
bouton Appliquer  .
.
Fermez la fenêtre du tableau en cliquant
sur le bouton 
 sur Mac) visible en haut à droite (PC)
ou en haut à gauche (Mac) de la grille de données.
sur Mac) visible en haut à droite (PC)
ou en haut à gauche (Mac) de la grille de données.
Modifier les attributs du graphe
Sélectionnez le graphe.
Objet - Graphe - Attributs ou
faites un double clic sur un outil Graphe  .
.
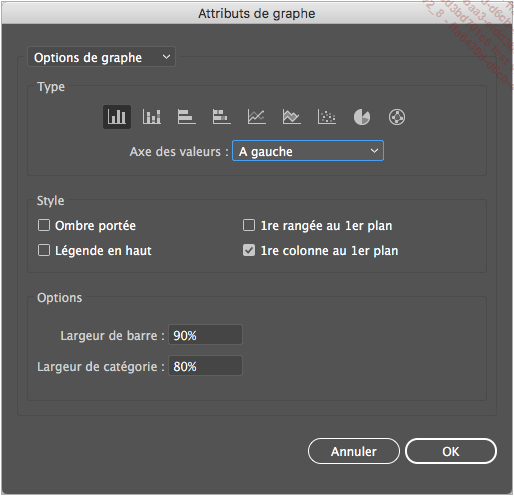
Si vous souhaitez appliquer un autre type à votre graphe, cliquez sur le Type de graphe souhaité dans la zone correspondante.
Sélectionnez la position de l’Axe des valeurs dans la liste correspondante de la zone Type.
Cochez ou décochez les options de la zone Style en fonction du résultat souhaité :
|
Ombre portée |
Une ombre se crée derrière les graphes, donnant un aspect 3D au graphe. |
|
Légende en haut |
La légende se positionne en haut du graphe. |
|
1re rangée au 1er plan/1re colonne au 1er plan |
Si, sur un graphe à barres verticales, des barres se chevauchent, vous pouvez préciser que la première colonne est superposée par rapport aux autres. |
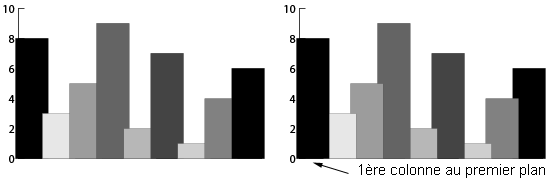
Spécifiez les Options relatives au type de graphe :
-
Pour les graphes à barres, indiquez la Largeur de barre et la Largeur de catégorie, c’est-à-dire l’espace entre toutes les catégories sur l’échelle....
Modifier les axes
Gérer l’emplacement des axes
Sélectionnez le graphe en entier.
Objet - Graphe - Attributs ou
faites un double clic sur un outil Graphe  .
.
Ouvrez la liste Axe des valeurs puis sélectionnez la position recherchée : A gauche, A droite ou Les deux.
Cliquez sur le bouton OK.
Quadriller un graphe
Sélectionnez le graphe en entier.
Objet - Graphe - Attributs ou
faites un double clic sur un outil Graphe  .
.
Ouvrez la première liste et sélectionnez :
|
Axe des valeurs |
Pour quadriller selon l’axe des ordonnées. |
|
Axe des catégories |
Pour quadriller selon l’axe des abscisses. |
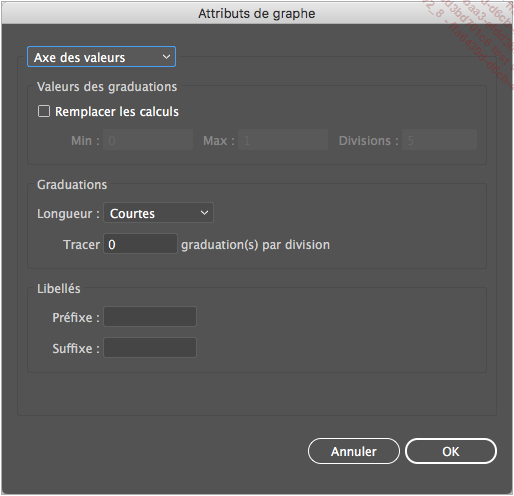
Ouvrez la liste Longueur de la zone Graduations et sélectionnez l’option Longues.
Au besoin, entrez le nombre de lignes à tracer entre chaque graduation principale dans la zone Tracer x graduation(s) par division.
Si vous quadrillez selon l’axe des abscisses, décochez l’option Graduations entre les libellés pour que les lignes verticales n’apparaissent pas entre les libellés de l’axe X mais...
Modifier les attributs de dessin d’un graphe
Activez l’outil Sélection directe 
 (pour sélectionner tous les éléments
d’une même catégorie).
(pour sélectionner tous les éléments
d’une même catégorie).
Cliquez sur les éléments du graphe que vous souhaitez modifier.
Modifiez les attributs de dessin à l’aide des panneaux Couleur, Nuancier, Contour...
Créer un graphe avec des symboles
Au lieu de créer des graphes monotones faits uniquement de barres, de points ou de courbes, vous pouvez les agrémenter de symboles graphiques qui remplaceront les barres.
Par exemple, sur des statistiques de population, vous pouvez remplacer les barres par des symboles représentant des personnes dont la taille se modifiera proportionnellement aux valeurs.
Créer le symbole
Dessinez l’objet qui représentera votre symbole puis appliquez-lui les attributs de votre choix.
Sélectionnez l’outil Sélection 
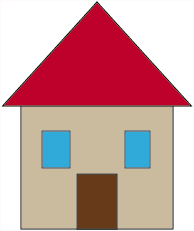
Objet - Graphe - Symbole
La boîte de dialogue Symbole s’affiche.
Cliquez sur le bouton Créer.
Un aperçu du symbole est proposé, le nom attribué par défaut est Créer.
Cliquez sur le bouton Renommer, saisissez le Nom du symbole dans la boîte de dialogue qui s’affiche puis cliquez sur le bouton OK.
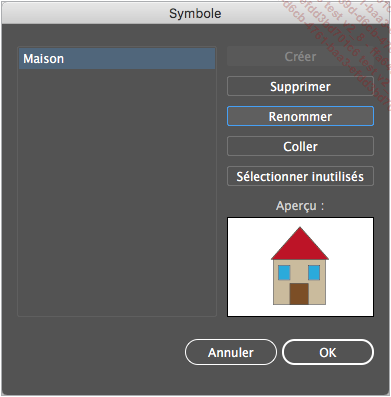
Validez en cliquant sur le bouton OK.
Si vous souhaitez appliquer un fond à votre symbole, pensez à créer en arrière-plan un rectangle qui servira de base au symbole.
 Editions ENI Livres | Vidéos | e-Formations
Editions ENI Livres | Vidéos | e-Formations
