Symboles
Généralités
Les symboles sont des graphismes enregistrés dans le panneau Symboles qui permettent d’alléger le poids de vos fichiers ; vous pouvez dupliquer autant de fois que vous souhaitez un symbole dans le document : seul le poids du symbole sera enregistré, pas celui de ses instances.
Il faut bien faire la différence entre symbole et instance de symbole : le symbole est un objet qui est mémorisé dans le panneau Symboles tandis qu’une instance de symbole est une copie parfaite de votre symbole qui est déposée dans votre document. Vous pouvez en déposer autant que vous souhaitez et ce, très rapidement.
Le panneau Symboles
Ouvrez le panneau Symboles : Fenêtre - Symboles ou CtrlShiftF11 (PC).
Pour modifier le type d’affichage
du panneau Symboles, ouvrez le
menu  de ce panneau et
choisissez le mode d’affichage qui vous convient le mieux :
de ce panneau et
choisissez le mode d’affichage qui vous convient le mieux :
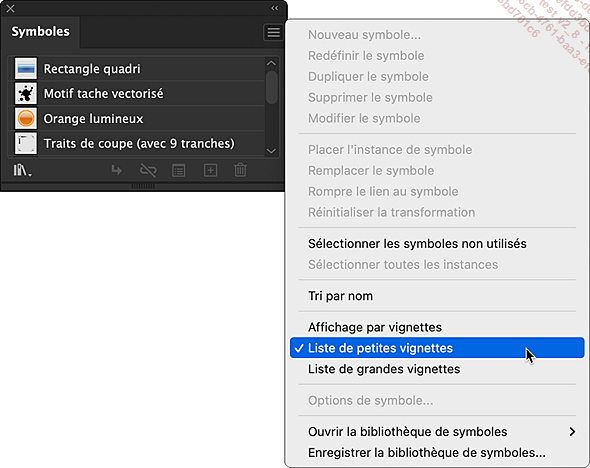
Créer/modifier un symbole
Créer un symbole
Créez l’objet à utiliser comme symbole.
Sélectionnez l’outil Sélection 
Cliquez sur l’icône Nouveau Symbole  du panneau Symboles,
ou effectuez un cliqué-glissé de votre objet vers
le panneau Symboles, ou ouvrez
le menu local
du panneau Symboles,
ou effectuez un cliqué-glissé de votre objet vers
le panneau Symboles, ou ouvrez
le menu local  du panneau Symboles et
cliquez sur l’option Nouveau symbole.
du panneau Symboles et
cliquez sur l’option Nouveau symbole.
Saisissez le Nom de votre nouveau symbole dans la zone correspondante.
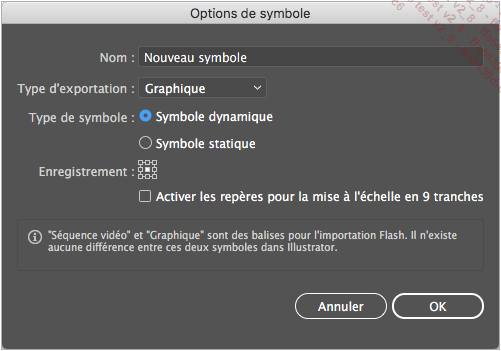
Sélectionnez le Type d’Exportation : Graphique ou Séquence vidéo si vous utilisez des symboles Flash.
Si vous avez choisi l’option Séquence vidéo, sélectionnez la position du point d’ancrage en utilisant la grille d’Enregistrement.
Précisez si le symbole sera statique ou dynamique.
Nous verrons plus loin dans ce chapitre l’utilisation des symboles dynamiques.
Cochez l’option Activer les repères pour la mise à l’échelle en 9 tranches dans Flash si nécessaire....
Utiliser les instances de symbole
Appliquer des instances de symbole
Cliquez sur votre symbole dans le panneau Symboles pour le sélectionner.
Cliquez sur le bouton Importer l’instance de symbole  ou ouvrez le menu
ou ouvrez le menu  puis cliquez sur
l’option Placer l’instance de symbole.
puis cliquez sur
l’option Placer l’instance de symbole.
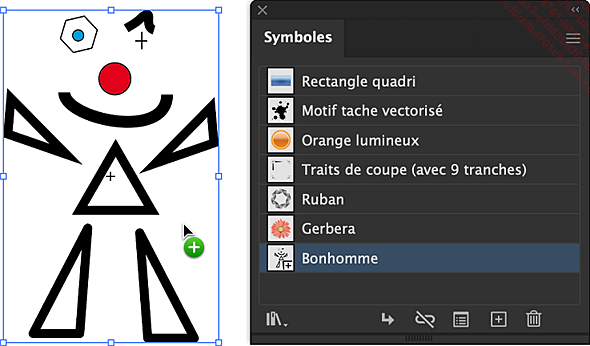
Ou effectuez un cliqué-glissé de votre symbole du panneau Symboles vers l’endroit souhaité sur le plan de travail.
Lors de l’utilisation de la première et de la seconde méthode, l’instance de symbole se dépose au centre de votre plan de travail.
Sélectionner des instances de symbole
Pour sélectionner une instance de
symbole, activez l’outil Sélection 
Pour sélectionner plusieurs instances
de symbole, activez l’outil Sélection 
Pour sélectionner...
Utiliser les symboles dynamiques
Les symboles dynamiques permettent de modifier des instances tout en gardant le lien avec le symbole d’origine. La modification du symbole n’affectera pas les modifications apportées aux instances.
Créez un symbole en cochant la case Symbole dynamique.
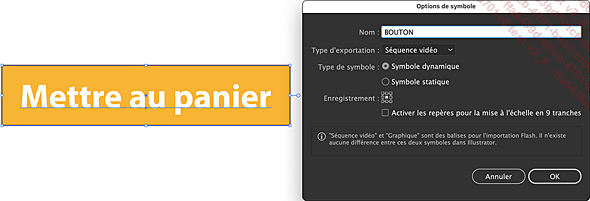
Dans le panneau des symboles, un signe + indique sur la vignette qu’il s’agit d’un symbole dynamique.
Créez plusieurs instances de ce symbole et modifiez-en les caractéristiques en changeant par exemple les couleurs de fond.
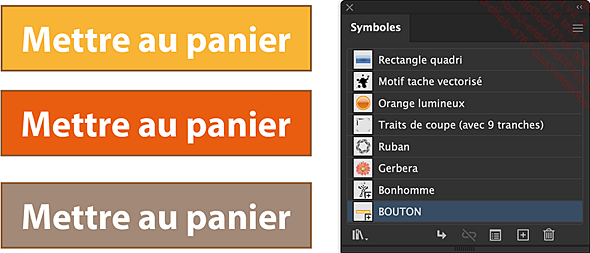
Éditez le symbole.
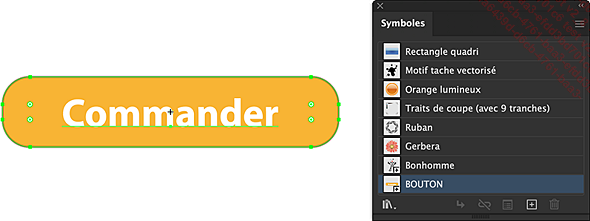
Ici, nous avons modifié la taille, les arrondis des angles et le texte.
Les instances seront modifiées mais les réglages individuels ne seront pas affectés. Ici par exemple, les couleurs de chaque instance ont été conservées.
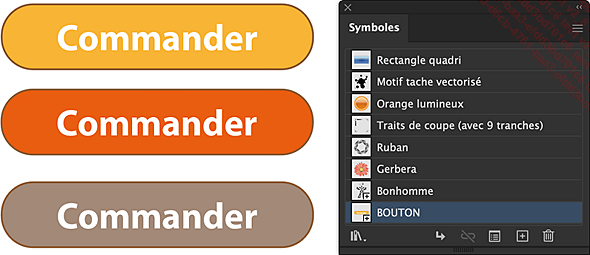
Le panneau Contrôle des symboles
Le panneau Contrôle des symboles permet d’intervenir sur les instances.

Le panneau Contrôle permet de :
(a) - nommer l’instance du symbole,
(b) - modifier le symbole,
(c) - rompre le lien de l’instance active au symbole,
(d) - remplacer l’instance par une nouvelle instance basée sur un autre symbole.
Utiliser les jeux d’instances de symbole
Les jeux d’instances de symbole permettent, comme leur nom l’indique, de déposer plusieurs instances d’un seul coup. Ils sont créés avec les outils de symbolisme de la barre d’outils.
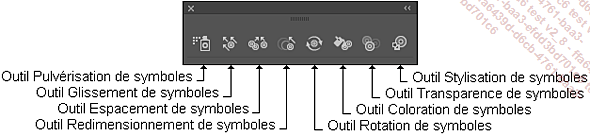
Créer un jeu d’instances de symbole
Cliquez sur un des symboles du panneau Symboles.
Cliquez sur l’outil Pulvérisation de symboles  de la bare d’outils.
de la bare d’outils.
Effectuez un cliqué-glissé dans votre document à l’endroit où vous souhaitez déposer vos symboles.
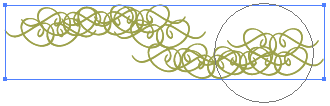
Paramétrer l’outil Pulvérisation de symboles
Faites un double clic sur l’outil Pulvérisation de symboles  .
.
La boîte de dialogue Options des outils de symbolisme apparaît.
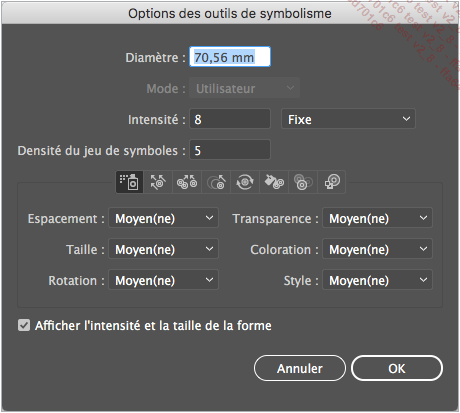
Pour définir la taille du pulvérisateur de symboles, tapez une valeur dans la zone de saisie Diamètre.
Pour définir la rapidité avec laquelle sont apposées les instances, tapez une valeur dans la zone de saisie Intensité.
Dans l’image ci-dessous, le premier groupe de maisons a été appliqué avec une intensité de 2, tandis que le groupe de maisons de droite a été appliqué avec une intensité de 8, sur un même laps de temps :
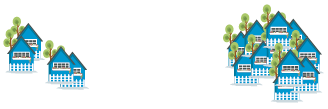
Pour définir l’espace d’application des symboles, tapez une valeur dans la zone de saisie Densité du jeu de symboles.
Dans l’image ci-dessous, le groupe de cocotiers de gauche a été appliqué avec une densité de 1, et celui de droite avec une densité de 10 :
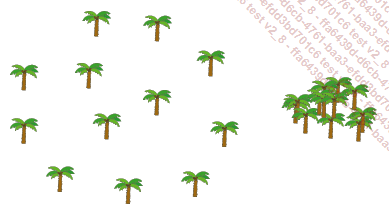
Choisissez le type d’Espacement, de Taille, de Rotation, de Transparence, de Coloration et de Style : Moyen(ne) ou Utilisateur (effectue l’action selon les clics de l’utilisateur).
Cliquez sur le bouton OK.
En paramétrant cet outil Pulvérisation de symboles, vous paramétrez aussi...
 Editions ENI Livres | Vidéos | e-Formations
Editions ENI Livres | Vidéos | e-Formations
