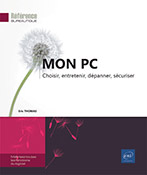Installer son PC
Introduction
Dans ce chapitre, nous allons essayer de répondre aux questions suivantes : je viens d’acheter un PC bureau ou portable, comment l’installer pour qu’il fonctionne dans de bonnes conditions ? Quels sont les accessoires ou matériels indispensables lors de son installation ? Comment installer des périphériques courants comme l’imprimante ? Comment se connecter à Internet ?
Installation d’un PC de bureau
La ventilation
Un PC chauffe. Pour le refroidir, il est pourvu d’un système de ventilation. Voici quelques conseils :
-
Ne pas obstruer les sorties d’aération.
-
Ne pas installer un ordinateur dans un environnement clos ou exigu (par exemple, un placard).
-
Installer votre PC loin de toute source de chaleur (par exemple, un radiateur).
La poussière
La poussière est l’ennemie de l’ordinateur notamment de son système de refroidissement.
-
Installez votre ordinateur dans un endroit le moins poussiéreux possible.
-
Ne positionnez pas l’ordinateur à même le sol, il sera beaucoup plus exposé à la poussière.
L’humidité
L’humidité ne fait pas bon ménage avec les ordinateurs. Un degré d’humidité trop élevé va être responsable d’une oxydation des contacts. Les constructeurs ont beaucoup travaillé sur ce problème en apposant du vernis sur les cartes électroniques, en utilisant des contacts plaqués or. Néanmoins, on rencontre encore quelques problèmes avec les contacts des barrettes mémoires et des cartes graphiques...
Installez donc votre ordinateur dans un endroit le plus sec possible.
Le clavier
Il existe plusieurs types de clavier : avec repose-poignets, ergonomiques ou simples.
Dans tous les cas de figure, lorsque vous posez les doigts sur les touches, le pli du coude doit former un angle d’environ 90° pour éviter toute fatigue des poignets.
Sous la plupart des claviers, on trouve deux petits taquets. Soulevés, ils permettent de le rehausser et ainsi de donner une inclinaison au clavier. Ce dispositif rend la frappe plus reposante.
L’écran
Voici quelques conseils pour installer l’écran de votre PC :
-
Gardez une distance d’environ 40 cm entre vous et l’écran.
-
Orientez-le droit face à vous, ne le placez pas de côté.
-
Évitez de placer votre écran à contre-jour.
-
Comme pour un téléviseur, pensez à choisir un lieu où le reflet du soleil ne risque pas de vous gêner.
Protection contre les surtensions
Pour un investissement modéré, vous pouvez protéger votre ordinateur des surtensions. Ceci semble presque obligatoire pour un PC haut...
Installation d’un PC portable
La ventilation
Comme le PC de bureau, le PC portable chauffe ; pour le refroidir, il est pourvu d’un système de ventilation. Le boîtier étant plus petit, un PC portable est plus sensible aux problèmes de surchauffe.
Vous pouvez reprendre les conseils donnés pour le PC de bureau dans leur intégralité. Précisons que l’obstruction des bouches d’aération ou de ventilation peut gravement endommager un ordinateur portable.
Les plateaux de refroidissement
On trouve depuis quelques années des plateaux de refroidissement à placer sous les PC portables, comme ci-dessous :

Source : http://www.zalman.com
Ils sont très pratiques car ils ne nécessitent généralement pas d’alimentation secteur. Ils sont alimentés par un port USB de l’ordinateur, ce qui rend possible une utilisation nomade. Je les conseille plus particulièrement pour les PC portables équipés de :
-
processeurs puissants,
-
cartes graphiques dédiées haute performance,
-
boîtiers ultracompacts.
On trouve d’excellents produits chez les marques Zalman et Cooler Master.
L’abaissement de la température de tous les composants entraîne :
-
une moindre sollicitation du système de ventilation,
-
une durée de vie accrue des composants,
-
Une réduction du bruit.

Plateau...
Se connecter à Internet
Connexion filaire
Après la mise en service de la box internet, il suffit de connecter le câble réseau du PC à la box.
Connexion Wi-Fi
Avant de commencer, vérifiez que votre Livebox est connectée à Internet, et que sa fonction Wi-Fi est activée.
Ouvrez le panneau de connexion en cliquant sur l’icône Wi-Fi située dans la barre des tâches.

Recherchez les réseaux disponibles en vérifiant que le bouton avec l’icône Wi-Fi est en mode Connexion.
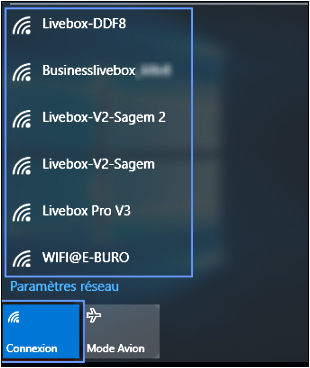
Retrouvez votre box parmi les réseaux disponibles, son nom est généralement indiqué sur une étiquette située à l’arrière ou sous votre box.
Pour sélectionner votre box, pointez le nom de votre box, puis choisissez le mode de connexion, enfin validez votre choix en cliquant sur Se connecter.
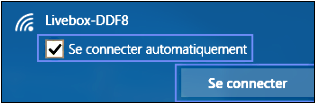
Appuyez sur le bouton d’association (bouton WPS) de la box ou saisissez la clé Wi-Fi visible sous la box ou sur son carton d’emballage.


Boutons d’association des différents modèles de box Orange
Source : www.orange.fr
Vérifiez la connexion grâce aux repères suivants :
-
Sous le nom de votre Livebox apparaît la mention Connecté.
-
L’icône en bas du panneau de connexion indique le nom de votre Livebox.
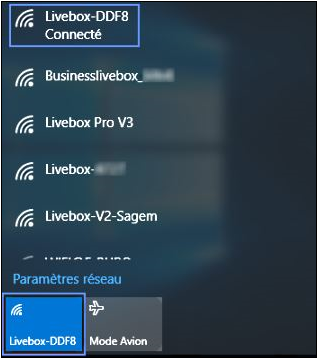
Installer l’imprimante
Installation du pilote et connexion
Généralement, l’installation du pilote d’une imprimante ne pose pas de problème et se résume à l’installation d’un pilote via un logiciel et à la connexion correcte de l’imprimante via un port USB.
Vérifiez si votre pilote d’imprimante est bien à jour cela vous permettra d’utiliser les dernières fonctionnalités et de bénéficier d’un logiciel fiable.
Partager votre imprimante
Le partage de l’imprimante est une opération assez complexe que nous allons décrire à travers différentes étapes. Le bénéfice est de pouvoir utiliser une imprimante depuis tout ordinateur connecté à une box internet.
Dans la zone Rechercher sur Windows, tapez Panneau de configuration, puis cliquez sur Panneau de configuration.
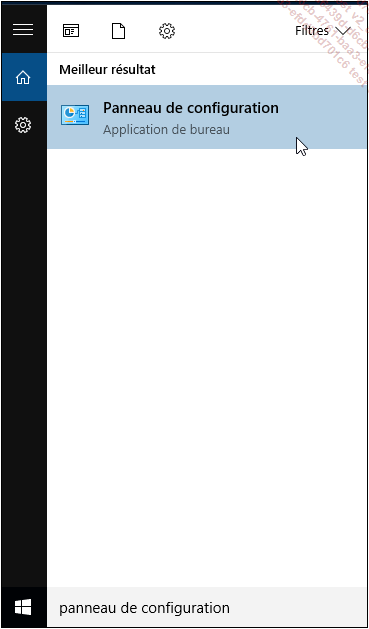
Cliquez sur Afficher les périphériques et imprimantes dans la rubrique Matériel et audio.
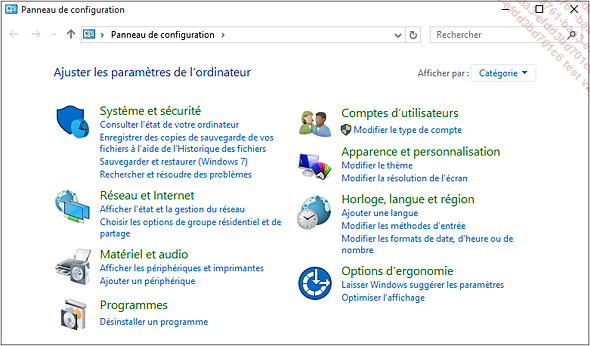
Cliquez avec le bouton droit sur l’icône de votre imprimante, puis cliquez sur Propriétés de l’imprimante.
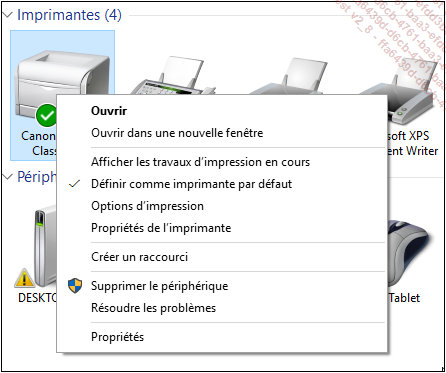
Ouvrez l’onglet Partage et cochez la case Partager cette imprimante en donnant un nom de partage à l’imprimante (ce nom apparaîtra sur vos autres ordinateurs souhaitant accéder...
 Editions ENI Livres | Vidéos | e-Formations
Editions ENI Livres | Vidéos | e-Formations