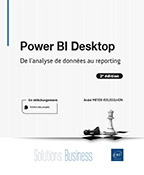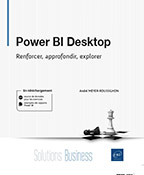Se connecter aux données
Les concepts clés
Circulation des données
Comprendre la façon dont circulent et sont stockées les données lorsque vous utilisez Power BI Desktop peut s’avérer utile, notamment lors du choix de la connexion, lors de l’actualisation, de la création des colonnes ou des mesures, et de l’utilisation même du rapport.
Reprenons le schéma du chapitre précédent :
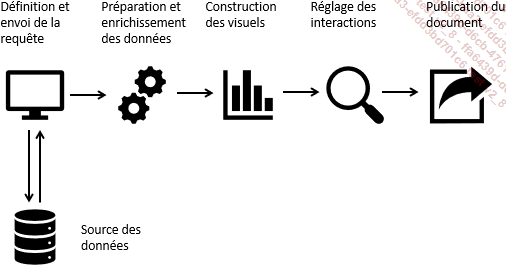
Le premier point clé concerne le type de connexion : la volumétrie des données, ou le besoin de temps (quasi) réel, peuvent vous amener à utiliser une connexion en direct sur votre base de données (mode Direct) - dans ce cas en effet, les données restent dans la base, qui est interrogée à chaque manipulation dans le fichier au prix d’un effort important sur la base.
Les types de connexion sont précisés dans la section suivante.
Dans ce premier cas, les données circulent « à la demande » et ne sont pas stockées localement. Une opération aussi simple qu’afficher un total au bas d’un tableau ou filtrer un graphique amène à réinterroger la source. Les performances dépendent des performances du système de base de données :
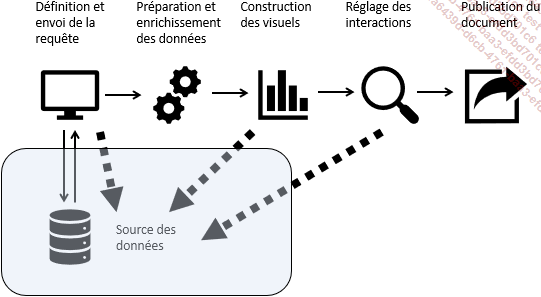
Dans les autres cas, l’application sera plus performante si les données sont rapatriées localement (mode Import) : la source de données n’est interrogée qu’une fois, lors de l’exécution ou de l’actualisation de la requête, puis les données sont stockées localement, à l’intérieur du fichier.
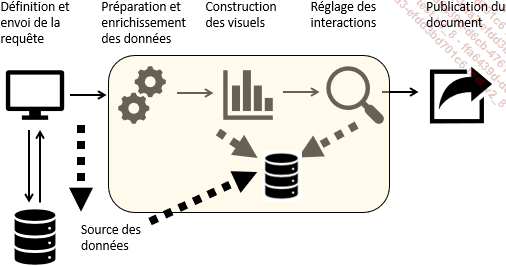
Dans ce cadre, Power BI repose sur un outil très performant : le moteur de stockage tabulaire, VertiPaq, accélère considérablement la mise en place des visuels...
Se connecter
Power BI propose une vaste bibliothèque de connecteurs - et encore celle-ci évolue avec chaque nouvelle livraison du logiciel : les décrire tous serait fastidieux, mais il est possible de dégager les grandes lignes et le fonctionnement des principaux connecteurs.
Vous trouverez sur le site de l’éditeur une description très complète de la plupart des connecteurs : https://docs.microsoft.com/fr-fr/power-bi/desktop-data-sources
Les trois types de connexion
Un premier choix essentiel consiste à définir le type de connexion : import ou direct.
-
L’option la plus fréquente consiste à importer les données : une fois la requête lancée, Power BI récupère et stocke en local l’ensemble des données.
-
L’intérêt majeur de ce type de connexion repose sur les performances de Power BI lors de la création de rapports, les possibilités de modélisation et la réactivité aux actions de filtrage de l’utilisateur.
-
L’inconvénient tient à ce que le poste sur lequel est conçu ou utilisé le rapport doit avoir une puissance suffisante, en termes de RAM (pour le stockage des données) et de CPU (pour les calculs).
-
Un autre inconvénient possible est la limite de taille du fichier : 1 Go pour la version standard, 10 Go pour les versions Pro et Premium.
-
Enfin, ce type de connexion implique une actualisation manuelle ou programmée des données - par opposition à la visualisation de données en temps réel.
Malgré ces quelques inconvénients, l’import des données est le mode à privilégier.
-
Il est également possible de se connecter en direct à certaines sources (bases de données).
-
L’intérêt...
Opérer des transformations dans l’éditeur Power Query
L’accès aux données et leur préparation sont considérés à juste titre comme l’étape clé de la création d’un bon rapport.
L’importance du travail que demande cette étape (en termes d’efforts et de temps) ne doit en aucun cas être sous-estimée.
Cette phase du cycle de travail peut dans certains cas être prise en charge par un profil purement technique (service informatique, spécialiste des systèmes d’information, administrateur de base de données), puisqu’elle suppose une bonne connaissance du modèle de données, des relations entre entités, ou encore du typage des données.
À ce titre, elle peut faire l’objet d’une mission à part entière, dont l’objectif est de livrer un jeu de données prêt à l’emploi, permettant par la suite aux experts métiers de prendre le relais et d’effectuer leurs analyses.
La préparation des données consiste, par exemple, à :
-
typer la donnée au bon format,
-
filtrer,
-
conserver ou supprimer les lignes d’un fichier plat,
-
fractionner une colonne,
-
ajouter une colonne,
-
restructurer les tables,
-
ou encore agréger les données.
Il s’agit en tout état de cause de préparer la requête qui est envoyée, lors de l’actualisation du rapport, à la source de données. Dans la plupart des cas, et jusqu’à un certain point, c’est donc la source elle-même qui va effectuer les opérations de transformation, garantissant par là même un temps de traitement optimal.
Dans le détail, les étapes de transformation des données se répartissent en deux groupes :
- Celles...
Nettoyer les données
Voyons maintenant dans le détail les différentes opérations de nettoyage des données. Selon le type de la source et sa qualité, vous serez amené à effectuer une ou plusieurs de ces opérations.
Choisir (ou supprimer) les colonnes

Cet outil permet de sélectionner ou désélectionner rapidement les colonnes à conserver, par le biais de cases à cocher.
La taille maximale du fichier (1 Go pour la version gratuite, 10 Go pour la version Premium), ainsi surtout que le volume de données manipulées (qui détermine en grande partie les performances de l’application) incitent fortement à ne conserver que les colonnes et lignes réellement utiles au rapport.
Sélectionnez la table Ventes.
Sélectionnez la colonne Commentaire puis onglet Accueil - groupe Gérer les colonnes - cliquez sur le bouton Supprimer les colonnes.
Cette étape peut également être accomplie par clic droit sur la colonne.
Notez la nouvelle étape Colonnes supprimées dans le volet Paramètre d’une requête. La croix à sa gauche permet d’annuler l’opération. Lorsqu’une roue crantée apparaît à sa droite, elle permet de modifier l’étape.

Réduire les lignes
Cet outil permet de conserver ou supprimer des lignes selon certains critères courants (ligne vide, doublon, ligne parasite). Notez que selon la taille de votre ruban, vous pouvez voir Réduire les lignes, ou directement Conserver les lignes et Supprimer les lignes.
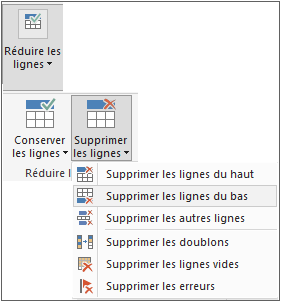
Sélectionnez la table Familles et supprimez les deux dernières lignes (TestF et ZZ), en choisissant l’option Supprimer les lignes du bas et en précisant le nombre de lignes à supprimer...
Ajouter des colonnes
La colonne ajoutée, qu’elle soit calculée par la source de données ou qu’elle soit calculée par le langage M de Power BI, est physiquement stockée dans le modèle tabulaire : autrement dit, elle occupe de l’espace et augmente la taille du fichier. Elle est recalculée pour chaque ligne de la table lors de l’actualisation des données. Dans Power BI, cette notion porte un nom bien précis, le contexte de ligne, dont nous allons voir l’importance lorsque nous parlerons des formules en langage DAX.
Une mesure calculée n’est pas stockée physiquement, et n’est évaluée (calculée) que si elle est utilisée. Elle n’utilise donc pas d’espace ou de RAM, mais elle consomme de la CPU.
Créer une colonne à partir d’exemples
L’outil Colonne à partir d’exemples de l’onglet Ajouter une colonne est l’un de ces outils « magiques » de Power BI pour ajouter une colonne : il consiste, une fois la ou les colonnes originales sélectionnées, à indiquer dans la nouvelle colonne ce que vous souhaitez voir. Power BI va alors « deviner » le type de transformation que vous voulez effectuer, et en déduire la formule.
Cet outil demande parfois de fournir plusieurs exemples de la transformation demandée, suffisamment pour permettre à Power BI de déduire une règle sans ambiguïté.
Sélectionnez la table Catégories.
Activez l’outil Colonne à partir d’exemples (dans l’onglet Ajouter une colonne) puis l’option A partir de toutes les colonnes.
Nous allons créer une nouvelle colonne Sous famille, à partir des deux premiers caractères de la catégorie...
Deux autres exemples de transformation
Outre les transformations du contenu de la colonne, dont nous avons vu un certain nombre dans la section précédente, deux opérations courantes permettent de travailler sur la structure des données.
La première consiste à utiliser comme source un tableau croisé et à rétablir la structure en colonnes dont a besoin Power BI (il s’agit donc de « décroiser » ou dépivoter le tableau). La seconde consiste à ajouter les lignes d’une ou plusieurs tables à celle d’une autre table ayant la même structure. Par exemple si une feuille contient des données pour le mois de janvier, la suivante les données du mois de février, et ainsi de suite, vous pouvez souhaiter regrouper ces données dans une seule table, notamment pour être en mesure de les comparer.
Dépivoter un tableau croisé
La structure sous forme de table est nécessaire à Power BI : par table, il faut comprendre une structure reposant sur des colonnes identifiant des champs distincts, dont chaque ligne constitue une valeur.
Pour cette raison, l’exploitation des données d’un tableau croisé (ou encore TCD, ou pivot) n’est pas directement possible pour Power BI : une opération initiale est nécessaire, qui va permettre de restructurer les données croisées dans un tableau en colonnes, sans perdre la moindre information.
Le fichier Tableau croisé.xlsx en est un bon exemple. Un tableau croisé dynamique y a été créé, qui indique les montants des ventes par trimestre (lignes) et année (colonnes) :
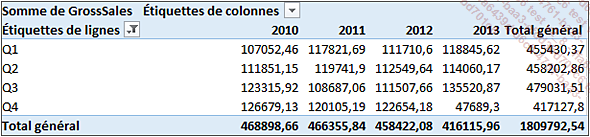
Afin d’utiliser ces données dans Power BI, il faut d’abord restructurer ce tableau en colonnes (Année, Trimestre, Ventes) et générer...
Les outils de gestion de la requête
L’essentiel des opérations décrites dans cette section se déroule dans le volet Requêtes, sur la gauche de l’écran de l’éditeur Power Query. Il s’agit de travailler sur les caractéristiques de la requête, ou de la source, elle-même.
Ajouter une nouvelle source
Dans un fichier, il est toujours possible d’ajouter de nouvelles données. Elles peuvent provenir de la base ou du fichier déjà utilisés, ou de toute autre source.
La question importante ici est de savoir s’il est nécessaire et possible ou non de créer une relation entre les deux sources. Tant que les données sont utilisées séparément (c’est-à-dire dans des visuels distincts), la relation (ou jointure) n’est pas nécessaire. Dans l’autre cas, elle le devient.
Pour ajouter une nouvelle source, utilisez le bouton Sources récentes depuis l’onglet Accueil - groupe Données de Power BI ou de Power Query et vous retrouvez le processus habituel. La mise en place de la relation, si elle est requise, se fera dans un autre écran, la vue Modèle, dans Power BI.
Renommer, dupliquer, supprimer une requête
Les opérations de gestion courantes des requêtes sont disponibles par clic droit sur la requête dans le volet Requêtes de Power Query.
-
Renommer une requête pour lui donner un nom plus simple ou plus parlant.
-
Dupliquer une requête (c’est-à-dire créer une copie de la table, en conservant les étapes de transformation).
-
Référencer une requête revient à la dupliquer sans conserver les étapes de la requête, autrement dit à copier les résultats des transformations.
-
Supprimer une requête qui n’est plus utile.
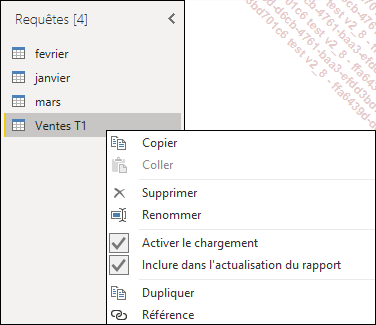
Propriétés...
Finaliser le modèle de données grâce à la vue Modèle
La section Opérer des transformations dans l’éditeur Power Query de ce chapitre a évoqué un certain nombre de transformations incontournables lors de la connexion à une source : il s’agissait de travailler sur la structure des données et de préparer un ordre de requête avant de l’envoyer à la source.
L’amélioration de la présentation des données, une étape qui intervient après que la source a renvoyé sa réponse, et tout au long de la vie du rapport, concerne plus spécifiquement la visibilité, l’affichage et l’organisation des données et améliore « l’expérience utilisateur ». Cette étape n’est pas toujours nécessaire, mais offrira un avantage lorsqu’il s’agira de construire les visuels.
Dans cet ouvrage, nous nous limitons à des améliorations courantes mais cette étape peut aller bien plus loin, notamment dans une perspective d’optimisation et de performance du modèle, par le biais des fonctions de modélisation du langage DAX.
Afin d’illustrer quelques exemples fréquents de transformations, nous partirons du fichier Livres.pbix.
La vue Modèle est accessible dans Power BI. Si vous êtes dans la fenêtre Power Query, il faut avoir cliqué sur Fermer & appliquer pour y accéder.
Pour ouvrir la vue Modèle, cliquez sur l’onglet Modèle à la gauche de l’écran :
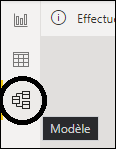
Il est possible que s’affiche le bandeau suivant :

Bien que cela ne change pas le travail que nous allons faire par la suite, je vous recommande dans la mesure du possible de faire cette mise à jour en cliquant sur le bouton Mettre...
 Editions ENI Livres | Vidéos | e-Formations
Editions ENI Livres | Vidéos | e-Formations