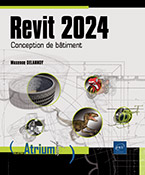Les projets
Créer un nouveau projet
En général, un nouveau projet est créé à partir d’un gabarit qui est un fichier portant l’extension .rte (pour Revit TEmplate). Ce fichier gabarit contient une structure de base (unités, styles, types…) qui fournit un point de départ pour un nouveau projet.
Pour créer un nouveau projet, utilisez une des méthodes suivantes :
-
Au démarrage de Revit, cliquez sur le bouton Nouveau situé dans la zone MODÈLES.
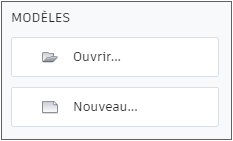
-
Cliquez sur l’onglet Fichier puis sur l’option Nouveau.
-
Utilisez le raccourci-clavier Ctrl N.
La boîte de dialogue Nouveau projet s’affiche à l’écran.
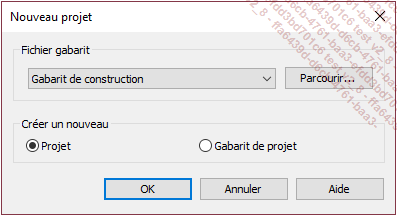
Sélectionnez le gabarit à utiliser dans la liste ou cliquez sur le bouton Parcourir pour sélectionner un autre gabarit (fichier .rte).
Dans la zone Créer un nouveau, veillez à ce que l’option Projet soit active.
Cliquez sur OK.
Votre nouveau projet est ouvert dans Revit.
Dans la liste des gabarits de la boîte de dialogue Nouveau projet, vous pouvez choisir l’option <Aucun> pour créer un projet avec la structure minimale. Il vous sera demandé le système de mesure à utiliser. Si vous choisissez Métrique, l’unité de longueur utilisée sera le mètre et les masses seront exprimées en kilogrammes. Si vous...
Ouvrir un projet existant
Pour ouvrir un projet existant, utilisez une des méthodes suivantes :
-
Cliquez sur l’outil Ouvrir
 dans la barre d’accès rapide.
dans la barre d’accès rapide. -
Choisissez l’option Ouvrir dans l’onglet Fichier.
-
Cliquez sur l’onglet Fichier, puis sur une des entrées de la liste Documents récents.
-
Utilisez le raccourci-clavier Ctrl O.
La boîte de dialogue Ouvrir s’affiche.
Accédez au dossier contenant le projet à ouvrir puis sélectionnez le fichier de projet.
Cochez l’option Vérifier, située en bas à gauche, si vous souhaitez que Revit analyse et corrige d’éventuels problèmes dans le fichier de projet.
Il est recommandé d’effectuer cette opération régulièrement, surtout pour les fichiers volumineux et les fichiers partagés. Cela permet d’optimiser le fichier pour accroître les performances. Notez que l’ouverture du fichier prend beaucoup plus de temps quand cette option est activée.
Cliquez sur le bouton Ouvrir.
Pour accéder plus rapidement à vos fichiers dans la boîte de dialogue Ouvrir, vous pouvez ajouter un dossier à la barre latérale gauche. Pour cela, faites un double clic sur le dossier pour l’activer, cliquez sur le bouton Outils, situé en bas à gauche, et choisissez l’option Ajouter...
Enregistrer un projet
Cliquez sur l’onglet Fichier et sélectionnez l’option Enregistrer ou cliquez sur l’outil  de la barre d’outils d’accès rapide
ou utilisez le raccourci-clavier Ctrl S.
de la barre d’outils d’accès rapide
ou utilisez le raccourci-clavier Ctrl S.
Choisissez ensuite un emplacement pour votre fichier.
Saisissez le nom de votre projet dans la zone Nom de fichier.
Pour modifier les options d’enregistrement du fichier, cliquez sur le bouton Options situé en bas à droite.
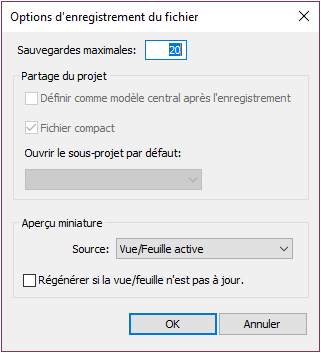
Dans la section Sauvegardes, spécifiez le nombre de copies du fichier RVT que Revit doit garder (de 1 à 999). Si vous examinez le contenu d’un répertoire dans lequel vous avez placé un fichier Revit, vous constaterez qu’il y a plusieurs fichiers portant le même nom que votre fichier projet, suivi d’un suffixe .0001, .0002… Ces fichiers sont d’anciennes versions de votre projet que Revit conserve au cas où vous voudriez revenir en arrière. Chaque fois que vous enregistrez les modifications apportées à votre projet, un nouveau fichier est créé.
Utilisez les options de la section Partage du projet si vous travaillez avec un modèle central (ce mode de travail est détaillé dans le chapitre dédié au travail en équipe).
Utilisez les options de la section Aperçu miniature pour modifier les options liées à la miniature associée...
Gérer les gabarits de projets
Vous pouvez transformer n’importe quel projet RVT en gabarit.
Pour cela, dans l’onglet Fichier, choisissez Enreg. sous -  Gabarit.
Donnez un nom au nouveau fichier puis cliquez sur Enregistrer.
Gabarit.
Donnez un nom au nouveau fichier puis cliquez sur Enregistrer.
Dans la boîte de dialogue Nouveau projet figure un certain nombre de gabarits :
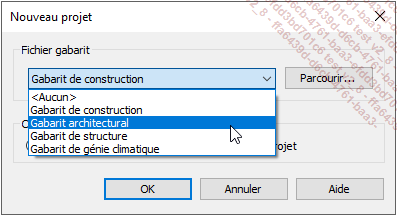
Vous pouvez ajouter vos propres gabarits dans cette liste.
Pour cela, cliquez sur l’onglet Fichier et sur le bouton Options qui se trouve en bas à droite du panneau :
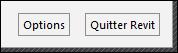
Dans la boîte de dialogue Options qui s’affiche, sélectionnez Emplacement fichiers dans la liste de gauche.
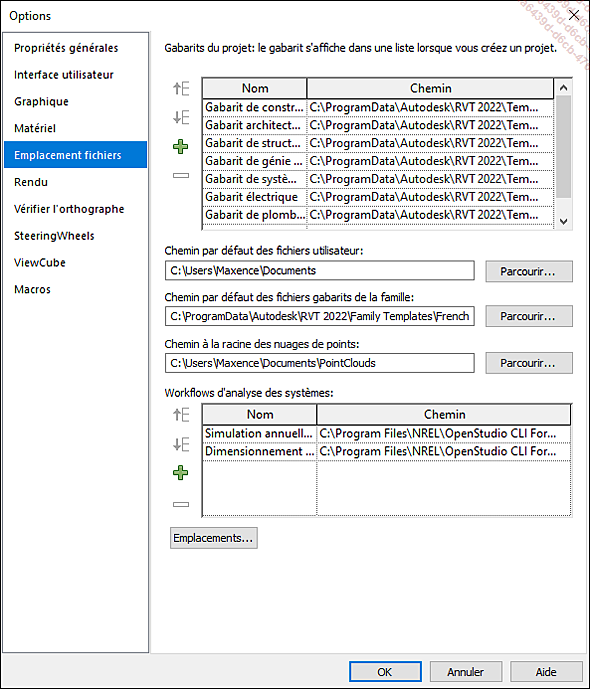
Pour ajouter vos gabarits à la liste,
cliquez sur le signe plus  . La boîte
de dialogue Rechercher le fichier gabarit s’affiche
pour vous permettre de sélectionner un fichier existant.
Le gabarit prend par défaut le nom du fichier mais vous
pouvez changer le libellé directement dans la colonne Nom.
. La boîte
de dialogue Rechercher le fichier gabarit s’affiche
pour vous permettre de sélectionner un fichier existant.
Le gabarit prend par défaut le nom du fichier mais vous
pouvez changer le libellé directement dans la colonne Nom.
Pour supprimer un fichier de la liste, sélectionnez-le
puis cliquez sur le signe moins  .
.
Vous pouvez également modifier l’ordre
des fichiers avec les boutons  et
et  .
.
Renseigner les informations sur le projet
Vous pouvez renseigner les propriétés du projet comme sa date de fin, son nom, ou encore le nom du client. Ces informations pourront être ensuite reprises dans les cartouches.
Onglet Gérer -
groupe Paramètres -
outil Informations sur le projet 
La boîte de dialogue Informations sur le projet s’affiche.
Renseignez les champs souhaités.
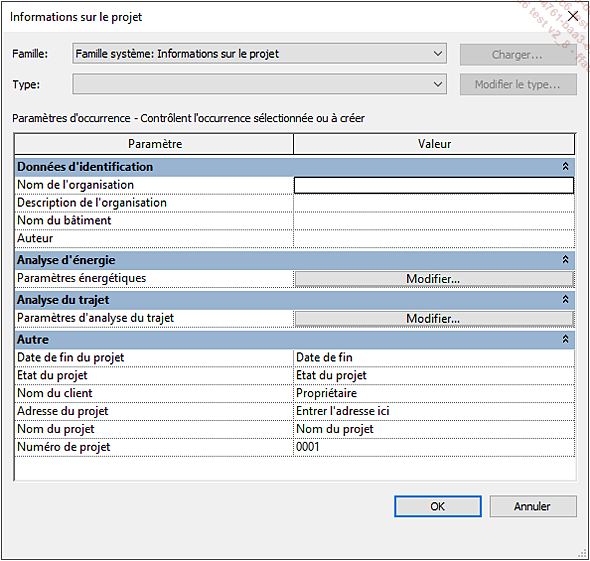
Cliquez sur le bouton OK.
Il est possible d’ajouter des informations personnalisées aux propriétés du projet. Pour cela, il faut créer des paramètres personnalisés associés à la catégorie Informations sur le projet (ce sujet sera abordé dans le chapitre Paramètres personnalisés).
Définir les unités de projet
Revit est capable d’afficher les grandeurs physiques telles que les longueurs, les surfaces, les volumes, les angles… dans différentes unités. Quand l’utilisateur saisit une valeur dans l’interface, si aucun symbole n’est précisé, Revit utilise l’unité par défaut du projet. Si vous précisez un symbole comme mm ou " (pouces), Revit effectuera automatiquement la conversion.
Les unités par défaut sont définies par le gabarit utilisé pour la création du projet ou en fonction du choix effectué si vous n’avez pas sélectionné de gabarit (Anglo-saxon ou Métrique).
Pour redéfinir les unités,
dans l’onglet Gérer,
cliquez sur l’outil Unités  du groupe Paramètres.
du groupe Paramètres.
La boîte de dialogue Unités s’affiche :
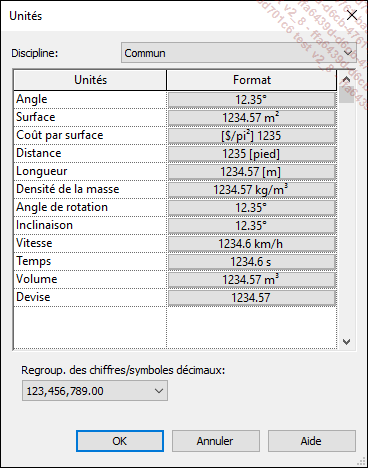
Les grandeurs physiques sont classées par disciplines. La discipline Commune affiche les grandeurs courantes (longueur, surface…). Les grandeurs plus spécifiques, comme la puissance par exemple, sont répertoriées dans des disciplines spécifiques (Structure, Electricité, Energie...).
Choisissez la Discipline dans laquelle est répertoriée l’unité à modifier.
Pour modifier une unité, cliquez sur le bouton correspondant...
Gérer les niveaux
Dans Revit, l’espace est divisé en un ou plusieurs niveaux. Un niveau est un plan horizontal infini qui va servir de base pour la création des vues en plan. Il peut également servir à positionner le départ ou l’arrivée d’un élément (un mur par exemple). Chaque niveau a un nom et une élévation.
Quand vous créez un projet avec le gabarit par défaut de Revit, trois niveaux sont créés.
Pour visualiser les niveaux contenus dans votre projet, activez une vue en élévation en double cliquant sur le nœud correspondant dans le panneau Arborescence du projet.
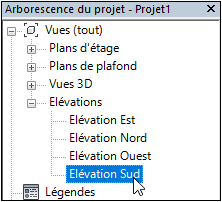
Les niveaux sont figurés par des lignes dites Lignes de niveau constituées d’un trait discontinu alternant des tirets courts et des tirets longs avec un ou deux symboles à leurs extrémités.
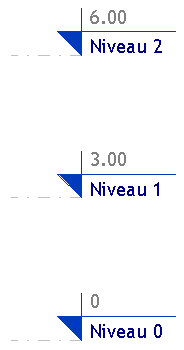
Pour sélectionner un niveau, cliquez sur la ligne de niveau correspondante.
Pour renommer un niveau, cliquez sur le nom du niveau concerné, saisissez le nouveau nom puis validez par Entrée : Revit vous propose de renommer également la vue en plan qui lui est associée.
Pour modifier l’élévation, cliquez dessus, modifiez la valeur puis validez par Entrée.
Il est également possible de faire glisser la ligne pour modifier l’élévation....
Définir l’emplacement du projet
1. Emplacement géographique
Vous pouvez positionner votre projet à un emplacement géographique précis pour permettre à Revit de calculer la position précise du soleil. Cette information sera ensuite utilisée pour le calcul des ombres, les études d’ensoleillement, les visites virtuelles et pour l’analyse d’énergie conceptuelle. Elle sert également pour la conception des installations de chauffage, de ventilation ou de climatisation. En effet, on peut récupérer automatiquement les données météos.
Pour définir l’emplacement de votre
projet, dans l’onglet Gérer,
cliquez sur l’outil Emplacement dans le groupe Emplacement du projet.
dans le groupe Emplacement du projet.
Veillez à ce que l’onglet Emplacement soit actif puis sélectionnez Service de cartographie sur Internet dans la liste Définir l’emplacement par.
Si vous n’avez pas de connexion Internet, vous pouvez choisir l’option Liste de villes par défaut dans la liste Définir l’emplacement par. Une liste de grandes villes vous sera alors proposée.
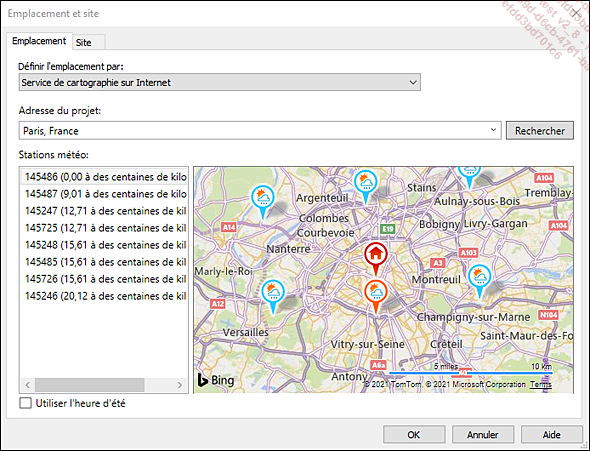
Dans le volet Stations météo qui apparaît à gauche de la carte, vous pouvez choisir une station météo pour votre projet qui sera utilisée pour l’analyse énergétique....
 Editions ENI Livres | Vidéos | e-Formations
Editions ENI Livres | Vidéos | e-Formations