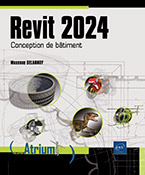Phases
Concept
Les phases permettent d’obtenir des vues du projet à différentes étapes de son cycle de vie. Dans le cadre d’une rénovation par exemple, vous pouvez commencer par modéliser l’existant puis, sur le même projet, modéliser les changements qui vont être effectués : ajout de nouveaux éléments et démolitions de certains éléments existants.
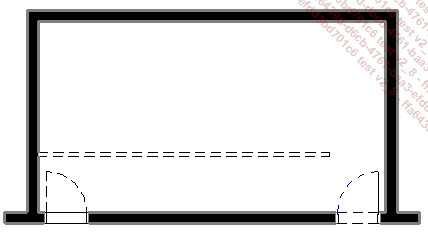
Une phase représente une période de temps durant laquelle des éléments sont créés et/ou démolis.
Chaque vue est associée à une phase. Quand vous créez un élément dans une vue, sa phase de construction est définie suivant la phase de la vue. La phase de démolition reste indéfinie, l’élément est donc considéré comme toujours existant.
Chaque vue est également associée à un filtre de phases qui permet de déterminer quels seront et comment seront affichés les éléments dans cette vue. Ceci est valable également pour les nomenclatures.
Créer une phase
Pour créer une nouvelle phase ou modifier
une phase existante, dans l’onglet Gérer,
cliquez sur l’outil Phases  du groupe Phase de construction.
du groupe Phase de construction.
La boîte de dialogue Phase de construction apparaît :
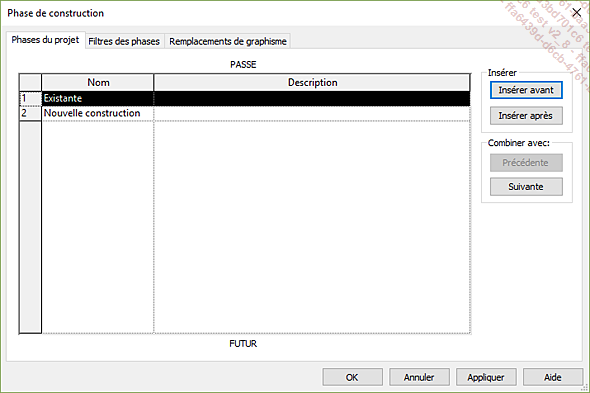
Les phases sont classées de la plus ancienne à la plus récente.
Pour créer une phase, sélectionnez une phase existante, puis cliquez sur le bouton Insérer avant ou Insérer après.
Une nouvelle phase est ajoutée à la liste.
Cliquez dans la zone Nom pour modifier son nom et cliquez ensuite dans la zone suivante pour ajouter une description.
Quand une phase est supprimée, les éléments qui lui sont associés doivent impérativement être réassociés à une autre phase. C’est pour cela qu’il n’y a pas de bouton Supprimer, mais deux boutons qui permettent de combiner une phase avec la précédente ou la suivante.
Pour supprimer une phase, sélectionnez-la en cliquant sur l’en-tête de la ligne (son numéro de ligne), puis cliquez sur le bouton Précédente ou Suivante dans le cadre Combiner avec.
Utiliser les filtres de phases
Les filtres de phases permettent de spécifier comment les éléments vont s’afficher en fonction de leur état : Nouveau, Existant, Démoli ou Temporaire. L’élément peut s’afficher comme défini dans sa catégorie, être masqué ou se voir assigner des couleurs, motifs et types de ligne définis dans un remplacement de graphisme.
Un élément est considéré comme nouveau s’il a été créé dans la phase de la vue active. Chaque élément a un paramètre Phase de création qui permet de définir la phase dans laquelle il a été créé.
Un élément qui a été créé dans une phase antérieure à la phase de la vue active et qui est toujours présent dans cette dernière a, comme état, Existant.
Un élément démoli est un élément créé dans une phase antérieure et démoli dans la phase active. Son paramètre Phase de démolition correspond donc à la phase active.
Enfin, un élément est dans l’état Temporaire s’il a été créé et démoli dans la phase active.
Pour accéder aux filtres définis par défaut dans les projets...
Utiliser l’outil Démolir
Pour marquer des éléments
comme démolis dans la phase actuelle, dans l’onglet Modifier, cliquez sur l’outil Démolir  du groupe Géométrie.
du groupe Géométrie.
Les éléments sélectionnés passent alors dans l’état temporaire car, par défaut, les éléments sont créés dans la phase Nouvelle construction qui est la phase par défaut des vues.
Pour rétablir un élément à son état d’origine (Nouveau), sélectionnez-le et, dans la liste du paramètre Phase de démolition, choisissez l’option Aucun(e).
Utiliser les éléments de remplissage
Quand un élément qui crée une ouverture dans son hôte est démoli, Revit rebouche le trou avec un élément de remplissage.
Dans l’exemple ci-dessous, une porte a été démolie. Le mur hébergeant cette porte a été rebouché :
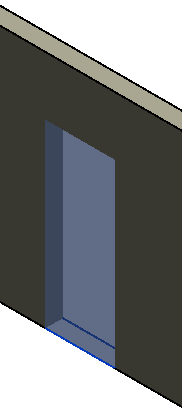
Il est possible d’associer un type à l’élément de remplissage qui soit différent du type de l’hôte (par exemple une ouverture dans un mur en béton qui aurait été rebouchée par des parpaings). Vous pouvez ainsi modifier la structure et/ou l’épaisseur du remplissage.
Vous pouvez également réinsérer une porte ou une fenêtre dans l’élément de remplissage.
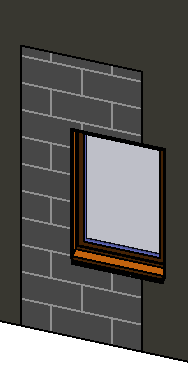
 Editions ENI Livres | Vidéos | e-Formations
Editions ENI Livres | Vidéos | e-Formations