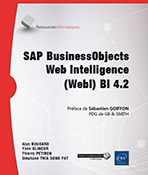Web Intelligence : l'utilisation des rapports
Modes de travail avec un document web
Il y a deux manières de travailler avec un document (en fonction de votre mode d’ouverture ou en sélectionnant le mode dans l’interface) :
-
En mode conception.
-
En mode exploitation (ou mode lecture).
En mode conception, l’utilisateur (concepteur) crée les requêtes, tableaux, graphiques et autres éléments d’un rapport en utilisant les objets disponibles dans un univers.
En mode exploitation, l’utilisateur exploite les éléments (tableaux, graphiques...) qui lui sont fournis par le concepteur en personnalisant éventuellement ces éléments par des tris et des filtres, si cela est possible selon les paramètres définis dans les préférences (mode de visualisation interactif, cf. chapitre L’environnement : Zone de lancement BI). Mais il ne peut créer de nouvelles requêtes, tableaux ou graphiques… à moins que certains droits lui soient octroyés par l’administrateur.
Dans la suite de ce chapitre, nous nous placerons dans une situation de conception de rapports. Nous avons vu dans le chapitre L’environnement : Zone de lancement BI quelles sont les possibilités offertes pour l’utilisateur en mode lecture.
Types de tableaux
Lorsqu’un l’utilisateur conçoit un document Web Intelligence, BusinessObjects crée un tableau issu de la requête sous-jacente avec une présentation standard. Cependant, l’utilisateur a la possibilité de transformer ce tableau avec une nouvelle mise en forme. Il peut également créer dans le même document des diagrammes ou d’autres tableaux ou même d’autres requêtes.
Web Intelligence permet de créer plusieurs types de tableaux :
-
Des tableaux verticaux.
-
Des tableaux horizontaux.
-
Des tableaux croisés.
-
Des formulaires.
Avant de les détailler, un petit rappel...
Pour créer un nouveau document, il faut cliquer sur le bouton Nouveau et choisir Document Web Intelligence.
Pour modifier un document existant, vous pouvez :
-
Soit cliquer sur le nom du document avec le bouton droit et choisir Modifier.
-
Soit double cliquer sur le document puis passer en mode conception.
-
Soit sélectionner un document, puis le menu Autres actions et Modifier.
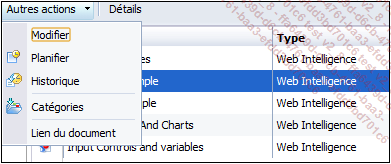
Pour ceci, vous devez bien sûr avoir les droits de modification sur les documents.
1. Tableaux verticaux
C’est le type de tableau généré par défaut lorsque vous créez une requête WebI. Les en-têtes de colonnes contiennent le nom de chaque objet de la requête sous-jacente. Les cellules du corps du tableau contiennent les valeurs correspondantes....
Structure et résultat d’un document Web Intelligence
La présentation et la mise en forme d’un document Web Intelligence peut se faire à deux niveaux : au niveau structure ou au niveau résultat.
1. Mode résultat
Dans un document Web Intelligence, le mode résultat présente les données issues de la requête contenue dans le rapport, par exemple lorsque vous activez le bouton Exécuter en mode requête :
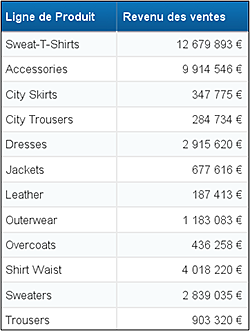
Le mode résultat contient deux types d’éléments :
-
Les données.
-
La présentation de ces données (mise en forme).
2. Exemple de mise en forme en mode résultat
Commencez par créer un document Web Intelligence correspondant à la requête suivante (pour les détails, consultez la section Construire une requête Web Intelligence du chapitre Requêter en Web Intelligence Rich Client).
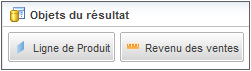
Ensuite, cliquez sur le bouton Exécuter la requête de la barre d’outils principale :
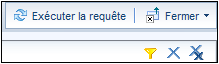
Le résultat est le tableau suivant :
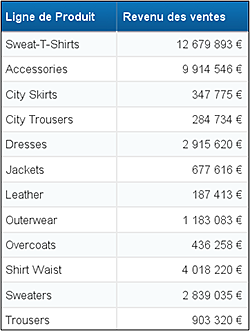
Ceci est un résultat partiel.
Cliquez sur la colonne qui contient les produits (attention, cliquez sur une cellule qui contient des données, et non sur les en-têtes de colonnes). La couleur de fond de cette colonne change pour indiquer qu’elle est sélectionnée :
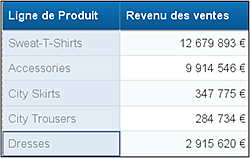
Ensuite, utilisez le menu ruban Format :

Ce menu ruban contient les options de formatage suivantes (de gauche à droite par onglet) :
-
Onglet Police
-
Fonte utilisée pour le texte.
-
Taille du texte.
-
Augmenter la taille de la police.
-
Diminuer la taille de la police.
-
Onglet Bordure
-
Modifier les bordures.
-
Couleur des bordures.
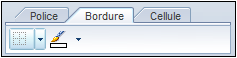
-
Onglet Cellule
-
Fusionner (regrouper deux ou plusieurs cellules).
-
Effacer (contenu et format de la cellule).
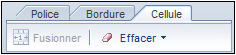
-
Onglet Style
-
Mettre le texte en gras.
-
Mettre le texte en italique.
-
Souligner le texte.
-
Barrer le texte....
Gérer des tableaux dans un rapport
1. Présentation
Jusqu’à présent, vous avez vu que la création d’un tableau était automatique suite à l’exécution d’une requête. Dans ce qui suit, vous allez voir comment gérer des tableaux directement dans la vue rapport.
Cette partie décrit comment :
-
Supprimer une ou plusieurs colonnes dans un rapport.
-
Ajouter un nouveau rapport à un document.
-
Ajouter des colonnes à un tableau.
-
Supprimer un rapport dans un document.
2. Supprimer des colonnes
Créez un nouveau document Web Intelligence basé sur l’univers eFashionFR. Web Intelligence Rich Client affiche dans l’onglet Objets disponibles les éléments de cet univers.
Faites glisser la classe Produit dans la zone Objets du résultat. Tous les objets de la classe Produit sont affichés dans la zone Objets du résultat :

Sélectionnez le bouton Exécuter de la barre d’outils principale pour créer un rapport avec un tableau contenant tous les objets présents dans la requête :

Supprimez toutes les colonnes sauf les colonnes Ligne de Produit et Categorie. Pour supprimer une colonne, faites un clic droit sur la colonne à supprimer. Vous avez accès au menu suivant :
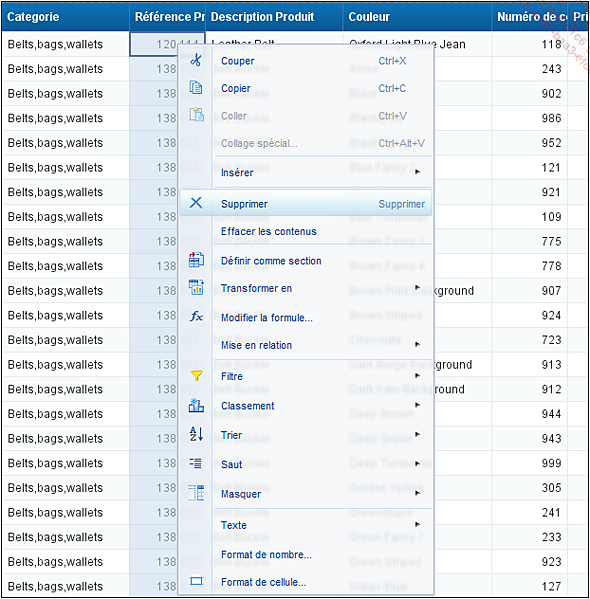
Activez l’option Supprimer - Supprimer la colonne. Pour supprimer plusieurs colonnes, commencez par les sélectionner. Si les colonnes à supprimer sont contiguës, faites un clic gauche sur la première et la dernière des colonnes à supprimer en maintenant enfoncée la touche [Shift]. Pour sélectionner des colonnes non contiguës, faites un clic gauche sur les colonnes choisies tout en maintenant enfoncée la touche [Ctrl]. Une fois les colonnes sélectionnées, faites un clic droit sur l’une d’entre elles. Le menu précédent s’affiche. Activez la commande Supprimer - Supprimer la colonne.
Vous obtenez le résultat suivant (partiel) :
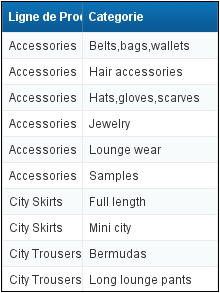
Vous pouvez obtenir le même résultat à partir de la vue structure.
3. Ajouter des colonnes
Pour ajouter une colonne à un tableau existant, il y a deux façons de procéder :
-
Par glissé-déposé.
-
À l’aide d’un menu.
Pour les mettre en oeuvre...
Ajouter des calculs
1. Ajouter des fonctions d’agrégat sur les colonnes ou les lignes
Il est souvent très utile d’appliquer une fonction d’agrégat sur les éléments d’une colonne (pour un tableau vertical) ou d’une ligne (pour un tableau horizontal). Par exemple, pour obtenir le montant total du revenu des ventes et la somme des quantités pour tous les magasins, comme illustré ci-après :
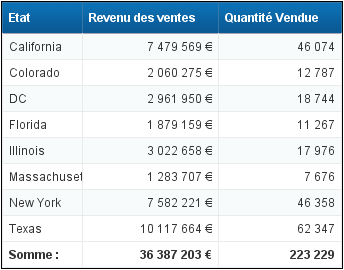
Les fonctions d’agrégat disponibles sont :
-
Somme : calcule la somme des données de la colonne ou de la ligne.
-
Nombre : compte le nombre de lignes ou de colonnes.
-
Moyenne : calcule la moyenne des données de la colonne ou de la ligne.
-
Minimum : fournit la valeur minimum des données de la colonne ou de la ligne.
-
Maximum : fournit la valeur maximum des données de la colonne ou de la ligne.
Tous ces opérateurs ne sont pas disponibles pour tous les types de données. Par exemple, l’opérateur Somme ne fonctionne que pour des données numériques.
2. Ajouter des agrégats à un tableau
À titre d’illustration, vous allez calculer le total du revenu des ventes des magasins de tous les États.
Sélectionnez la colonne sur laquelle l’agrégat est calculé ; dans cet exemple, la colonne Revenu des ventes.
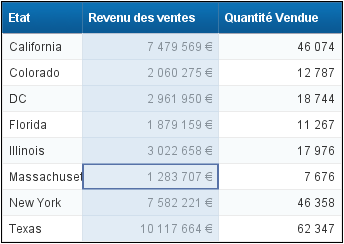
Ensuite, cliquez sur le menu ruban Analyse, puis sur l’onglet...
Ajouter des éléments décoratifs ou informationnels
Dans un rapport, les types d’éléments suivants peuvent être facilement ajoutés :
-
Images (logos, icônes…).
-
Texte libre (titres, commentaires, libellés…).
-
Numéros de page.
-
Calculs ou formules personnalisés.
-
Date de dernière actualisation.
-
Filtres d’exploration.
Dans tous les cas, la démarche comporte deux étapes principales :
-
Étape 1 : ajouter au rapport une cellule vide.
-
Étape 2 : modifier les attributs de cette cellule pour qu’elle affiche l’élément désiré, qui peut être du texte, une image, une URL ou des calculs.
Dans certains cas, ces deux étapes peuvent être confondues.
1. Ajouter une cellule vide
Pour ajouter une cellule vide :
Effectuez un clic droit dans le rapport, puis sélectionnez Insérer - Cellule vide (ou [Ctrl][Shift] E).
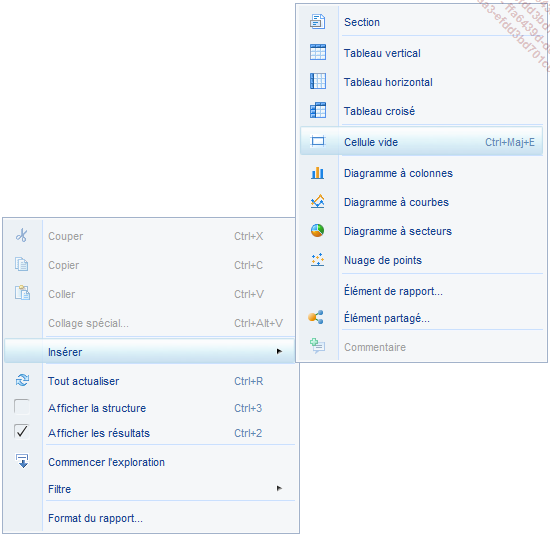
2. Ajouter une image
Pour insérer une image dans un rapport, par exemple un logo de société, il y a deux étapes principales :
-
Ajoutez d’abord une cellule vide qui servira de conteneur à l’image.
-
Modifiez les attributs de cette cellule pour y afficher une image. Pour cela :
Sélectionnez la cellule, puis effectuez un clic droit et sélectionnez Format de cellule pour afficher les propriétés de format de la cellule dans Web Intelligence :
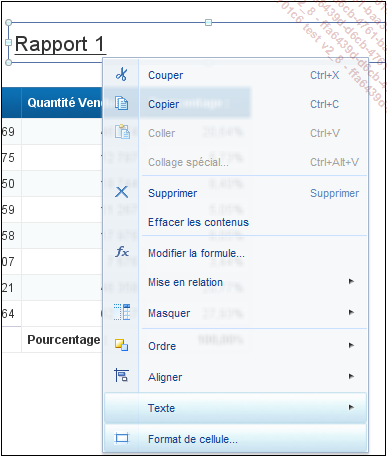
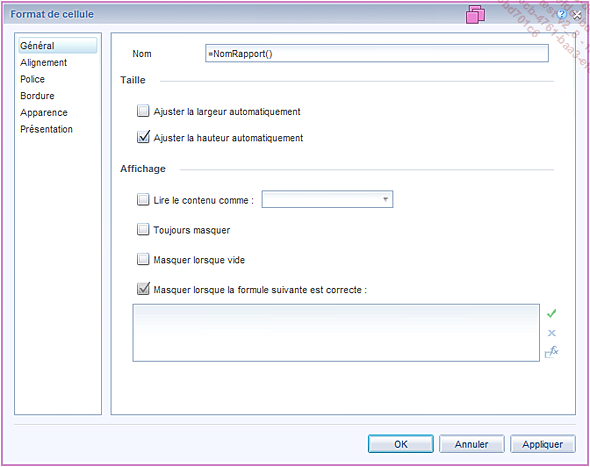
Dans la sous-fenêtre de gauche, sélectionnez Apparence et cliquez sur le bouton radio Image à partir de l’URL ou Image à partir du fichier.
Suivant l’option choisie, cliquez sur Parcourir pour sélectionner le fichier image ou saisissez l’URL, par exemple : http://www.sap.com/global/ui/images/global/sap-logo.png
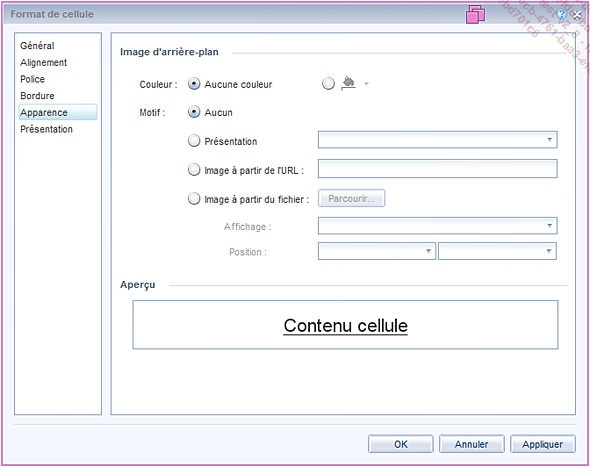
L’image est visible lors de la visualisation du document. Selon les paramètres définis dans les préférences (cf. chapitre L’environnement : Zone de lancement BI), il est possible de modifier...
Utiliser des sections
1. Qu’est-ce qu’une section ?
Une section permet de regrouper les données d’un rapport sur un objet de type dimension. Ce regroupement des données constitue une première analyse et permet de mieux apprécier la répartition des données par rapport à la dimension choisie.
Soit le tableau suivant :
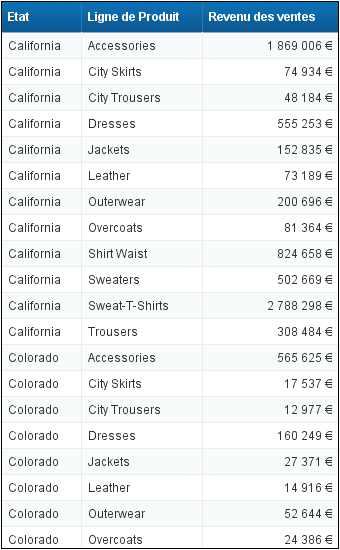
Il peut être transformé pour afficher des regroupements sur la dimension Etat.
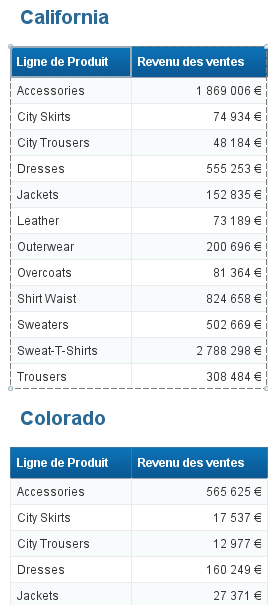
Chaque bloc de données regroupe les éléments du rapport ayant la même valeur sur la dimension Etat. Ainsi, l’image précédente montre deux sections, l’une pour l’état de "California" et l’autre pour l’état du "Colorado".
2. Cellule de section
La vue structure d’un rapport ayant des sections montre l’existence d’une cellule contenant l’objet de type dimension sur laquelle se base la section. Une telle cellule est qualifiée de "cellule de section". Ainsi, pour l’exemple précédent, la vue structure du rapport est la suivante :
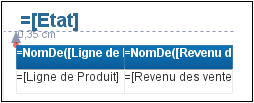
La cellule de la section désignée dans cet écran contient la définition de l’objet Etat sur lequel se base la section.
3. Créer des sections
La création d’une section peut se faire, en mode structure ou en mode résultat, de plusieurs façons :
-
Par déplacement d’une cellule de tableau.
-
En utilisant un menu contextuel.
-
En utilisant un objet de l’onglet Objets disponibles de Web Intelligence.
Pour créer une section par déplacement d’une cellule, procédez comme suit :
Cliquez sur une cellule du tableau dans la colonne correspondant à l’objet de type dimension sur lequel se base la section.
Faites glisser cette cellule en dehors du tableau (habituellement au-dessus du tableau). Une bulle contenant le message "Déposer ici pour créer une section" s’affiche :
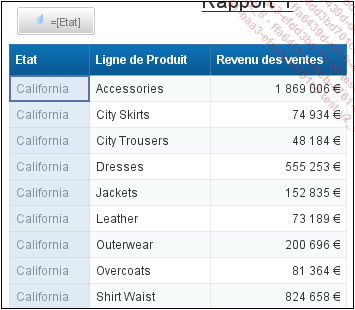
Quand vous avez atteint le nouvel emplacement de la cellule de section, relâchez le bouton de la souris.
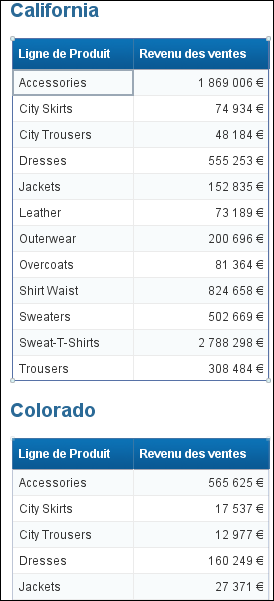
Pour créer une section via un menu contextuel :
Cliquez avec le bouton droit sur la colonne du tableau qui servira de valeur de section (si vous êtes en mode résultat, cliquez sur une cellule dans le corps du tableau, et non sur la colonne...
Utiliser des sauts
1. Qu’est-ce qu’un saut ?
Dans les versions antérieures, le saut était plus connu sous le nom de rupture.
Un saut présente des analogies avec les sections dans le sens où les données sont regroupées suivant un objet de type dimension. Par contre, il y a certaines différences :
-
Dans une section, la valeur de regroupement se trouve en dehors du bloc de données initial.
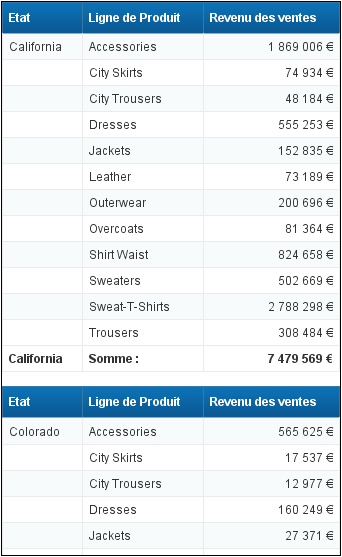
-
Dans le cas des sauts, la valeur de regroupement reste à l’intérieur du bloc initial comme sur l’image ci-dessus.
De plus, une ligne supplémentaire contenant la valeur de rupture est ajoutée à la fin de chaque bloc. Ceci permet de faire des calculs (somme, nombre...) pour les éléments du sous-tableau.
2. Créer des sauts
Pour créer un saut dans un tableau, procédez comme suit :
Sélectionnez la colonne du tableau qui servira de valeur de regroupement.
Cliquez sur l’outil Saut dans le menu ruban Element de rapport, onglet Présentation du tableau :

3. Sauts et tris
Quand un saut est défini sur un tableau, WebI ajoute automatiquement un tri ascendant sur les données de la colonne associée au saut. Cet ordre peut être annulé par une option Gérer les sauts (propriétés présentées un peu plus loin).
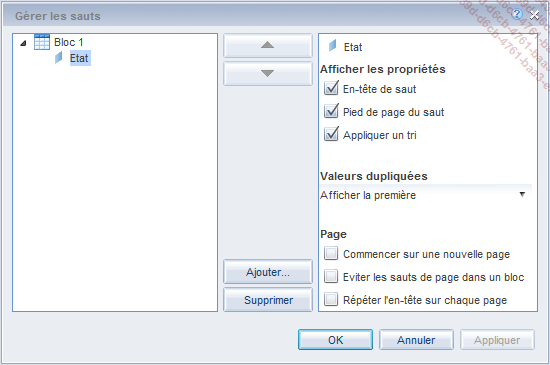
4. Sauts multiples
Il est possible d’avoir plusieurs sauts sur les données d’un tableau.
Soit le tableau suivant :
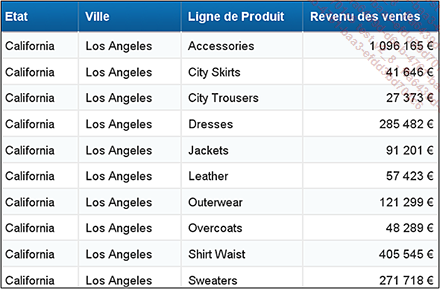
Il est possible de définir deux sauts. Le premier porte sur l’État. Nous avons vu comment le créer. En mode structure, vous obtenez le bloc de données suivant :

Pour obtenir le deuxième saut, procédez de la même manière :
Sélectionnez la colonne Etat sur le tableau issu du premier saut.
Activez l’outil Saut du menu ruban Elément de rapport.
Le résultat est le suivant :
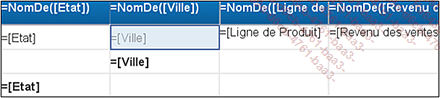
L’écran suivant montre le passage en mode résultat.
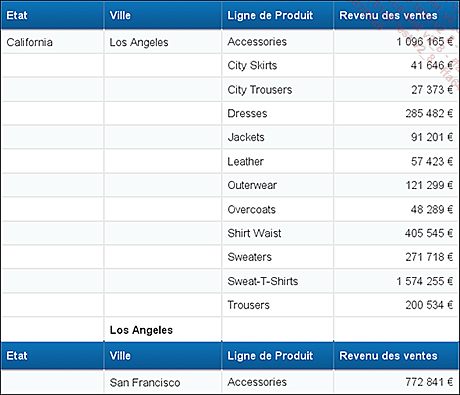
5. Ordre de priorité sur les sauts
Dans l’exemple précédent, le premier saut porte sur l’État et le deuxième...
Trier
Les tris servent à organiser les données. Les tris sont surtout utilisés à deux niveaux :
-
Sur les cellules de section pour contrôler l’ordre dans lequel apparaissent les sections.
-
Dans les tableaux pour contrôler l’ordre dans lequel apparaissent les données dans une colonne ou une ligne d’un tableau.
Les tris peuvent être appliqués à toutes sortes de données, dimensions, indicateurs ou même informations. Les tris sur une dimension de type date, par exemple, sont très utiles pour présenter l’évolution des données dans le temps. Les tris sur des indicateurs permettent de repérer les données les plus basses ou les plus hautes.
Il y a un tri "naturel" associé à certains types de données. Pour les données numériques, c’est bien évidemment l’ordre numérique. Pour les données de type chaîne de caractères, c’est l’ordre alphabétique (ou lexicographique). Pour les données de type date, c’est l’ordre chronologique.
1. Ordre de tri
Il existe plusieurs types de tri :
-
Tri ascendant ou croissant : présente les données des plus basses aux plus hautes.
-
Tri descendant ou décroissant : présente les données des plus fortes aux plus faibles.
-
Tri personnalisé : l’utilisateur...
Mettre en forme des rapports
La mise en forme d’un rapport est un facteur ergonomique qui le rend plus agréable à consulter. La mise en forme permet aussi de mettre en exergue des éléments du rapport en leur attribuant des propriétés particulières. Par ailleurs, très souvent, les entreprises ont des contraintes de mise en forme : règles de présentation pour uniformiser l’aspect des rapports, charte graphique en vigueur, etc.
Dans cette partie, nous allons nous intéresser plus particulièrement aux aspects suivants :
-
Couleurs de fond et image d’arrière-plan des tableaux et cellules.
-
Mise en forme du texte dans un tableau (police, taille, couleur…).
-
Bordures de tableaux et cellules.
-
Taille des cellules.
1. Modifier les attributs des éléments d’un rapport
Quand vous créez un tableau, celui-ci possède une présentation standard attribuée par WebI.
Si vous souhaitez modifier cette présentation, il y a deux grandes étapes à respecter :
-
Sélectionnez les éléments dont la présentation doit être modifiée.
-
Modifiez les attributs des éléments sélectionnés.
Sélection des éléments à modifier
Assurez-vous que vous êtes bien sur le rapport qui vous intéresse.
Entrez dans le mode résultat ou le mode structure.
Sélectionnez le tableau ou les cellules à mettre en forme.
Vous pouvez sélectionner les types d’éléments suivants :
-
Tout le tableau : une ligne grise et la couleur de fond qui change légèrement indiquent que le tableau est sélectionné. Quand vous survolez un tableau, sa bordure passe en pointillés, indiquant la possibilité de le sélectionner.
-
Une ou plusieurs colonne(s) : la couleur de fond change légèrement pour chaque colonne sélectionnée.
-
Un en-tête de colonne.
-
Des libellés (titre, etc.).
Pour sélectionner plusieurs éléments, maintenez la touche [Ctrl] enfoncée. Utilisez la touche [Shift] pour sélectionner un ensemble de colonnes consécutives en maintenant celle-ci enfoncée pendant la sélection des deux colonnes de début et de fin. Procédez...
 Editions ENI Livres | Vidéos | e-Formations
Editions ENI Livres | Vidéos | e-Formations