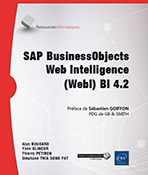Concevoir des diagrammes
Types de diagramme
Les diagrammes constituent une excellente alternative aux tableaux car ils permettent d’appréhender plus rapidement les grandes tendances des données, surtout si celles-ci présentent des variations importantes. Ayez toujours à l’esprit qu’un petit dessin vaut mieux qu’un long discours.
En complément des tableaux (simples et croisés), Web Intelligence permet donc d’insérer des éléments de type diagramme (ou graphique) dans un rapport via un menu dédié disponible dans le ruban. Ce dernier propose dorénavant une variété beaucoup plus riche de graphiques organisés par catégories.
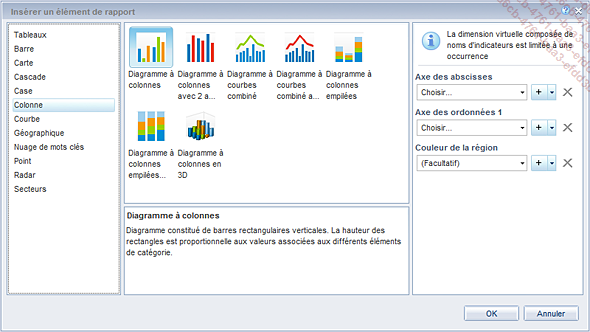
-
Trois diagrammes à barres.
-
Deux diagrammes de type carte : Treemap et Heatmap.
-
Un diagramme en cascade.
-
Un diagramme en boîte de type case.
-
Sept diagrammes à colonnes.
-
Trois diagrammes à courbes.
-
Trois diagrammes géographiques.
-
Un diagramme de nuage de mots-clés.
-
Quatre diagrammes à nuage de points ou à bulles.
-
Un diagramme en radar.
-
Trois diagrammes à secteurs.
Créer un graphique ne pose pas de difficultés particulières et il n’est plus nécessaire d’insérer un diagramme vierge en mode structure uniquement, vous l’insérez directement en mode visualisation des données. Les graphiques disposent de nombreuses options...
Créer un diagramme
Il y a au moins deux manières de procéder :
-
Soit vous créez un nouveau diagramme en utilisant une des icônes de la barre d’outils correspondante.
-
Soit vous partez d’un tableau existant, que vous transformez en diagramme via le menu contextuel Transformer en.
1. Créer un nouveau diagramme
Il y a deux étapes principales pour créer un nouveau diagramme :
-
Le choix du type de diagramme.
-
La définition des objets du diagramme, c’est-à-dire l’affectation de dimension(s) et d’indicateur(s) aux axes.
Dans ce qui suit, nous allons illustrer la démarche en nous intéressant à la quantité de produits vendus par année.
Au préalable, il est nécessaire de créer une nouvelle requête contenant au minimum les deux objets Année et Quantité Vendue.
a. Choisir un type de diagramme
Pour choisir un type de diagramme :
Cliquez sur la barre d’outils Elément de rapport située dans le ruban.
Sélectionnez la barre d’outils Diagramme/Autres, développez le contenu de la catégorie de Diagrammes qui vous intéresse, via la flèche située à sa droite, puis sélectionnez un modèle :
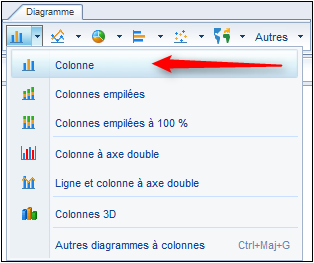
En naviguant sur votre rapport avec la souris, une double croix apparaît simultanément en haut à gauche d’une...
Modifier le contenu d’un diagramme
Pour modifier ou ajouter au choix une dimension et/ou un indicateur à un diagramme existant, cliquez sur le menu contextuel, puis effectuez un clic droit et sélectionnez Affecter les données.
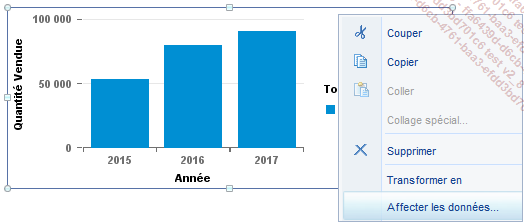
Vous obtenez le menu suivant :
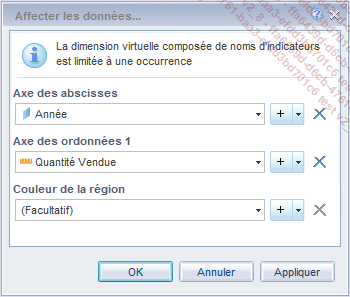
Vous pouvez modifier le contenu de votre diagramme en choisissant un des objets de votre requête dans chaque liste déroulante.
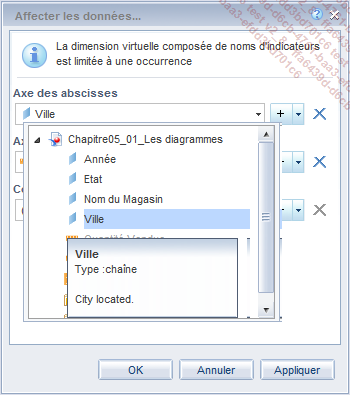
Manipuler un diagramme
1. Supprimer un diagramme
Pour supprimer un diagramme dans un document, utilisez l’une des méthodes suivantes :
-
Faites un clic droit sur le diagramme, puis sélectionnez l’option Supprimer du menu contextuel.
-
Faites un glissé-déposé du diagramme vers la zone Objets disponibles.
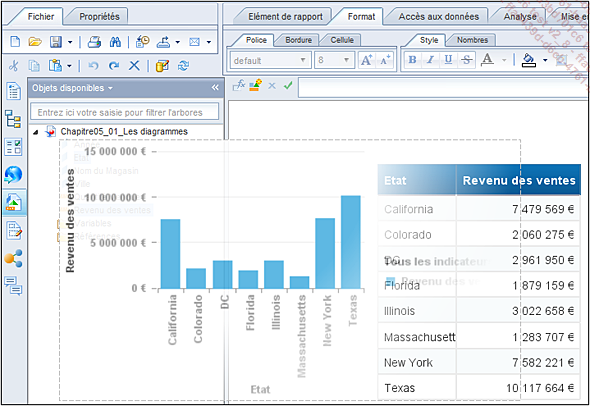
-
Sélectionnez le diagramme, puis appuyez sur la touche [Suppr] du clavier.
Les deux dernières méthodes fonctionnent pour supprimer plusieurs diagrammes en même temps.
2. Positionner un diagramme
Vous pouvez positionner un diagramme de trois manières :
-
Positionnement interactif par glissé-déposé.
-
Positionnement absolu dans un rapport.
-
Positionnement relatif par rapport à un autre bloc du rapport.
a. Positionnement par glissé-déposé
Cliquez sur le diagramme puis déplacez-le à un endroit du rapport et relâchez le bouton de la souris.
b. Positionnement absolu
Le positionnement absolu d’un diagramme se fait par rapport au coin supérieur gauche du rapport. Il faut spécifier la position du diagramme en modifiant ses propriétés.
Pour afficher la liste des propriétés du diagramme, sélectionnez-le, effectuez un clic droit et choisissez Mettre en forme le diagramme, puis sélectionnez la rubrique Global et la sous-rubrique Présentation.
Ensuite, saisissez la position...
Mettre en forme un diagramme
Pour définir les propriétés de mise en forme d’un diagramme, vous partirez d’un diagramme issu du tableau suivant :
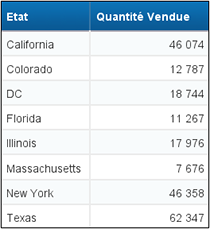
Le diagramme est obtenu par transformation d’un tableau en diagramme à colonnes :
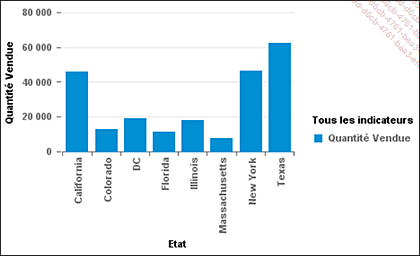
Accédez aux propriétés du diagramme par le menu contextuel en sélectionnant Mettre en forme le diagramme.
Cliquez sur la rubrique Global et sur Palette et style ; vous obtenez une boîte de dialogue dans laquelle vous pourrez choisir différents styles prédéfinis, ici Brillant.
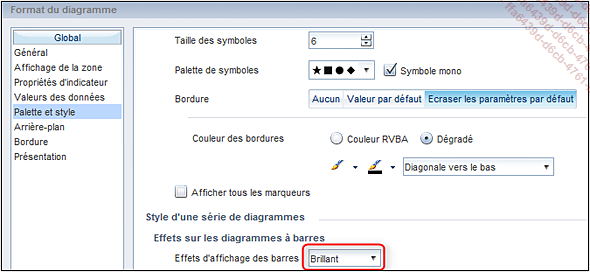
Vous obtenez le rendu suivant :
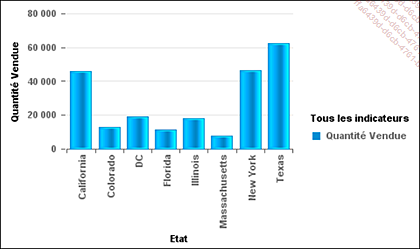
1. Taille d’un diagramme
Vous pouvez modifier la taille d’un diagramme de deux manières :
-
En utilisant la souris.
-
En utilisant la liste des propriétés Générales de la rubrique Global du Format du diagramme.
Première méthode
Emmenez le pointeur de souris sur un bord. Pour changer la largeur du diagramme, allez vers le bord droit. Pour changer la hauteur, allez vers le bord inférieur. Le pointeur change d’aspect et se transforme en pointeur de redimensionnement. De plus, le fond du diagramme change de couleur.
Ensuite, faites glisser ce pointeur jusqu’à obtenir la taille voulue, puis relâchez le bouton de la souris pour valider cette taille.
Deuxième méthode
Sélectionnez le diagramme, puis affichez la liste de ses propriétés.
Dans cette liste, développez la rubrique Affichage.
Enfin, valorisez les propriétés Largeur et Hauteur.
2. Titre d’un diagramme
Pour mettre en forme le titre d’un diagramme, procédez comme suit :
Sélectionnez le diagramme.
Affichez la liste de ses propriétés de mise en forme.
Cliquez sur la rubrique Titre et cochez la case Visible.
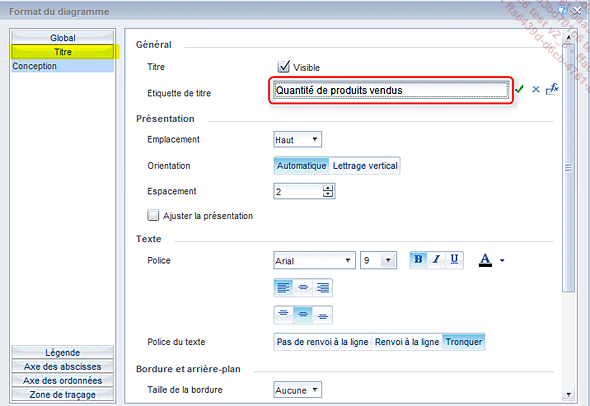
La propriété Etiquette de titre permet de spécifier un texte statique ou dynamique, par le biais d’une saisie libre ou d’une formule par exemple.
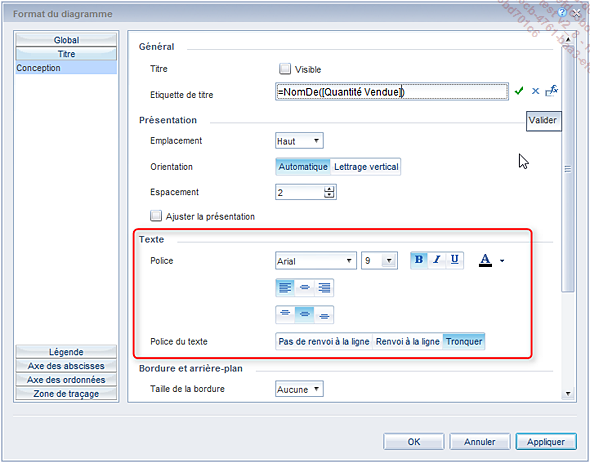
Les autres propriétés sont utilisées pour mettre en forme le titre :
-
Les propriétés Police, Taille, Gras, Italique et Souligné et déterminent sa police, sa taille et ses attributs.
-
Les propriétés Couleur du texte et Couleur d’arrière-plan définissent les couleurs...
Diagramme géographique
1. Mise en œuvre dans WebI
Parmi les nouveautés très attendues de cette nouvelle version de WebI, la cartographie, disponible au travers de trois types de représentations géographiques, fait son apparition :

Pour profiter pleinement de cette fonctionnalité, quelques prérequis nécessaires, détaillés ci-après, seront à prévoir.
Pour commencer, il faudra modifier la structure de la table des magasins de l’univers eFashionFR. Il sera nécessaire d’ajouter les champs Longitude et Latitude, au format numérique avec six décimales fixes, correspondant à l’adresse physique de chaque magasin.
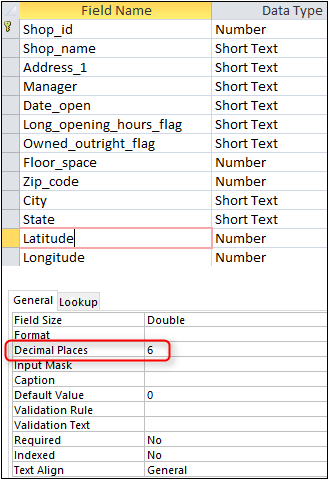
Comment trouver la latitude et la longitude d’une adresse ?
Rien de plus simple : en tapant simplement les mots-clés longitude latitude conversion sur Google, vous trouverez une liste de sites divers et variés répondant à cette interrogation.

Saisissez une adresse de magasin eFashionFR et le site choisi affiche les informations suivantes :
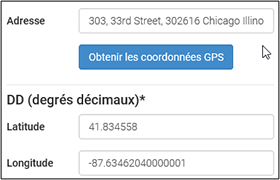
Et en quelques minutes, vous obtenez les précieuses informations de géolocalisation de tous les magasins :
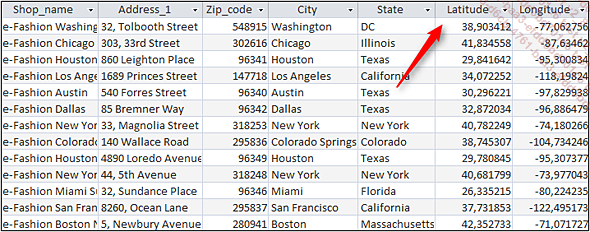
Il est à préciser que certains sites proposent de charger des fichiers contenant des listes entières d’adresses, bien souvent contre rémunération. Des outils ETL peuvent aussi assister cette tâche...
 Editions ENI Livres | Vidéos | e-Formations
Editions ENI Livres | Vidéos | e-Formations