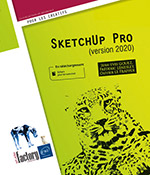Interface, navigation et généralités
Démarrer SketchUp
La fenêtre Bienvenue dans SketchUp s’affiche au lancement de l’application.
Il est cependant possible d’en désactiver l’ouverture à chaque démarrage.
Cette fenêtre, représentée ci-dessous, est divisée en trois parties.
Rubrique Fichiers
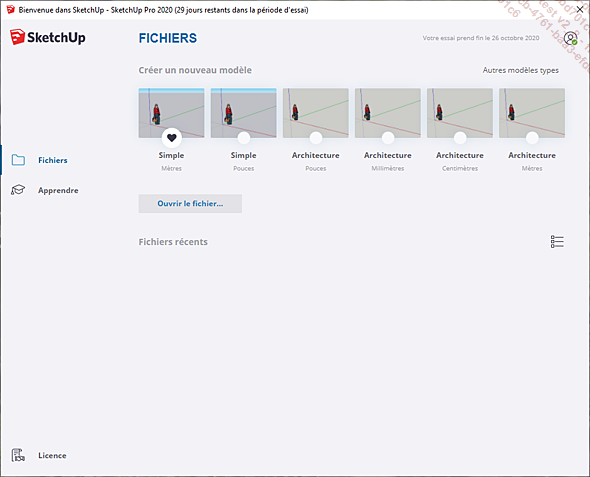
Dans la rubrique Fichiers, sous Créer un nouveau modèle, sélectionnez un des modèles type correspondant à votre unité de dessin (par exemple Modèle Type Simple - Mètres).
Ou, sous Fichiers récents, ouvrez un des fichiers récemment utilisés présents dans la liste.
Ou cliquez sur Ouvrir le fichier pour ouvrir le fichier de votre choix.
Toutes les unités n’étant pas présentes dans les modèles type fournis avec l’application, il vous sera possible de modifier et personnaliser votre propre unité.
Rubrique APPRENDRE
Cette rubrique permet d’affiner ses connaissances sur SketchUp en accédant au Forum SketchUp, à des tutoriels via SketchUp Campus et à des Vidéos SketchUp.
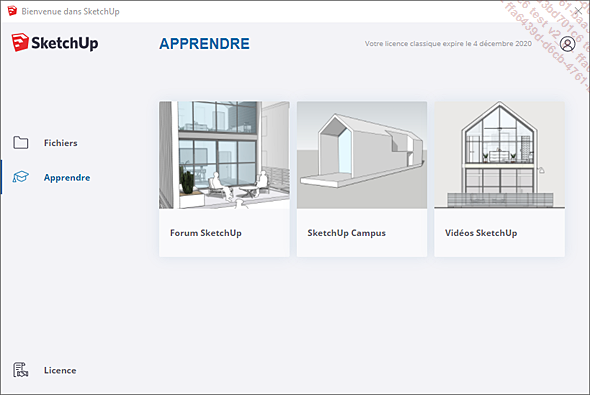
Rubrique Licence
Cette rubrique permet d’afficher les informations sur la licence, et l’acquisition de licences supplémentaires.
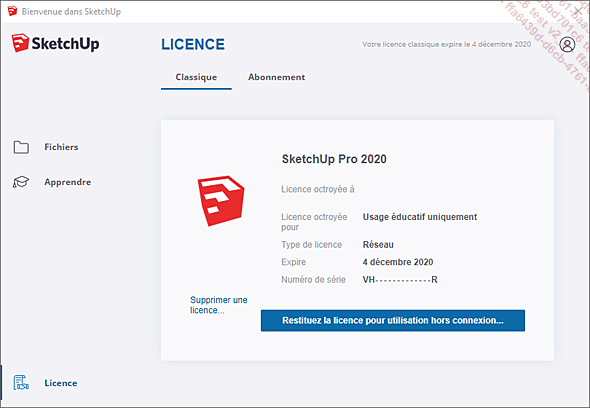
Découvrir l’interface
L’interface SketchUp est composée de divers éléments détaillés ci-dessous.
Cette interface est personnalisable.
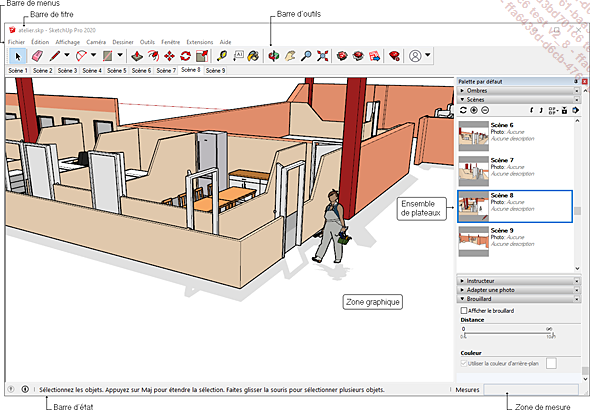
Barre de titre : affiche le nom du document courant ainsi que le nom de l’application (SketchUp Pro ou Shop).
Barre de menus : donne accès à la plupart des outils, commandes et paramètres présents dans les menus déroulants Fichier, Édition, Affichage, Caméra, Dessiner, Outils, Fenêtre, Extensions et Aide.
Barre d’outils : contient des d’outils et commandes classées par catégories.
Zone graphique : affiche l’espace dédié aux dessins et modèles 3D. Cette zone est déterminée par trois axes de couleur, perpendiculaires entre eux. Ces axes sont nécessaires pour le positionnement du modèle dans l’espace 3D. Un personnage est matérialisé par défaut pour afficher une référence d’échelle.
Ensemble de plateaux : permet d’accéder aux paramètres d’une fonction.
Barre d’état : affiche des astuces concernant les outils de dessin en cours (tels que les fonctions spéciales accessibles à l’aide de combinaisons de touches).
Zone de mesure : permet de saisir et d’afficher des informations (dimensions, angles...
Personnaliser l’interface
Par défaut, la barre d’outils Premiers pas est affichée. Des barres d’outils supplémentaires peuvent être affichées.
Afficher des barres d’outils
Dans le menu Affichage, choisissez Barres d’outils.
La fenêtre ci-dessous est affichée :
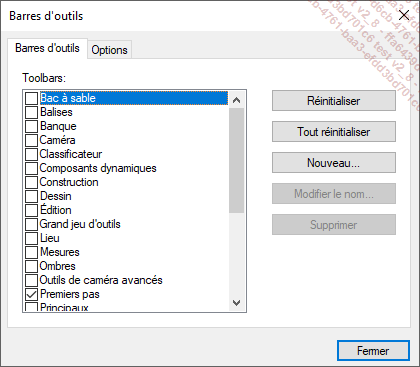
Dans la boîte de dialogue Barres d’outils, cochez les barres d’outils à afficher et cliquez sur le bouton Fermer.
Pour les utilisateurs débutants, nous conseillons d’activer uniquement les barres d’outils Grand jeu d’outils, Styles, Vues tel que le montre l’écran ci-après :
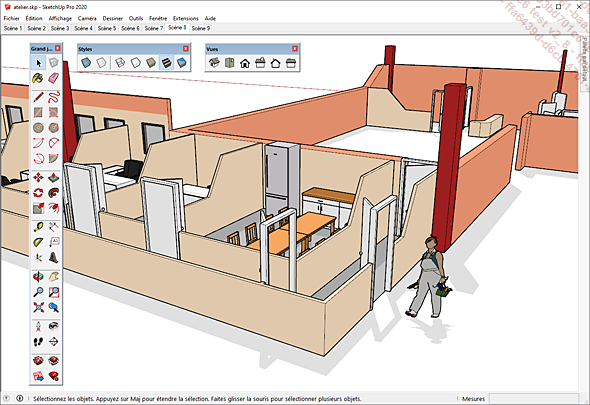
Dans la figure ci-dessus, les barres d’outils sont flottantes. Il est plus confortable ’’d’arrimer’’ celles-ci sur les parties gauche et supérieure de l’application.
Masquer des barres d’outils
Dans le menu Affichage, choisissez Barres d’outils.
Dans la boîte de dialogue Barres d’outils, décochez les barres d’outils à masquer.
Navigation
Les outils de navigation sont nécessaires pour repositionner et réorienter un modèle.
Vous visualisez ainsi une partie précise du modèle pour y travailler plus confortablement.
SketchUp met à disposition différents outils de navigation tels que les outils Zoom, Orbite, Panoramique… Ces manipulations peuvent être réalisées à l’aide de la souris ou à l’aide d’outils présents dans la barre d’outils Grand jeu d’outils.
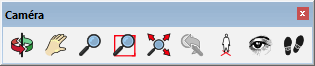
Zoomer sur le modèle
L’outil Zoom permet un agrandissement ou une réduction de l’affichage du modèle.
Positionnez le curseur sur la zone concernée et faites tourner la molette de la souris vers l’avant pour zoomer.
Positionnez le curseur sur la zone concernée et faites tourner la molette de la souris vers l’arrière pour réduire le zoom.
 dans la barre d’outils Grand jeu d’outils.
dans la barre d’outils Grand jeu d’outils.Tourner autour du modèle
L’outil Orbite permet d’orienter la vue autour du modèle.
Positionnez le curseur sur le modèle et effectuez un cliqué-glissé en maintenant l’appui sur la molette de la souris.
Fusion des entités
Par défaut, les géométries (arêtes et faces) dans SketchUp sont collantes.
Dans l’exemple affiché ci-dessous, lors du déplacement d’une face, si celle-ci est collée à une autre, cela déplacera les arêtes communes aux deux faces.
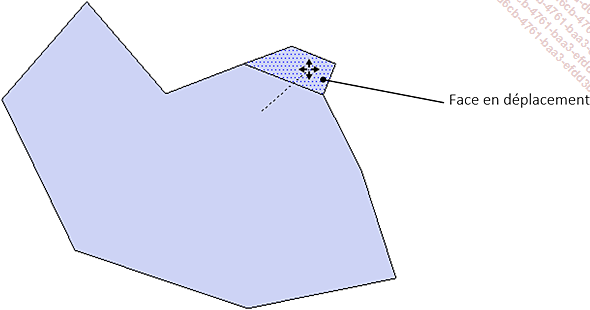
Pour remédier à ce problème, l’utilisation des groupes est impérative (cf. chapitre Techniques de modélisation).
Points d’accrochage (ou d’inférence)
Les points d’accrochage (ou d’inférence) sont des aides qui vous permettent de dessiner et de manipuler des entités (déplacer, faire pivoter, déformer, etc.) plus précisément, mais aussi plus rapidement, en s’accrochant sur des points précis, en évitant par exemple la création de guides (lignes de construction).
On peut comparer les inférences de SketchUp aux accrochages d’objet d’AutoCAD, de Revit et d’autres logiciels similaires.
L’accrochage du curseur est possible sur les entités suivantes :
-
Les sommets et extrémités

-
Les arêtes

-
Les faces

-
Les points milieu

-
Les points de centre


Informations sur le modèle
La boîte de dialogue Infos sur le modèle permet de configurer les paramètres spécifiques au modèle actuel tels que : les unités du tracé, la police du document, les paramètres d’animation, etc.
Dans le menu Fenêtre, choisissez Infos sur le modèle pour ouvrir la boîte de dialogue Infos sur le modèle.
La boîte de dialogue suivante affiche les informations du modèle (ci-après le volet Fichier).
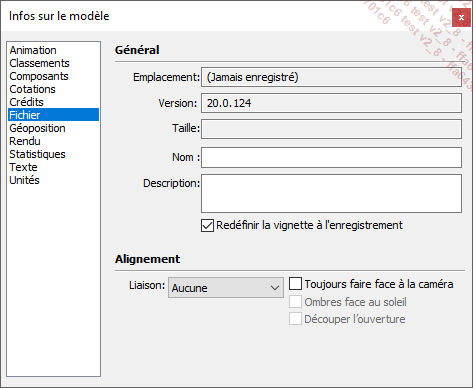
Effectuez les réglages nécessaires.
Il est possible de régler notamment :
-
les unités utilisées dans le fichier (longueur, surface)
-
la police et taille du texte
Cliquez sur le bouton Fermer  .
.
La modification est prise en compte immédiatement et uniquement dans le fichier actuel.
Préférences
La boite de dialogue Préférences permet de définir quelques préférences concernant le fonctionnement global du logiciel et la façon dont les fichiers sont enregistrés.
Dans le menu Fenêtre, choisissez Préférences pour ouvrir la boîte de dialogue Préférences de SketchUP.
La boîte de dialogue suivante affiche les préférences de SketchUp (ci-dessous le volet Général).
Il est possible de régler notamment :
-
les sauvegardes automatiques (volet Général)
-
la recherche de mise à jour automatique (volet Général)
-
le modèle par défaut utilisé au démarrage du logiciel
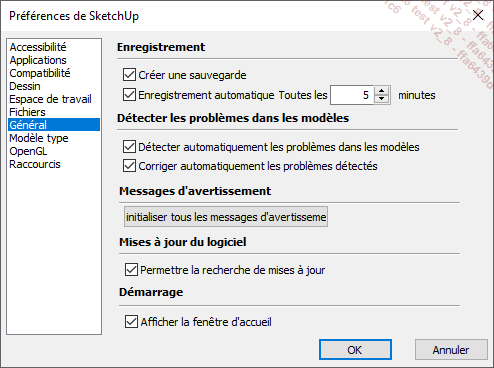
 Editions ENI Livres | Vidéos | e-Formations
Editions ENI Livres | Vidéos | e-Formations