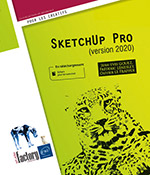Utilisation du modèle
Visibilité des objets
À tout instant, les entités du modèle peuvent être masquées sans être supprimées pour autant. Une option d’affichage permet la transparence des entités masquées du modèle.
Il est bien sûr possible de réafficher une entité masquée.
Afficher, masquer les entités
Masquer une entité
Pour masquer une entité, effectuez un clic droit sur celle-ci.
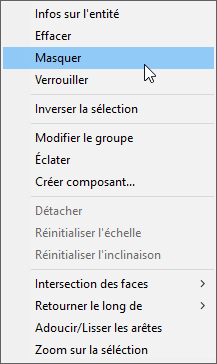
Dans le menu contextuel, cliquez sur Masquer.
Afficher les éléments masqués
Pour afficher les éléments masqués, développez le menu Affichage.
Cochez selon le besoin :
-
Géométrie cachée
-
Objets cachés
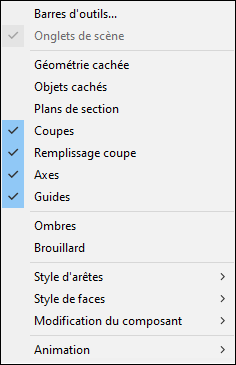
L’affichage des éléments cachés est matérialisé graphiquement par des petits points pour les traits et par un quadrillage pour les faces :
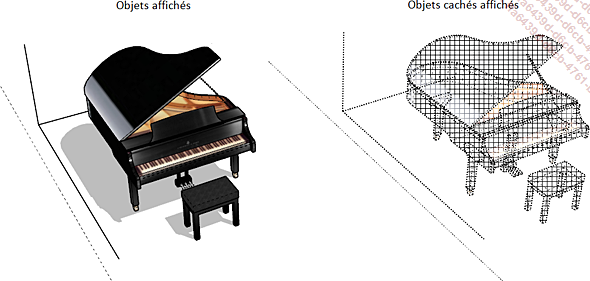
Ré-afficher les éléments cachés
Pour transformer des éléments cachés en éléments visibles, effectuez un clic droit sur la géométrie ou l’objet.
Puis cliquez sur Révéler.
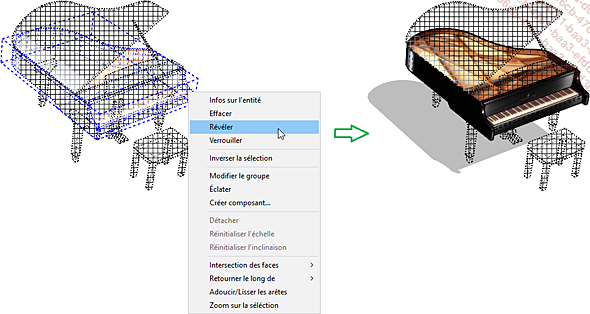
Géométries cachées et objets cachés
Les éléments masqués considérés comme des géométries sont les arêtes et les faces. Les éléments masqués...
Regrouper les entités par balise
Les balises constituent un mécanisme de contrôle de la visibilité des entités d’un modèle. Les entités peuvent être placées sur différentes balises dans un modèle. Ces balises, ainsi que leurs contenus, peuvent être affichés de manière indépendante.
Créer une balise
Dans la Palette par défaut,
choisissez le plateau Balises et
cliquez sur l’icône Ajouter une balise  .
.
Saisissez le nom de la nouvelle Balise et validez par la touche Entrée.
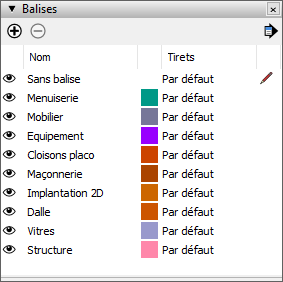
La nouvelle balise est créée et une couleur lui est automatiquement attribuée.
Définir une balise active
Lorsque vous créez une nouvelle entité, celle-ci est automatiquement placée sur la balise active.
Dans le plateau Balises,
activez le Crayon  situé à droite du nom de la
balise, pour la rendre active.
situé à droite du nom de la
balise, pour la rendre active.
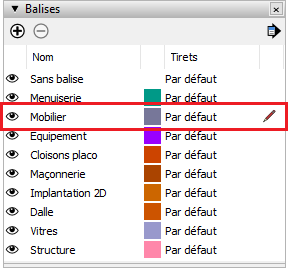
La barre d’outils Balises permet aussi de définir la balise active :
Vérifiez que rien n’est sélectionné dans la zone graphique. Dans la barre d’outils Balises, activez la liste déroulante et sélectionnez une balise pour la rendre active.
Une coche noire est visible devant la balise active, comme le présente la figure ci-dessous.
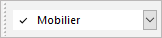
Placer une entité sur une balise
Dans la zone graphique, sélectionnez...
Application des ombres
SketchUp permet d’afficher les ombres d’un modèle selon l’orientation géographique de celui-ci.
Il est possible de régler précisément l’orientation des ombres grâce à la barre d’outils Nord solaire (pour l’installation de la barre d’outils, vous pouvez vous reporter à la section Gestion des extensions).
La gestion des ombres s’opère depuis le plateau Ombres.

Afficher et masquer les ombres
Pour afficher les ombres sur le modèle,
dans le plateau Ombres, activez
le bouton Afficher/Masquer les ombres  .
.
Le bouton Afficher/Masquer les ombres prend alors l’apparence suivante.

Pour masquer les ombres sur le modèle,
désactivez le bouton Afficher/Masquer les ombres  .
.
Régler l’orientation des ombres
Pour régler l’orientation des ombres, dans le plateau Ombres, agissez sur le curseur Temps pour préciser un créneau horaire, et sur le curseur Date pour préciser le mois, ou saisissez précisément l’heure et la date dans les zones correspondantes.

Ci-dessous deux exemples d’un même modèle affichant les ombres à une date et une heure différente :
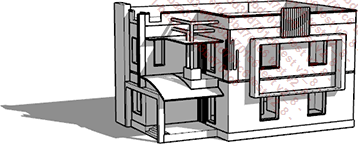 |
 |
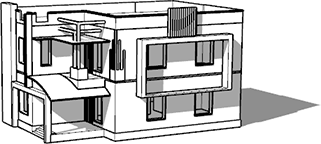 |
 |
Personnaliser le Nord solaire
Par défaut, l’axe vert d’un modèle SketchUp définit la direction du nord. Pour le personnaliser...
Gestion des styles
Généralités
Les styles rassemblent les paramètres d’affichage du modèle. Les différents paramètres influent sur l’affichage des arêtes, des faces, de l’environnement, mais aussi sur les filigranes et sur certains codes couleurs propres à la modélisation.
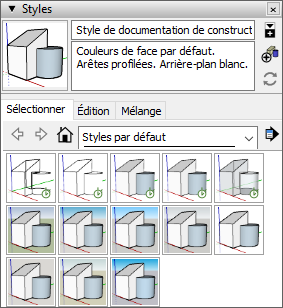
Appliquer un style
Dans la Palette par défaut, choisissez le plateau Styles.
Cliquez sur l’onglet Sélectionner.
Développez la liste des collections de styles.
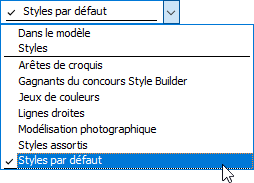
Sélectionnez un style en cliquant sur la vignette du style choisi.
Le style est appliqué à votre modèle, comme affiché ci-dessous:
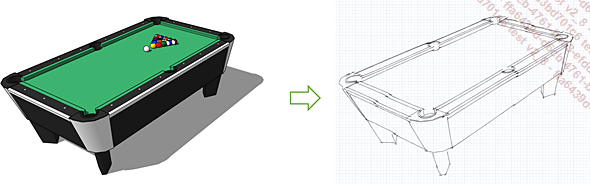
Le style appliqué pour passer de l’image de gauche à celle de droite, retire les couleurs des faces et affiche les arêtes en mode croquis.
Éditer un style
Pour modifier le style affiché, dans le plateau Styles, cliquez sur l’onglet Édition.
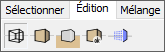
Voici ci-dessous la définition des différentes rubriques de cet onglet Édition.
-
Paramètre d’arêtes
 permet de modifier les propriétés
graphiques des arêtes.
permet de modifier les propriétés
graphiques des arêtes.

-
Paramètres de face
 permet de modifier les propriétés
graphiques des faces.
permet de modifier les propriétés
graphiques des faces.

-
Paramètres d’arrière-plan
 permet de modifier les propriétés
graphiques de l’arrière-plan....
permet de modifier les propriétés
graphiques de l’arrière-plan....
Création d’une visite virtuelle
Il est possible de se déplacer dans un modèle SketchUp à la manière d’une visite virtuelle.
Les outils nécessaires à la création d’une visite virtuelle se trouvent dans la barre d’outils Grand jeu d’outils.

Régler la position de la caméra
Pour régler la position de la caméra,
cliquez sur l’icône Positionner la caméra  .
.

Cliquez sur l’emplacement depuis lequel vous souhaitez visualiser le projet.

La caméra se rapproche de l’emplacement spécifié et l’affichage devient le suivant :

 .
.Pour modifier la hauteur de la caméra par rapport au point spécifié, saisissez une hauteur (ici 180,0 cm). Elle s’affiche dans la zone de mesure en bas à droite de l’interface.

Faire pivoter la caméra
Une fois la position de la caméra choisie, il est possible de visualiser autour de cette position.
Pour visualiser autour de cette position, effectuez un cliqué-glissé pour déplacer le curseur.
 dans la barre d’outils Grand...
dans la barre d’outils Grand...Ajout de plans de section
Le plan de section est un outil permettant de réaliser une coupe sur le modèle 3D comme dans l’exemple ci-dessous :
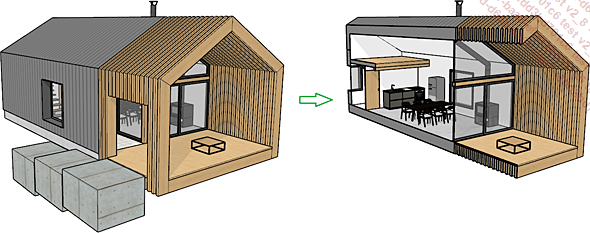
Placer un plan de section
Dans la barre d’outils Grand jeu d’outils, cliquez
sur l’icône Plan de section  .
.
Le curseur apparaît comme suit.
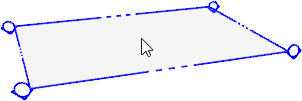
Cliquez sur une face ou un point pour placer le plan de section.
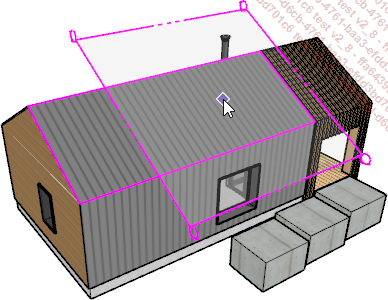
La fenêtre Donner un nom au plan de section apparaît.
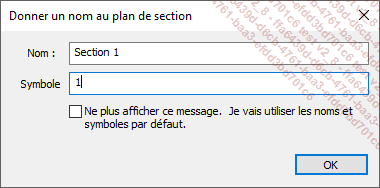
Remplacez, si vous le souhaitez, le nom par défaut du plan de section (ci-dessus Section 1).
L’affichage est le suivant :
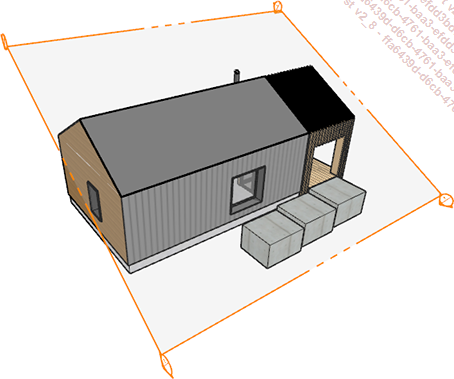
Le plan de section rectangulaire s’affiche en couleur orange, les flèches aux quatre coins spécifient le sens de la coupe.
Déplacez le plan de section avec l’outil Déplacer  .
.
Le déplacement du plan de section s’effectue suivant la perpendiculaire à celui-ci.
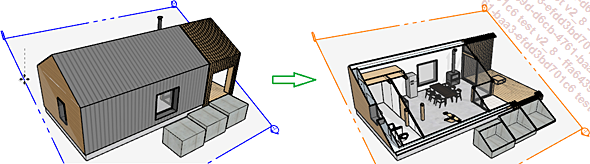
L’effet de coupe que procure le plan de section peut être activé ou désactivé.
Pour activer ou désactiver l’effet de coupe d’un plan de section, effectuez un double clic sur celui-ci.
Gérer l’affichage d’un plan de section
Pour gérer l’affichage des plans de section d’un modèle SketchUp, développez le menu Affichage, puis activez ou désactivez Plans de section (comme ci-dessous).
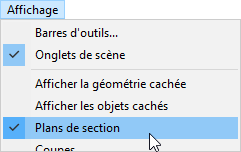
La tranche de section est exportable...
Application du brouillard
Afficher et masquer le brouillard
Pour afficher le brouillard, développez le menu Affichage et activez l’option Brouillard.
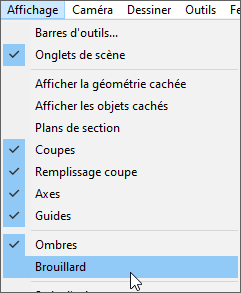
Gérer la visibilité avec le brouillard
Le brouillard se règle dans le plateau Brouillard.
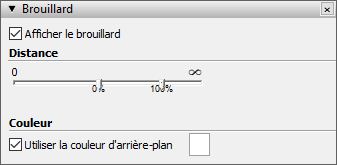
Les deux rubriques du plateau Brouillard sont détaillées ci-dessous.
Distance
 détermine la position de départ
du brouillard par rapport à la caméra (votre
vue). Le brouillard peut commencer soit juste devant la
caméra, ce qui correspond à la position zéro
sur la réglette du curseur, soit plus loin de
la caméra.
détermine la position de départ
du brouillard par rapport à la caméra (votre
vue). Le brouillard peut commencer soit juste devant la
caméra, ce qui correspond à la position zéro
sur la réglette du curseur, soit plus loin de
la caméra.Déplacez le curseur de la gauche vers la droite pour commencer à appliquer le brouillard quelque part devant la caméra.
 détermine l’endroit où l’intensité du
brouillard est égale à 100 % (point
de visibilité nulle).
détermine l’endroit où l’intensité du
brouillard est égale à 100 % (point
de visibilité nulle).Déplacez le curseur de droite vers la gauche pour établir le point d’intensité 100 % plus près de la caméra (votre vue).
Déplacez le curseur de droite complètement à gauche pour que le point de visibilité nulle soit placé juste devant la caméra et qu’il s’étende vers l’infini (votre modèle est alors complètement caché...
Gestion des scènes
Généralités
Une scène sauvegarde une vue du modèle à un instant donné.
Une scène prend en compte l’affichage d’un point de vue caméra mais aussi l’état des calques, des entités, des styles et des ombres du modèle SketchUp.
Une scène est disponible et éditable dans le plateau Scènes de la Palette par défaut et également présente au-dessus de la zone graphique sous forme d’onglet :
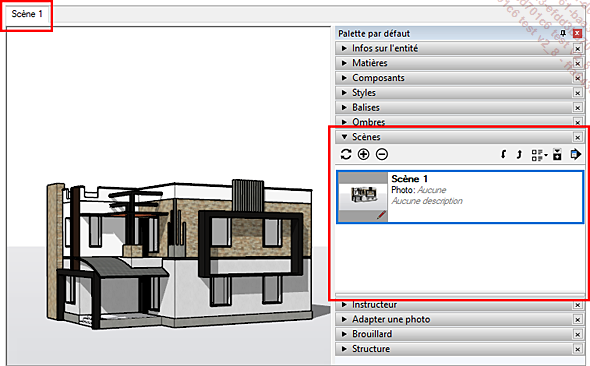
Dans le modèle SketchUp, les scènes peuvent avoir plusieurs usages comme, par exemple :
-
Enregistrer un point de vue pour pouvoir y revenir par la suite (pratique pour présenter des variantes d’un projet).
-
Afficher plusieurs variantes d’un projet en rendant visible un calque dans une scène et un autre calque dans une autre.
-
Configurer une déambulation, c’est-à-dire une animation du déplacement de la caméra, où chaque scène correspond à un point de passage de la caméra (image-clé).
-
Simplifier l’affichage d’un projet en n’affichant qu’une partie de ses éléments dans chaque scène.
-
Changer rapidement de système d’axes.
-
Changer l’apparence du modèle en utilisant des styles d’affichage différents.
-
Réaliser une étude d’ensoleillement en configurant les ombres à des heures et/ou dates différentes
-
Préparer la production de plans présentant des traits d’épaisseurs différentes dans LayOut.
-
Montrer le phasage d’un processus de construction.
Créer une scène
Le plateau Scènes de la palette par défaut propose les options nécessaires à la création de scènes. Ces options doivent être affichées dans le plateau pour bien les configurer.
Pour afficher les options du plateau Scènes, dans le plateau Scènes, cliquez sur l’icône Afficher les détails  .
.
Le plateau s’affiche alors comme suit :
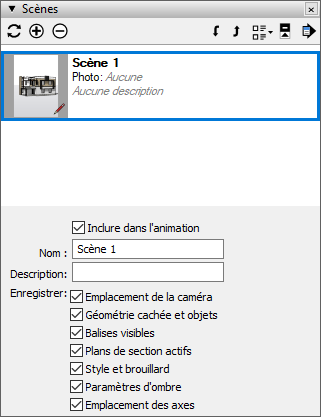
Pour créer une scène :
Réglez le point de vue et l’affichage du modèle SketchUp (style, ombres, brouillard, etc.).
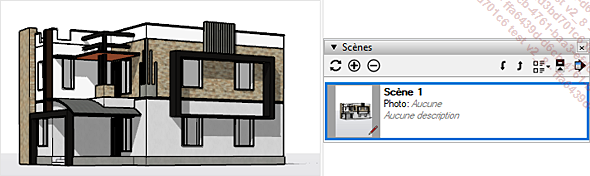
Cochez la ou les options nécessaires dans la liste du plateau Scènes...
Générer un rapport
Généralités
Générer un rapport permet de générer une nomenclature de composants ou de groupes et d’y inclure des propriétés telles que la matière, les dimensions, le prix ou encore la quantité. On parlera ici des attributs du rapport.
Cette fonction nécessite toutefois une structuration rigoureuse du modèle (nommer les composants, orienter les axes).
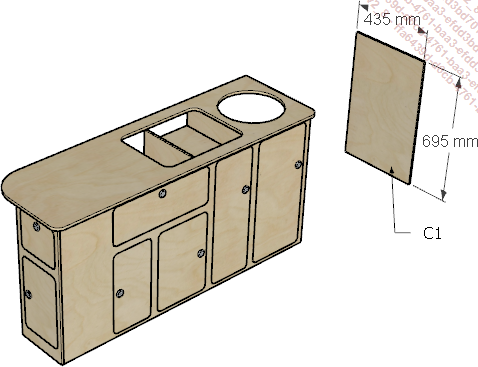
La figure ci-dessous présente le résultat d’une nomenclature dans une mise en plan avec Layout :
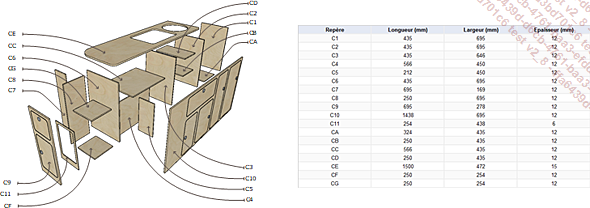
© Conception d’un meuble sur-mesure / LDCamp Van Shaper
Créer un modèle de rapport
Dans le menu Fichier, choisissez Générer un rapport.
Cliquez sur Créer un nouveau modèle type.
Dans la fenêtre Générer un rapport, sous la rubrique Sélection, spécifiez la Sélection actuelle si le rapport doit se limiter à la sélection en cours.
Renseignez le niveau hiérarchique des composants.
La figure ci-dessous présente les niveaux hiérarchiques d’un modèle :
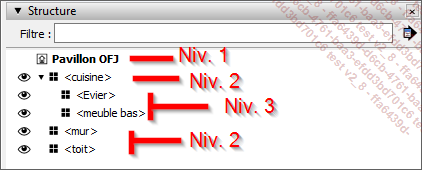
Dans la liste Attributs du modèle,
cliquez sur l’attribut à extraire et cliquez sur
la flèche  pour ajouter
la propriété aux attributs du rapport.
pour ajouter
la propriété aux attributs du rapport.
Pour regrouper les composants en fonction d’un attribut, glissez...
Insertion d’un projet 3D dans son environnement
Importer une photo
Dans le menu Fichier, cliquez sur Importer.
Dans la boîte de dialogue Importation, parcourez vos dossiers pour sélectionner le fichier image à importer.
Activez le bouton radioNouvelle photo adaptée et cliquez sur Importation.
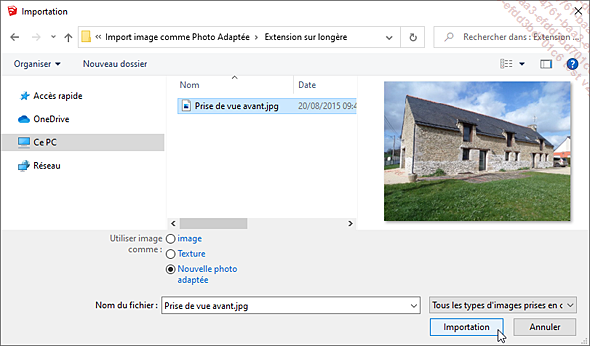
L’affichage devient alors le suivant.
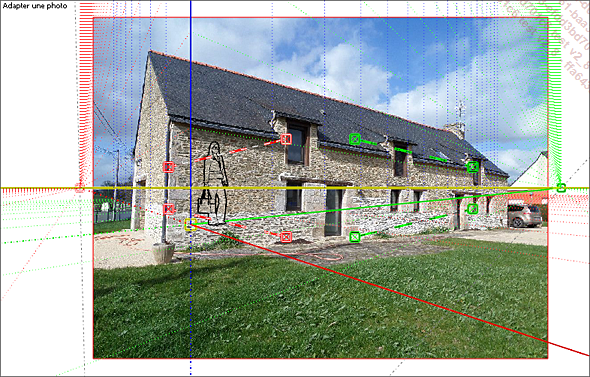
Il faut maintenant ajuster les axes sur l’image et régler l’échelle de conception.
Adapter le système d’axes pour ajuster le modèle
L’image est affichée dans le projet et apparaît en arrière-plan, ainsi que le plateau Adapter une photo comme ci-après :
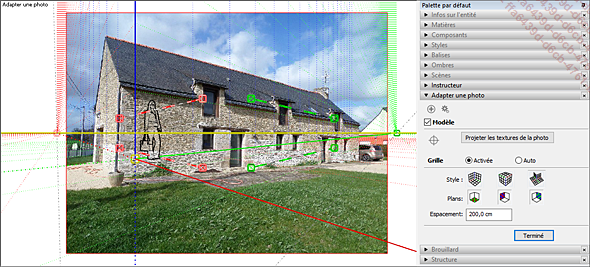
Positionnez la poignée jaune (l’origine du système d’axes).
La poignée jaune doit se trouver à l’intersection des lignes de perspective. Elle détermine la position de l’origine du modèle.
Positionnez les segments rouge et vert le long des lignes de fuite.
Leurs intersections projetées déterminent un point de fuite commun à l’axe de la même couleur.
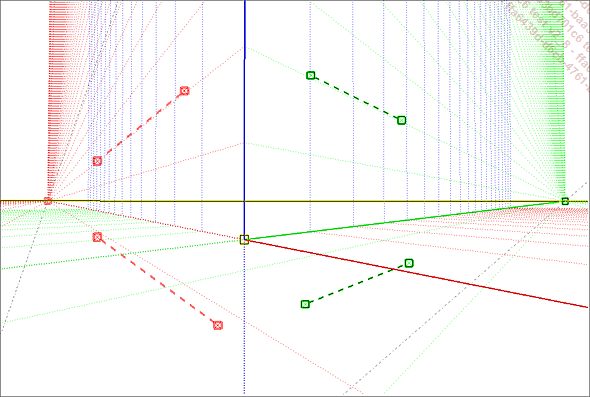
Positionnez le curseur le long de l’axe bleu et effectuez un cliqué-glissé pour adapter la proportion du personnage avec l’image.

Dans le plateau Adapter une photo, cliquez sur le bouton Terminé pour quitter l’adaptation de la photographie.
À...
Gestion des extensions
Une extension est une fonction supplémentaire ajoutée à SketchUp.
Extensions disponibles
Deux sites principaux permettent d’installer des extensions, le site Extension Warehouse, banque d’extensions officielles de SketchUp, dont l’accès peut se faire directement dans SketchUp (menu Fenêtre - Collection d’extensions), et le site Sketchupcation qui permet d’accéder à des extensions qui ne se trouvent pas forcément sur la banque d’extensions officielle.
Une fois l’extension au format RBZ téléchargée, il faut l’installer.
Installer une extension
Pour installer une extension, dans le menu Fenêtre, cliquez sur Gestionnaire d’extensions.
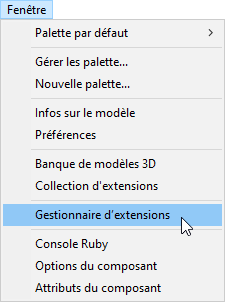
Dans le Gestionnaire d’extensions, cliquez sur Installer l’extension.
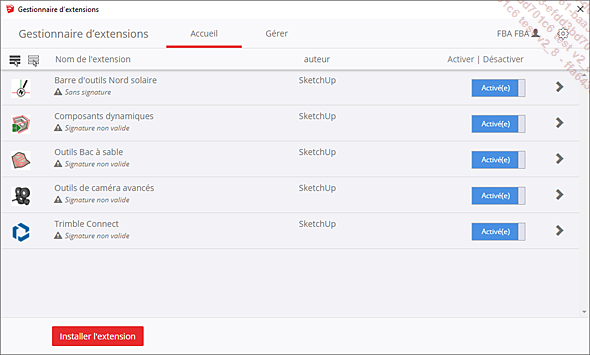
Choisissez le fichier d’extension au format RBZ (ci-dessous su_solarnorth_120.rbz, disponible en téléchargement), puis cliquez sur Ouvrir.
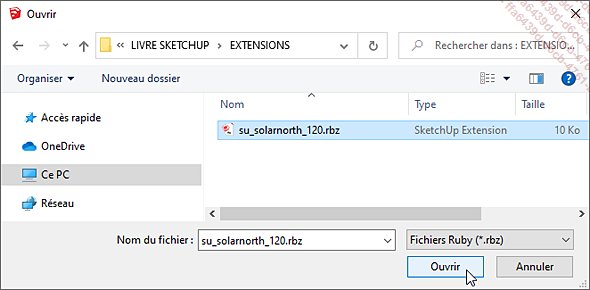
L’extension s’affiche désormais dans la page d’accueil du gestionnaire d’extensions (ci-dessous Barre d’outils Nord solaire) ainsi que sur l’interface SketchUp du modèle.
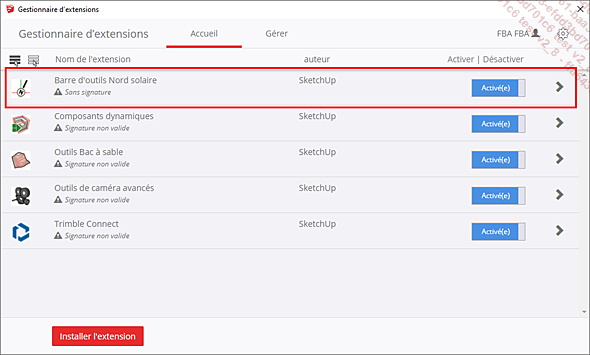

Pour désinstaller une extension, accédez à la page Gérer du Gestionnaire d’extensions, puis cliquez sur Désinstaller.
 Editions ENI Livres | Vidéos | e-Formations
Editions ENI Livres | Vidéos | e-Formations