Prise en main de l'IDE de Delphi 10.3
Présentation
Quand on lance Delphi 10.3, le développeur voit apparaître l’IDE qui se présente sous la forme ci-dessous :
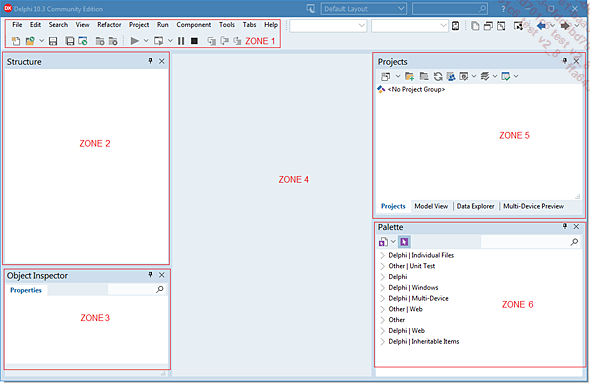
Le rendu graphique par défaut est constitué de six zones telles que définies ci-après.
Zone 1 : Barre de menu
Il s’agit de l’ensemble des menus et boutons situés en haut de la fenêtre :

Cette barre permet de créer de nouveaux projets, effectuer de l’édition (rechercher/remplacer) sur les fichiers sources, exécuter le code source et manipuler le débogueur intégré, ainsi que gérer les composants existants et en installer de nouveaux.
Voici une brève description des fonctions par menu :
File (Fichier) : permet de créer de nouveaux projets, d’ouvrir des projets existants, de les fermer et de quitter l’IDE.
Edit (Edition) : propose les fonctions standards d’édition de copier/coller/supprimer/undo/redo. Formatage standard d’alignement de code source.
Search (Chercher) : propose les fonctions standards de rechercher/remplacer/aller à un numéro de ligne.
View (Voir) : permet d’afficher différentes fenêtres de l’IDE pour l’implémentation ou le débogage.
Refactor (Refactoring) : le refactoring est le terme anglais pour réusinage. Il s’agit du processus de réécriture de code...
Mise en pratique
Pour illustrer l’intérêt de chacune des zones et des menus, nous allons créer un projet d’exemple.
1. Création d’un nouveau projet
Utilisons le sous-menu New (Nouveau) du menu File (Fichier).
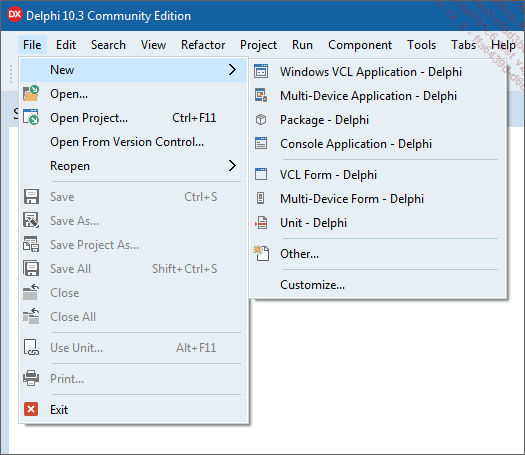
Choisissons le type de projet Windows Application VCL. VCL est l’acronyme de Visual Component Library, librairie de composants fournis par Delphi qui interface les composants de Windows. Ce type de projet est le plus couramment utilisé pour créer des applications fenêtrées pour le système d’exploitation Windows.
L’ensemble de l’IDE se rafraîchit et l’utilisateur peut voir l’écran suivant :
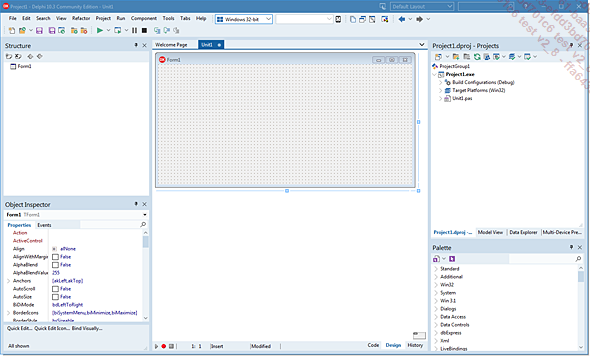
Zone d’édition centrale
La zone d’édition fait apparaître le rendu graphique de la fiche principale.
En appuyant sur [F12], l’éditeur bascule sur le code source gérant la classe TForm1.
Panneau Structure
Le composant principal d’une application fenêtrée est le composant représentant la fenêtre elle-même. Ce composant est appelé Form en anglais ou fiche en français. Le composant Form1 est de type TForm et il s’agit bien de ce qui représente la fenêtre principale de l’application. Dans ce type de projet, la fenêtre principale n’est pas directement de type TForm mais de façon autogénérée de type TForm1 qui hérite de TForm afin de pouvoir modifier le cas échéant son comportement.
La Form1 apparaît comme parent de l’arborescence décrivant l’ensemble de la fiche. Cette arborescence ou treeview s’enrichira au fur et à mesure que le développeur posera des nouveaux composants sur la fiche.
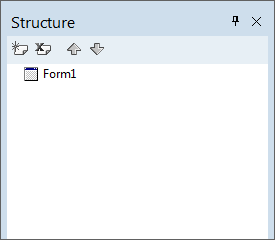
Inspecteur d’objets
La zone Inspecteur d’objets est la zone qui permet d’éditer les propriétés d’un composant directement via l’IDE. Comme il n’y a que la Form1 dans notre application pour l’instant, l’Inspecteur d’objets affiche les propriétés du composant Form1 de la classe TForm1 dans un tableau à deux colonnes. De plus l’en-tête du tableau reprend le nom du composant ainsi que sa classe et on a bien la ligne Form1 TForm1 qui est affichée.
La colonne de gauche correspond aux noms des propriétés...
Le débogueur intégré de Delphi
1. À quoi sert-il ?
Le mode debug est un outil indispensable du développeur, quel que soit le langage. À n’importe quelle étape de la vie de l’application, il est normal de se retrouver face à des dysfonctionnements ou des comportements anormaux qui sont appelé "bug" dans le jargon informatique. Le mode debug permet de les identifier, de comprendre leur cause et de les résoudre.
2. Comment ?
Ce mode permet d’interfacer le débogueur intégré de Delphi. Ce dernier permet de suivre le cours de l’exécution pas à pas et d’évaluer la valeur des variables utilisées dans l’application. Par exemple, on désire effectuer des calculs avec une division et, de temps en temps, l’application s’arrête inopinément ou affiche d’étranges messages d’erreur, il peut s’agir d’une division par zéro qui est bien sûr interdite. Une inspection de la ligne de code effectuant cette division et l’évaluation du diviseur alertera immédiatement le développeur. L’erreur sera évitée en testant la valeur du diviseur et en empêchant la division quand le diviseur possède une valeur nulle.
3. Utilisation du débogueur
Poser un point d’arrêt
Pour utiliser ce débogueur, il faut exécuter le programme à...
Refactoring
Dans la vie d’une application, il est courant de vouloir reprendre le code source pour le rendre plus lisible, plus maintenable et donc généralement plus fiable. Ce processus s’appelle en jargon de développement le refactoring. Dans un processus de refactoring, on ne rajoute pas de nouvelles fonctions, il s’agit uniquement d’une réécriture de code.
Le menu Refactoring est très pratique lorsqu’on l’utilise de manière contextuelle, grâce à un clic droit sur une variable ou sur un nom de classe.
1. Renommer une classe
Dans notre exemple, il faut se replacer au début du fichier sur la déclaration de TForm1 et effectuer un clic droit.
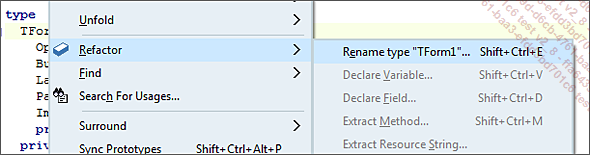
On peut choisir le menu Refactor - Rename type "TForm1".
Une fenêtre apparaît afin de définir le nouveau nom :
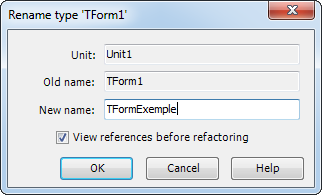
En cliquant sur OK, la zone Refactorings apparaît juste en dessous de la zone d’édition de code. Dans cette zone apparaît la liste des lignes de code où le refactoring va s’appliquer. Cette liste est triée par noms de fichiers. Dans l’exemple ci-dessous, les fichiers project1.dpr et Unit1.pas seront modifiés.
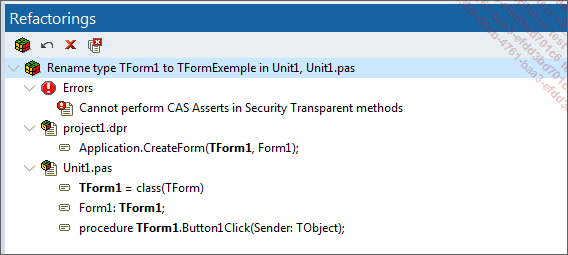
Pour valider les propositions de refactoring, il faut cliquer sur le cube tricolore en haut à gauche.
Le code a été changé à la fois dans l’unité en cours mais aussi dans...
Renommage de nom de fichier
Cette opération se fait simplement par un clic droit sur l’unité choisie dans le Project manager.
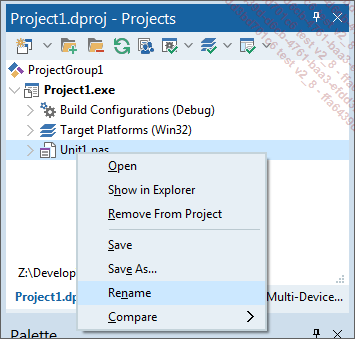
Le renommage de fichier peut s’appliquer sur les fichiers du code source comme Unit1.pas ou sur le nom du binaire généré qui dans le cas présent est Project1.exe. En renommant le nom du fichier cible, on pourrait par exemple modifier Project1.exe en Visionneuse.exe. Le fichier exécutable généré devient donc sur le disque dur Visionneuse.exe.
Quand on renomme un fichier source, le nom du fichier est modifié mais il faudra reprendre les dépendances dans les clauses uses qui servent à l’inclusion d’unité. Ces clauses sont vues dans le chapitre Delphi, le langage Pascal objet.
Options du projet
On accède aux options du projet en choisissant le menu Project et le dernier sous-menu Options ou bien en faisant un clic droit sur le nom du binaire et sur le dernier menu appelé Options.
Une boîte de dialogue rassemblant les options apparaît :
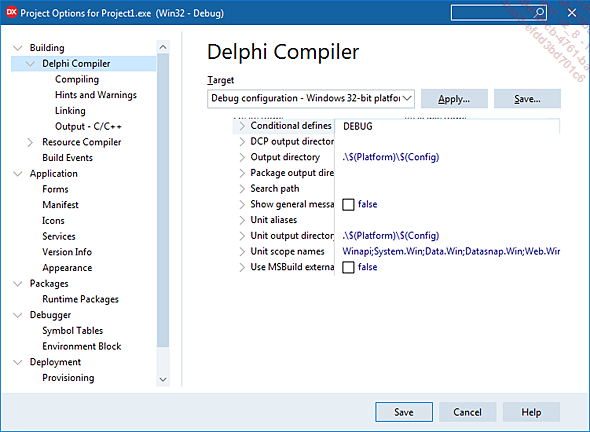
Il y a énormément d’options mais les plus utilisées sont listées ci-dessous :
-
Delphi Compiler - Output directory : répertoire où le binaire va être généré.
-
Delphi Compiler - Unit output directory : répertoire où les fichiers binaires intermédiaires sont générés.
-
Delphi Compiler - Conditional defines : liste des directives conditionnelles du projet.
-
Delphi Compiler - Search path : permet d’indiquer des chemins de recherche d’unité de code source ou de code compilé dcu externe au projet.
-
Delphi Compiler - Linking Debug Information : passer de True à False permet de réduire considérablement la taille du binaire généré.
-
Application - Forms : liste toutes les forms ou frames générés au démarrage du projet. Il est parfois nécessaire de générer automatiquement ou non certains d’entre eux quand il y en a plusieurs.
-
Application - Icons : permet de modifier l’icône portée par l’application....
Conclusion
Dans ce chapitre, nous avons pris en main l’IDE et manipulé certains des menus et des zones de l’IDE. Pour apprécier l’utilité des menus que nous n’avons pas encore étudiés comme Composants ou Outils, il faut aller plus loin dans la connaissance du langage Delphi. Nous reviendrons sur ces menus dans le chapitre consacré à la VCL.
 Editions ENI Livres | Vidéos | e-Formations
Editions ENI Livres | Vidéos | e-Formations
