L'interface et les documents
Lancer InDesign
Sur PC, sous Windows 10, depuis l’écran
d’accueil de l’application Creative Cloud, cliquez
sur la vignette Adobe InDesign 2023.
Sous Windows 11, ouvrez le menu Démarrer puis cliquez sur l’icône Adobe InDesign 2023 ; si celle-ci
n’est pas présente dans la rubrique Épinglée, tapez InDesign dans la zone de recherche
puis cliquez sur l’icône.
puis cliquez sur l’icône Adobe InDesign 2023 ; si celle-ci
n’est pas présente dans la rubrique Épinglée, tapez InDesign dans la zone de recherche
puis cliquez sur l’icône.
Sous Mac, ouvrez une fenêtre du Finder, allez dans le dossier Applications, puis dans le dossier Adobe InDesign 2023 et double cliquez sur l’icône Adobe InDesign 2023. Il se peut aussi que vous ayez une icône dans le dock ; cliquez alors simplement dessus.
Dans le menu InDesign, choisissez A propos d’InDesign.
Sous Windows, dans l’écran qui s’affiche, vous pouvez voir le numéro de version : 18.5 dans cette version.
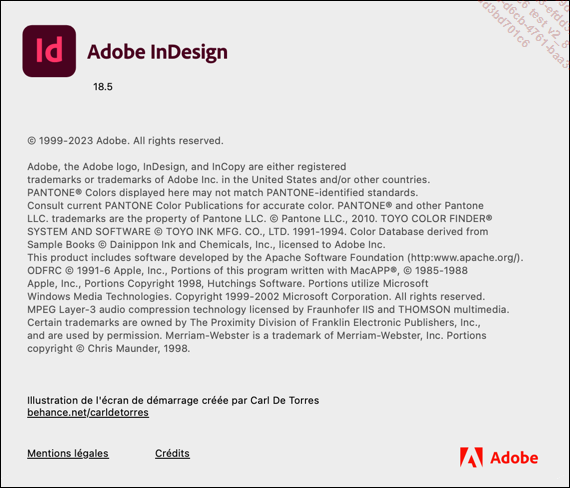
Notez bien que les applications Adobe évoluent de manière continue avec des mises à jour régulières. Il se peut donc qu’il y ait de légères différences entre les copies d’écran de ce livre et la version d’InDesign que vous utilisez. Enfin, vous pourrez remarquer qu’il existe quelques différences mineures de termes d’interface entre macOS et Windows.
Interface de l’application
Le premier écran
Lorsque vous lancez InDesign pour la première fois après avoir fermé la fenêtre de présentation des nouveautés, vous obtenez cet écran, sous Mac :
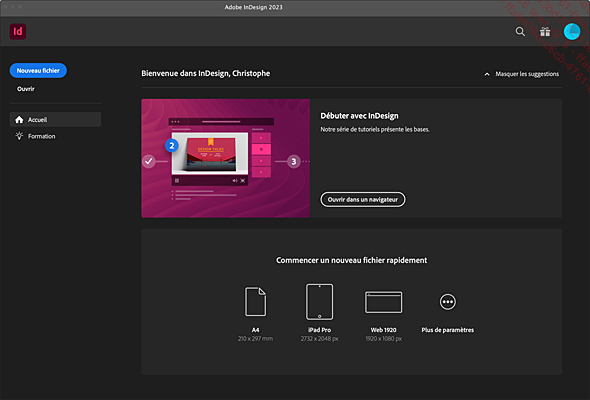
Sur la partie gauche de l’écran d’accueil, vous avez deux affichages possibles :
-
Accueil qui liste les documents récemment créés.
-
Formation qui permet d’accéder à des ressources en ligne pour apprendre à utiliser InDesign.
Dans la partie centrale de l’écran, vous avez des ressources pour bien débuter avec InDesign. Vous pouvez masquer cette présentation en cliquant sur le bouton Masquer les suggestions.
Dans la zone Commencer un nouveau document rapidement, vous pouvez créer un nouveau document avec des configurations prêtes à l’emploi.
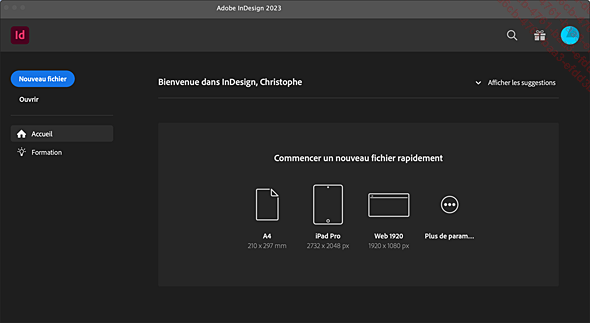
Ci-dessous l’écran de démarrage sous Windows :
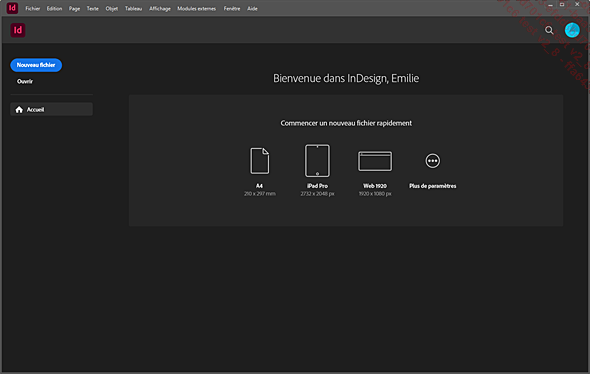
Voici l’interface sous macOS, avec un nouveau document au format A4.
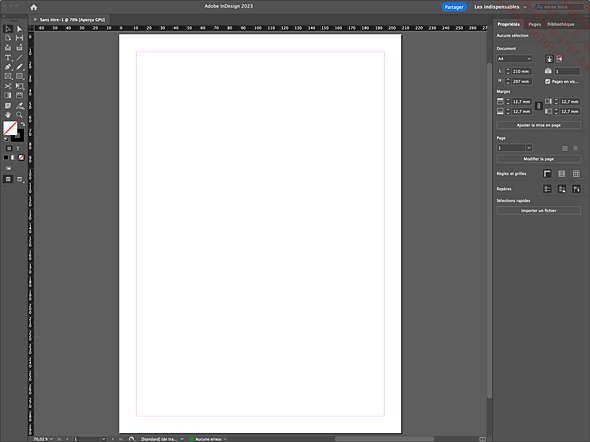
Voici l’interface sous Windows :
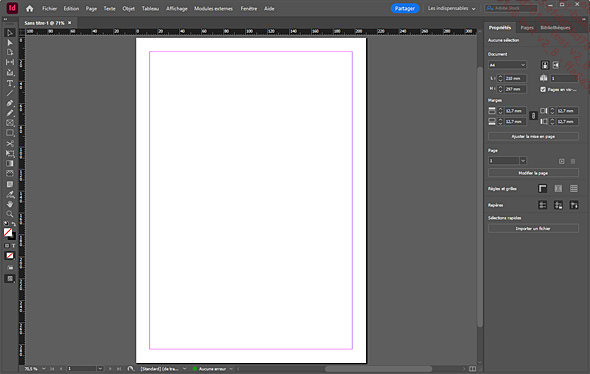
Vous remarquez que l’interface d’InDesign est similaire sous Mac et Windows.
La couleur de l’interface
Lorsque vous lancez InDesign pour la première fois, l’interface est très sombre. Vous pouvez moduler ce gris ambiant.
Sous Mac, allez dans le menu InDesign CC ; sous Windows, allez dans le menu Edition. Choisissez Préférences, puis...
Gérer le dock
Les panneaux sont initialement affichés dans des onglets qui sont eux-mêmes groupés dans le "dock".
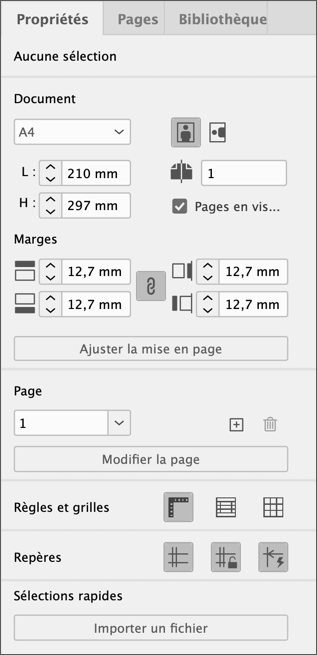
La largeur du dock peut être augmentée ou réduite : placez le pointeur de la souris sur le bord gauche du dock, avec la double flèche, faites un cliqué-glissé pour augmenter ou réduire la largeur du dock. Une largeur minimale est imposée.

Par défaut, les panneaux d’un
groupe apparaissent les uns sous les autres et ne sont pas ouverts.
Pour faire apparaître les panneaux sous forme d’onglets et
pour qu’ils soient ouverts, double cliquez sur la barre
grise du dock  ou cliquez
sur le double triangle à sa droite.
ou cliquez
sur le double triangle à sa droite.
Voilà le dock avec les panneaux et les onglets ouverts :
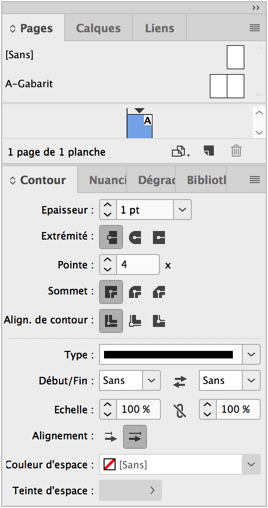
Les groupes de panneaux
Les groupes de panneaux regroupent des panneaux de manière fonctionnelle.
Détacher un groupe de panneaux
Pour détacher un groupe de panneaux du dock, faites un cliqué-glissé depuis la petite barre en pointillés en haut du groupe, vers l’intérieur de la fenêtre d’InDesign.
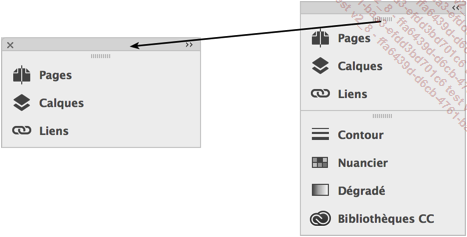
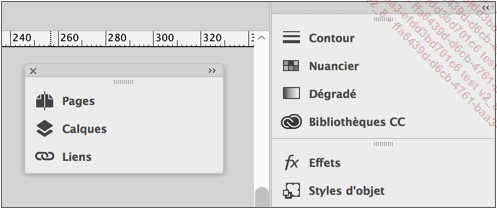
Replacer un groupe de panneaux
Pour replacer un groupe de panneaux, faites un cliqué-glissé depuis sa barre de titre gris foncé et placez le groupe dans le dock. L’endroit où va être placé le groupe apparaît sous la forme d’un trait bleu clair dans le dock.
Vous pouvez parfaitement placer le groupe de panneaux à l’endroit que vous souhaitez dans le dock.
Fermer un groupe de panneaux
Pour fermer un groupe de panneaux, faites un
clic dans sa case de fermeture  en haut à gauche du panneau sous Mac
ou en haut à droite sur PC.
en haut à gauche du panneau sous Mac
ou en haut à droite sur PC.
Attention le groupe est fermé et n’est plus visible dans le dock, vous devez passer par le menu Fenêtre pour accéder aux panneaux fermés.
Réduire ou agrandir un groupe de panneaux
Pour réduire un groupe de panneaux ouverts, pour qu’il prenne moins de place à l’écran, à droite des onglets, faites un clic droit dans la partie grise (là où il n’y a pas d’onglet) et choisissez l’option...
Les panneaux
Afficher/replacer un panneau
Pour afficher un panneau dans le dock, faites juste un clic sur son nom ou sur son bouton dans le dock : le panneau s’affiche à gauche du dock.
Dans cet exemple, nous avons cliqué sur le panneau Contour :
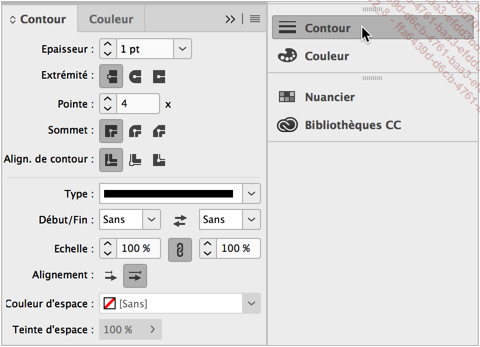
Pour replacer un panneau affiché dans
le dock, cliquez sur son nom dans son onglet ou cliquez sur le double
triangle  placé à droite
de la barre de titre du groupe de panneaux.
placé à droite
de la barre de titre du groupe de panneaux.
Si vous cliquez sur un panneau alors qu’un autre panneau est affiché dans un autre groupe, le panneau précédemment ouvert est aussitôt fermé.
Vous pouvez replacer automatiquement un panneau affiché dès lors que vous cliquez en dehors de celui-ci (sur la page, dans un menu...). Pour ce faire, allez dans les Préférences (menu InDesign sous Mac, Edition sous Windows) ; dans la catégorie Interface dans la zone Panneaux, cochez l’option Réduire automatiquement les panneaux d’icônes.
Détacher/ancrer un panneau
Qu’un groupe de panneaux soit détaché ou pas, vous pouvez parfaitement détacher un panneau. Faites un cliqué-glissé depuis l’onglet du panneau à détacher vers la fenêtre d’InDesign, ou depuis son nom ou son bouton depuis le dock.
Dans cet exemple, nous détachons le panneau Contour...
Organiser les panneaux en groupes de panneaux en docks
Vous disposez d’un dock par défaut mais vous pouvez parfaitement en "créer" plusieurs. Il vous suffit de placer un panneau ou un groupe de panneaux à côté du dock existant ou sur le bord de la fenêtre d’InDesign : un trait bleu clair vous indique où vous allez caler le panneau ou le groupe de panneaux.
Dans cet exemple, nous avons trois docks :
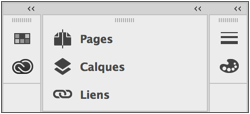
Vous ne pouvez pas "supprimer" un dock ; lorsqu’il n’y a plus de panneau ou de groupe de panneaux dans le dock, celui-ci disparaît automatiquement.
Personnaliser l’environnement de travail
Le panneau Contrôle
Le panneau Contrôle est le principal panneau pour la création et la composition des documents dans InDesign. Vous avez la possibilité de le personnaliser.
À sa droite, dans le menu des options, choisissez Personnaliser, ou cliquez sur le bouton en forme de roue crantée.
Dans la liste des catégories, il vous suffit de décocher les options pour masquer les boutons correspondants :
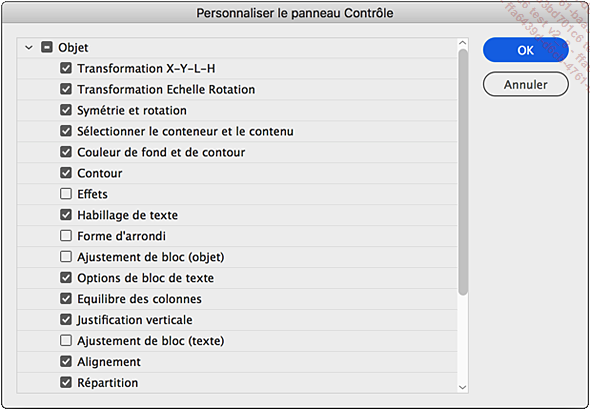
Le panneau Contrôle est alors personnalisé, selon les options décochées sur la copie d’écran précédente :

Pour retrouver le panneau Contrôle par défaut, cochez à nouveau les options décochées précédemment.

Enregistrer un espace de travail
Vous venez de voir que vous pouvez fortement modifier l’interface d’InDesign, vous pouvez créer votre propre environnement de travail. Une fois cela fait, vous pouvez le mémoriser, de façon à le retrouver à votre prochaine session de travail dans InDesign.
Dans le menu Fenêtre - Espace de travail, choisissez Nouvel espace de travail.
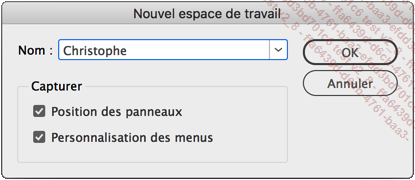
Dans le champ Nom, saisissez le nom de cet espace de travail, laissez cochée l’option Position des panneaux et cliquez sur le bouton OK.
Vous pouvez retrouver votre environnement de travail dans le menu Fenêtre - Espace de travail.
Vous pouvez supprimer un espace de travail mémorisé : dans le menu Fenêtre - Espace de travail, choisissez Supprimer l’espace de travail.
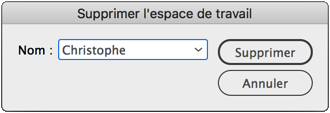
Dans la liste, choisissez l’espace de travail à supprimer et cliquez sur le bouton Supprimer.
Afficher un environnement...
Les zones d’édition
Principe
Dans de nombreux panneaux, vous êtes invité à renseigner des valeurs : taille de corps des caractères, position horizontale des blocs... Ces éléments d’interface s’appellent les zones d’édition.
Vous pouvez utiliser le menu associé pour choisir une valeur prédéfinie.
Dans cet exemple, nous utilisons le menu associé à la zone d’édition Corps du panneau Caractère.
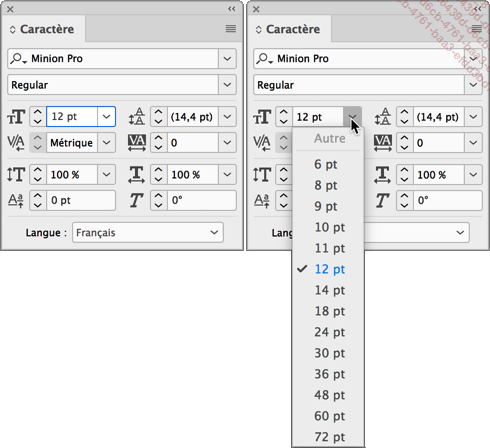
Mais vous pouvez aussi directement saisir la valeur que vous souhaitez.
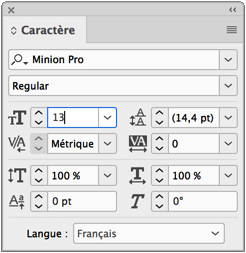
Si vous ne précisez pas l’unité, c’est l’unité par défaut qui sera utilisée.
Incrémenter une valeur
Quand une zone d’édition est active (avec la valeur sélectionnée ou lorsque le point d’insertion clignote dedans), vous pouvez augmenter ou diminuer la valeur du pas de 1 en 1 en utilisant les touches Flèche en haut et Flèche en bas, et la valeur de l’incrément par défaut du champ (souvent 10) avec les touches ShiftFlèche en haut et ShiftFlèche en bas.
Calculer dans les champs des panneaux
Vous pouvez effectuer des opérations dans les zones d’édition numériques des panneaux flottants, avec les opérateurs + (addition), - (soustraction), / (division), * (multiplication) et % (pourcentage)....
Adapter l’interface utilisateur
Toute l’interface utilisateur d’InDesign peut s’adapter à la résolution de votre écran. C’est-à-dire qu’en fonction de la résolution de vos écrans de travail, tous les éléments d’interface vont se redimensionner automatiquement. Cela vous apporte un confort d’utilisation indéniable.
Sous macOS, dans le menu InDesign, choisissez Préférences, puis Mise à l’échelle de l’interface utilisateur.
Sous Windows, dans le menu Édition, choisissez Préférences, puis Mise à l’échelle de l’interface utilisateur.
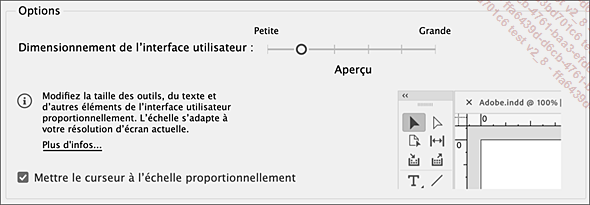
Dans la zone Options, à l’aide de la réglette Dimensionnement de l’interface utilisateur, vous pouvez choisir une interface de Petite à Grande.
Juste en dessous, vous avez un aperçu de l’interface avec la dimension choisie.
L’option Mettre le curseur à l’échelle proportionnellement vous permet d’adapter aussi la taille du curseur de la souris.
Dans la zone Taille d’affichage des points d’ancrage, de la poignée et du cadre de sélection, vous pouvez choisir la taille de ces éléments d’interface, entre Petite et Grande.

Cliquez sur le bouton OK, lorsque vous avez choisi vos paramètres.
Créer un document
Nouveau document
Fichier - Nouveau - Document ou CtrlN (PC) ou CmdN (Mac)
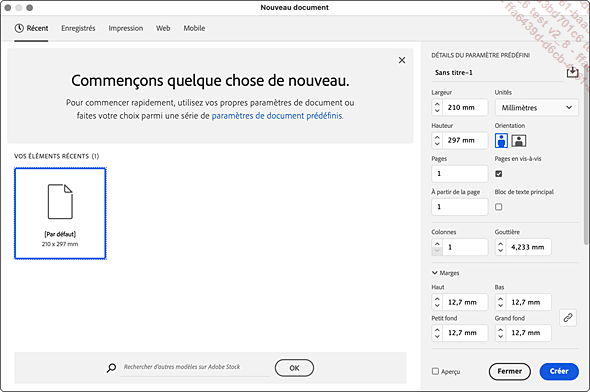
Par défaut l’encadré Commençons quelque chose de nouveau s’affiche. Cliquez sur la case de fermeture pour masquer cet encadré.
Dans la zone supérieure de la fenêtre, vous avez dans la première partie, deux onglets : Récent et Enregistrés. Récent permet d’afficher les derniers formats de documents que vous avez utilisés. Enregistrés permet d’afficher les formats personnalisés que vous avez créés auparavant.
Dans la deuxième partie, vous trouvez les trois types de formats qu’InDesign peut produire : Impression, Web et Mobile.
Cliquez sur l’onglet Impression.
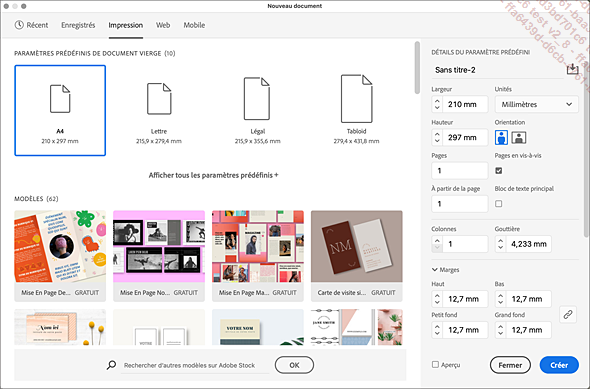
Sur la gauche, dans la zone PARAMÈTRES PRÉDÉFINIS DE DOCUMENT VIERGE, InDesign affiche des formats prédéfinis de documents destinés à l’impression : A4, Lettre, Légal...
En dessous, dans la zone MODÈLES, InDesign affiche des modèles de documents destinés à l’impression.
Sélectionnez le document prédéfini A4.
Sur la droite, vous pouvez paramétrer et personnaliser ce document.
Vous pouvez cliquer dans le champ Sans titre-(X), pour nommer le document, si vous le souhaitez.
Les deux champs de saisie Largeur...
La fenêtre du document
Les différentes limites
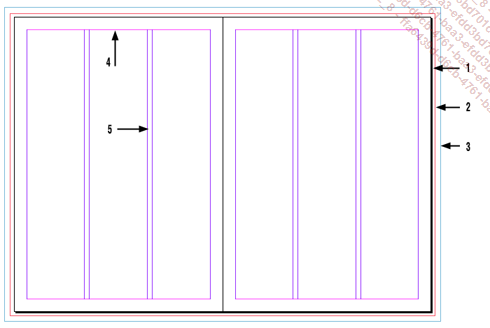
Lorsque vous avez créé un nouveau document, la page apparaît sur la table de montage, la zone blanche autour de la page.
La page apparaît avec un contour noir : 1.
Le fond perdu apparaît avec un contour rouge : 2.
La ligne-bloc apparaît avec un contour cyan : 3.
Les marges du document apparaissent avec un contour magenta : 4.
Les repères de colonnes apparaissent en filtres violets : 5.
Si besoin est, vous pouvez modifier les couleurs des différents éléments constitutifs de la table de montage. Sous Mac, ouvrez le menu InDesign, sur PC, ouvrez le menu Edition puis Préférences - Repères et table de montage. Utilisez la zone Couleur.
Modifier le format de page
Une fois que vous avez créé un nouveau document, vous pouvez modifier certains paramètres du format de page. Attention : le changement de format de page affecte le document entier. Vous ne pouvez pas avoir des formats de page différents pour certaines pages.
Fichier - Format de document
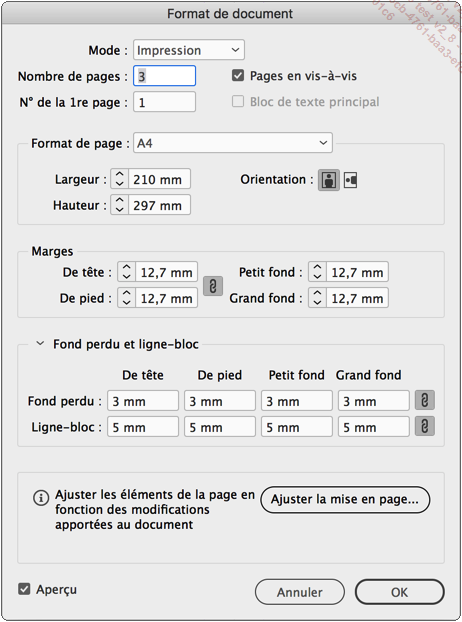
Vous retrouvez les paramètres vus précédemment.
Vous pouvez aussi accéder au fond perdu et à la ligne-bloc à l’aide du bouton Fond perdu et ligne-bloc, s’ils ne sont pas affichés.
Modifier les marges et les repères de colonnes
Vous pouvez aussi modifier les valeurs des marges...
Les règles
Afficher/masquer les règles
Vous disposez de deux règles : une horizontale, en haut de la fenêtre du document et une autre verticale, à gauche. Ces règles vont vous permettre de positionner les éléments de votre composition de manière très précise.
Affichage - Masquer les règles ou Afficher les règles
Définir l’origine des règles
Pour définir la position de l’origine des règles, sous Mac, ouvrez le menu InDesign, sur PC, ouvrez le menu Edition, puis Préférences - Unités et incréments.
Dans la zone Unités de la règle, dans le menu déroulant Origine, choisissez Planche pour que l’origine des règles soit en haut à gauche de la surface des deux pages. Choisissez Page pour que l’origine soit en haut à gauche de chaque page dans le cas d’une composition en recto verso (pages en vis-à-vis). Enfin, choisissez Dos pour que l’origine soit sur le dos de reliure de chaque double page. Notez qu’avec ce dernier cas, vous ne pourrez pas modifier l’origine des règles.
Modifier l’origine des règles
Par défaut l’origine des règles est "calée" en haut à gauche de la double page ou des pages en fonction du choix effectué. Mais vous pouvez déplacer...
La grille
Afficher la grille
La grille va vous permettre aussi de positionner les éléments de votre composition de manière précise, mais à un niveau plus précis que les repères de colonnes.
Affichage - Grilles et repères - Afficher la grille du document
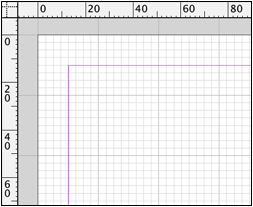
Paramétrer la grille
Pour paramétrer la grille du document, sous Mac ouvrez le menu InDesign, sur PC ouvrez le menu Edition, puis Préférences - Grilles.
Dans la zone Grille du document, à l’aide du menu déroulant Couleur, vous pouvez choisir la couleur de la grille. Puis dans les deux zones Horizontalement et Verticalement, dans les champs Pas vous indiquez l’unité principale de la grille qui apparaîtra en traits plus épais ; dans les zones Subdivisions vous indiquez l’unité secondaire qui apparaîtra en traits plus fins.
L’option Grilles en arrière-plan permet de placer la grille du document derrière les éléments de la composition.
Magnétisme de la grille
Pour que tous les éléments de votre composition se "calent" sur les repères de la grille, vous devez activer le magnétisme de celle-ci.
Affichage - Grilles et repères - Magnétisme de la grille
Puis, vous devez déterminer la zone de magnétisme autour des repères, de sorte que ceux-ci "attirent" les...
Les repères
Créer des repères de règle
Les repères de règle vont vous permettre de "caler" les éléments de votre composition, sur les lignes horizontales ou verticales, positionnées où vous souhaitez.
Faites un cliqué-glissé depuis la règle horizontale ou verticale, vers la page du document.
Le repère de règle apparaît alors de couleur cyan sur la page, avec l’indication de la position dans le cartouche à côté du pointeur.
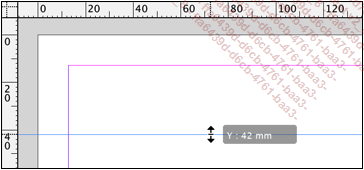
Quand vous faites votre cliqué-glissé pour déposer le repère, vous visualisez sa position horizontale ou verticale dans le panneau Contrôle.
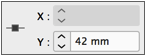
Cette option très pratique est activée par défaut. Si vous n’en voulez pas, sous Mac ouvrez le menu InDesign, sur PC ouvrez le menu Edition, choisissez Préférences, puis Interface. Dans la zone Options de curseur et de mouvement, décochez l’option Afficher les valeurs de transformation.
Si vous déposez le repère sur la page, vous créez un repère de page qui est accessible uniquement sur la page concernée. Si vous déposez le repère sur la table de montage, vous créez un repère de double page, accessible pour les deux pages du document recto verso.

Vous pouvez créer en même temps un repère...
Modifier les options d’affichage

Vous pouvez afficher ou masquer un certain nombre de paramètres dans le panneau Outils.
Cliquez sur l’outil Options d’affichage.
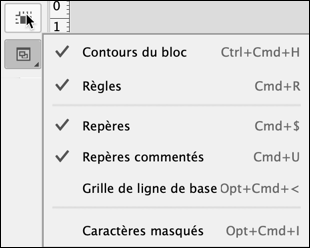
Vous pouvez alors gérer l’affichage des Contours du bloc, des Règles, des Repères, des Repères commentés, de la Grille de ligne de base et des Caractères masqués.
Vous retrouverez ces différentes fonctionnalités tout au long de l’ouvrage.
Modifier les propriétés du document
InDesign vous propos d’accéder rapidement à un certain nombre de propriétés du document, afin d’y apporter des modifications.
Veillez à ce que rien ne soit sélectionné dans le document ouvert.
Dans le menu Fenêtre, choisissez Propriétés.
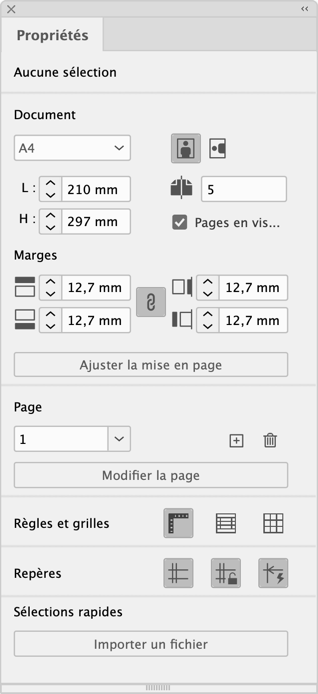
Vous avez accès aux zones de paramètres :
-
Document ;
-
Règles et grilles ;
-
Repères.
Zoomer le document
L’outil Zoom
Dans le panneau Outils,
l’outil Zoom  vous permet d’augmenter ou de réduire
la vue de votre document. Faites un clic pour sélectionner
l’outil (c’est une loupe +), puis cliquez sur
votre document : le zoom augmente d’un facteur prédéfini,
jusqu’à 4 000 % maximum. Avec
la touche Option (Mac) ou Alt (PC), l’outil
devient une loupe -, pour diminuer le zoom.
vous permet d’augmenter ou de réduire
la vue de votre document. Faites un clic pour sélectionner
l’outil (c’est une loupe +), puis cliquez sur
votre document : le zoom augmente d’un facteur prédéfini,
jusqu’à 4 000 % maximum. Avec
la touche Option (Mac) ou Alt (PC), l’outil
devient une loupe -, pour diminuer le zoom.
Vous pouvez aussi effectuer un cliqué-glissé sur la zone à zoomer.
Comme les autres applications Adobe (Illustrator et Photoshop), un double clic sur la loupe ajuste le zoom en fonction de la résolution de l’écran.
Le menu Affichage
En passant par le menu Affichage, vous disposez de plusieurs commandes pour zoomer dans votre document :
Zoom avant et Zoom arrière : sont identiques à la loupe + et à la loupe -.
 dans le panneau Outils.
dans le panneau Outils.Taille réelle : permet d’obtenir un zoom à 100 %.
Table de montage : permet de visualiser celle-ci entièrement quelle que soit la taille de la fenêtre.
Les zooms prédéfinis
Enfin, vous pouvez utiliser...
Faire défiler le document
Par l’interface
Utilisez les classiques barres de défilement horizontal et vertical.
Par une souris à molette
À l’heure actuelle, les souris possédant une molette centrale pour le défilement des documents sont très courantes. Vous pouvez l’utiliser pour le défilement vertical. Avec la touche Cmd (Mac) ou la touche Ctrl (PC), et la molette de la souris, vous effectuez un défilement horizontal.
Par l’outil Main
Vous pouvez aussi utiliser l’outil Main  pour déplacer le document dans la fenêtre.
Notez bien que comme les autres applications Adobe, l’outil Main est accessible en maintenant la
barre d’espace enfoncée, quand vous n’êtes
pas en édition de texte, bien sûr.
pour déplacer le document dans la fenêtre.
Notez bien que comme les autres applications Adobe, l’outil Main est accessible en maintenant la
barre d’espace enfoncée, quand vous n’êtes
pas en édition de texte, bien sûr.
Modifier le mode d’affichage
 est actif à la base du panneau Outils.
est actif à la base du panneau Outils.Dans cet exemple, nous avons placé un élément en fond perdu. Voici sa visualisation en affichage standard :
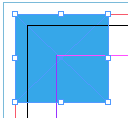
Associés au bouton Normal, d’autres boutons vous permettent de visualiser votre document de plusieurs manières :
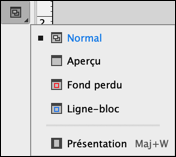
Le mode Aperçu vous permet de masquer tous les éléments non imprimables : règles, contours de blocs, grille...
Dans cet exemple, le même document en affichage Aperçu :
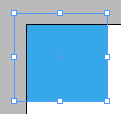
Le mode Fond perdu et le mode Ligne-bloc vous permettent de visualiser le document avec le fond perdu ou la ligne-bloc.
Dans cet exemple, le même document en affichage Fond perdu :
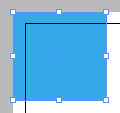
et en affichage Ligne-bloc :
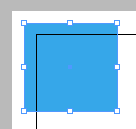
Le mode Présentation permet d’afficher la composition sur fond noir sans aucun autre élément d’affichage d’InDesign (pas de menu, ni de panneaux...).
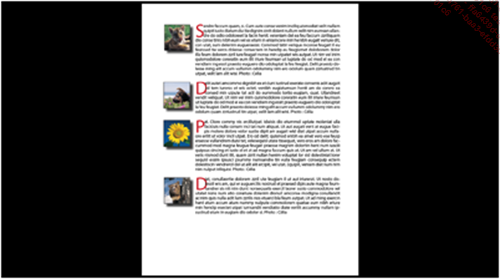
Pour revenir en mode Normal, utilisez la touche Echap.
Enregistrement des documents
Enregistrer un document
Fichier - Enregistrer ou CtrlS (PC) ou CmdS (Mac)
Voici la fenêtre d’enregistrement sous Mac :
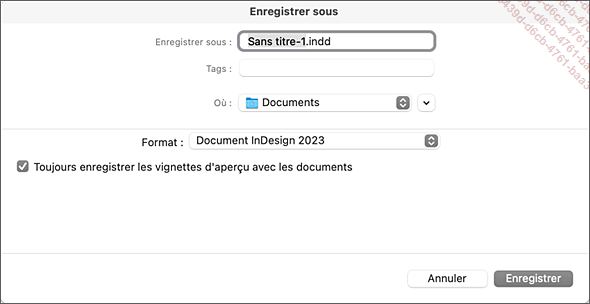
L’option Toujours enregistrer les vignettes d’aperçu avec les documents permet d’avoir une "miniature" du document dans l’icône du fichier, utilisable avec le logiciel Adobe Bridge. Cela facilite le repérage visuel des documents.
Voici la fenêtre d’enregistrement sous Windows :
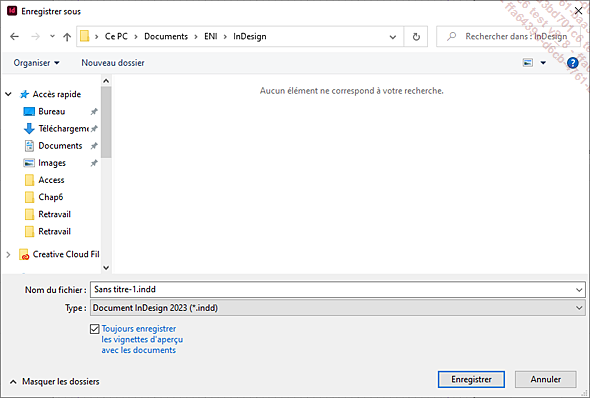
Enregistrer tous les documents
Pour enregistrer tous les documents ouverts, utilisez le raccourci CmdOptionShiftS (Mac) ou CtrlAltShiftS (PC).
Enregistrer une copie
Pour enregistrer une copie du document actif, dans le menu Fichier, choisissez Enregistrer une copie.
À la différence de l’option Enregistrer sous classique, le document en copie ne devient pas le document actif, il n’est pas ouvert dans InDesign.
Enregistrer un document pour la version antérieure
Pour qu’un destinataire puisse ouvrir un document créé avec la version CC dans les versions CS et ultérieures, dans le menu Fichier, choisissez Exporter. Dans la liste déroulante Type, choisissez InDesign Markup (IDML).
Retrouver la version précédente
Vous pouvez retrouver l’état du document tel qu’il était lors du dernier enregistrement et ignorer toutes les modifications apportées...
Ouverture d’un document
Ouvrir un document
Fichier - Ouvrir ou CtrlO (PC) ou CmdO (Mac)
Ouvrir un document récent
Pour ouvrir un document récent, allez dans le menu Fichier et choisissez Ouvrir une composition récente : dans le menu secondaire, apparaît la liste des derniers documents enregistrés.
Ouvrir un document à partir de Bridge
Pour chercher un document avec Bridge, allez dans le menu Fichier et choisissez Parcourir dans Bridge. Bridge s’ouvre et vous pouvez alors parcourir vos fichiers et les repérer facilement à l’aide des vignettes.
Gérer plusieurs documents ouverts
Les nouveaux documents
À la création d’un nouveau document, vous pouvez afficher celui-ci sous la forme d’un onglet. Sous Mac ouvrez le menu InDesign, sur PC ouvrez le menu Edition, choisissez Préférences, puis Interface. Dans la zone Panneaux, l’option Ouvrir les documents en tant qu’onglets doit être cochée.
Affichage des documents ouverts
Quand vous avez plusieurs documents ouverts, vous pouvez les afficher de différentes manières à l’écran : dans le menu Fenêtre - Disposition, choisissez la disposition voulue :
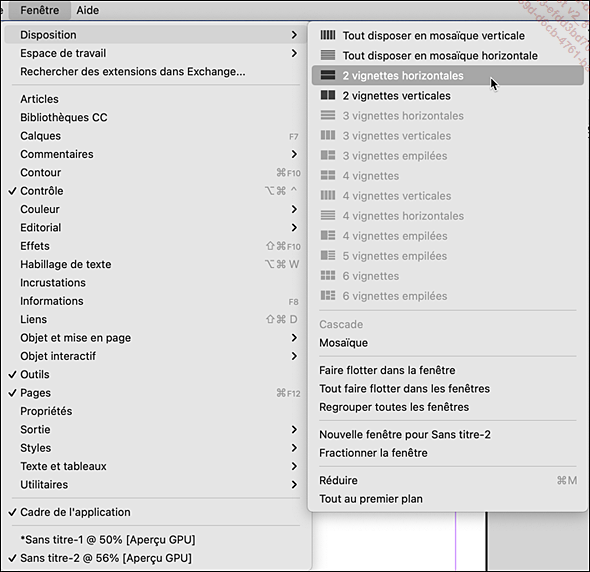
Chaque bouton correspond à une disposition des documents : en mosaïque verticale ou horizontale, en vignettes…
 Editions ENI Livres | Vidéos | e-Formations
Editions ENI Livres | Vidéos | e-Formations

