Les bibliothèques
Utiliser les bibliothèques
Les bibliothèques d’InDesign vont vous permettre de stocker des éléments de composition réutilisables quand vous le souhaiterez. Vous pourrez y stocker des blocs, des styles de caractères et de paragraphes, des nuanciers, des images et des graphiques.
Les bibliothèques peuvent s’utiliser de deux manières différentes : soit vous les enregistrez en local sur votre machine, soit vous utilisez les bibliothèques CC qui sont enregistrées sur le cloud d’Adobe. Cette dernière solution vous permet d’accéder à vos bibliothèques et à leur contenu n’importe où, à condition d’avoir une connexion Internet. Notez aussi que de nombreuses autres applications Adobe CC savent utiliser les bibliothèques CC, comme Photoshop et Illustrator par exemple.
Notez bien qu’il y a de légères différences d’affichage dans les panneaux des bibliothèques CC entre les versions sur macOS et sur Windows. Dans ce livre, les copies d’écran sont faites sur macOS.
Les bibliothèques locales
Principe
Dans un premier temps nous allons créer et utiliser une bibliothèque locale enregistrée sur votre machine ou sur un serveur sur le réseau de votre entreprise.
Les bibliothèques d’objets ou d’éléments permettent de ranger toute une série d’objets récurrents : blocs de texte, blocs d’images, même des pages entières. Une fois la bibliothèque créée, vous pouvez y accéder dans tous les documents InDesign pour ajouter très rapidement un objet à votre composition.
Créer une bibliothèque
Fichier - Nouveau - Bibliothèque
À la première demande de cet item, InDesign vous propose d’essayer les bibliothèques CC maintenant.
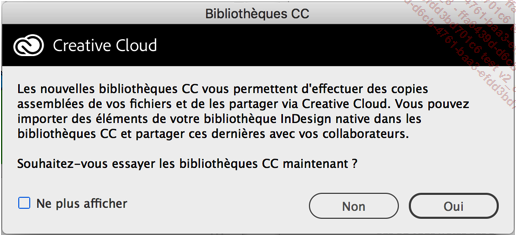
Cliquez sur le bouton Non.
Nous allons tester cette fonctionnalité dans un prochain titre.
Dans la fenêtre d’enregistrement, nommez (Blocs initiaux dans cet exemple) et placez la bibliothèque à un endroit adéquat.
Si vous travaillez à plusieurs en réseau, vous avez tout intérêt à l’enregistrer sur un serveur.
Notez que l’extension est .indl, pour InDesign Library.
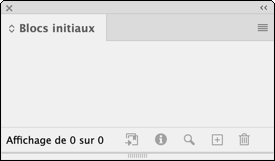
Ouvrir une bibliothèque
Faites simplement Fichier - Ouvrir et sélectionnez la bibliothèque à ouvrir.
Ajouter des éléments
Pour ajouter un objet à la bibliothèque, sélectionnez-le, glissez-le et déposez-le dans le panneau de la bibliothèque.
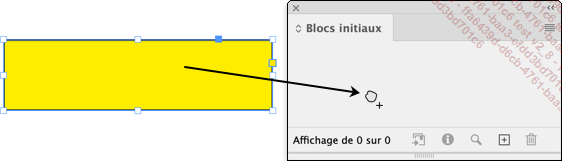
Vous pouvez aussi le sélectionner et, dans le menu des options du panneau de la bibliothèque, choisir Ajouter...
Les bibliothèques CC
Objectifs
Les bibliothèques CC permettent de stocker des éléments de conception, des objets créatifs dans des bibliothèques disponibles dans le cloud ; vous pouvez donc y accéder où que vous soyez, dès lors que vous disposez d’une connexion Internet. De plus, les bibliothèques CC sont disponibles dans de nombreuses applications Adobe CC.
Créer une bibliothèque CC
Dans le menu Fichier, choisissez Nouveau, puis Bibliothèque.
Dans la fenêtre qui s’affiche, cliquez sur le bouton Oui.
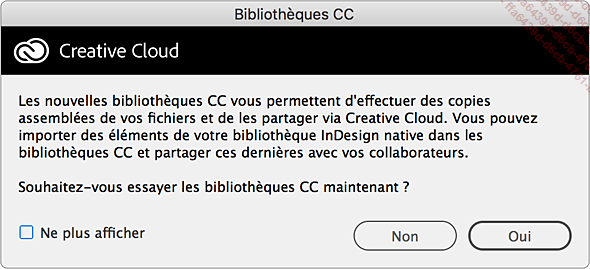
InDesign affiche le panneau Bibliothèques CC :
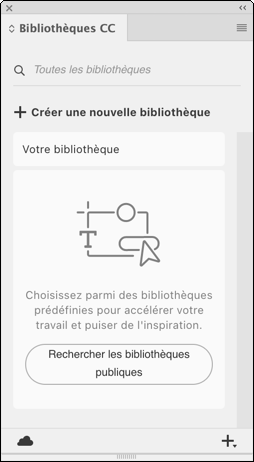
Dans le menu des options du panneau, choisissez Créer une bibliothèque.
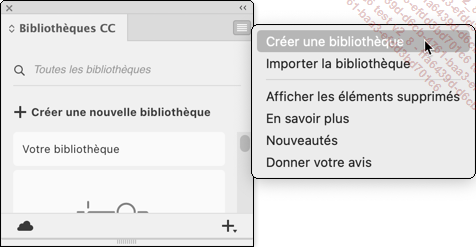
Nommez votre bibliothèque.
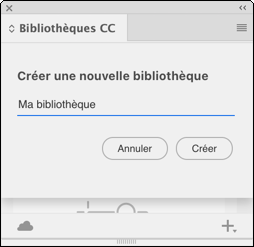
Cliquez sur le bouton Créer.
La bibliothèque est créée et son nom s’affiche dans la liste des bibliothèques disponibles :
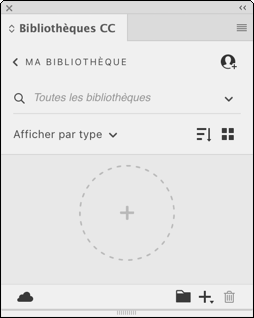
Ajouter des couleurs
Nous allons maintenant ajouter une nouvelle couleur à cette bibliothèque CC.
Affichez le panneau Nuancier.
Créez une nouvelle couleur.
En bas de la fenêtre, cochez l’option Ajouter à une bibliothèque CC: et veillez à ce que la bibliothèque créée précédemment soit bien sélectionnée.
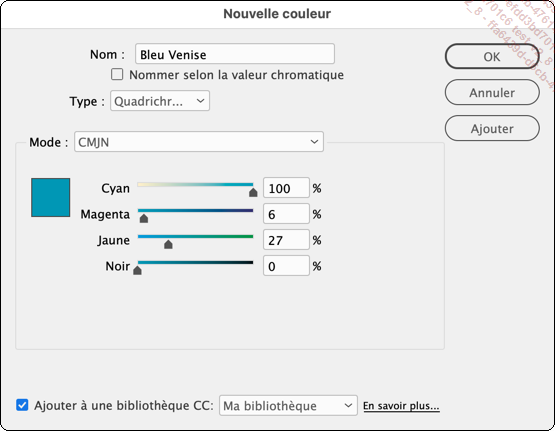
Cliquez sur le bouton OK.
La nouvelle couleur est bien ajoutée au Nuancier.
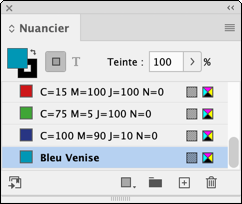
Et elle est bien ajoutée aussi à la bibliothèque CC :
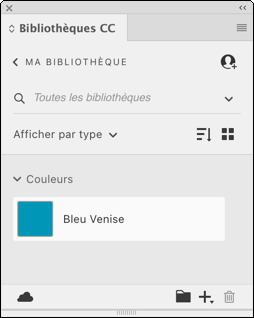
Vous pouvez aussi ajouter une ou plusieurs couleurs déjà créées à la bibliothèque CC.
Dans le panneau Nuancier, sélectionnez la ou les couleurs voulues.
Cliquez sur le bouton Ajouter la nuance sélectionnée à ma bibliothèque CC active.
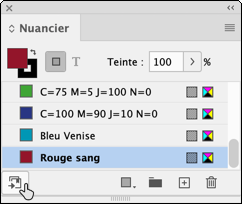
Les deux couleurs sont ajoutées à la bibliothèque CC :
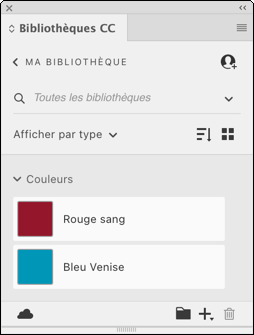
Comme la bibliothèque est partagée par les applications Adobe CC, vous pouvez avoir des couleurs dans votre bibliothèque qui ne proviennent pas d’InDesign. Dans ce cas...
 Editions ENI Livres | Vidéos | e-Formations
Editions ENI Livres | Vidéos | e-Formations

