Les blocs
Introduction
Après avoir créé votre document, vous allez maintenant pouvoir créer des "conteneurs" pour le texte et pour les images. Ces conteneurs sont nommés "bloc de texte" et "bloc graphique". Vous allez les créer, pour ensuite pouvoir les modifier à volonté. Les blocs de texte peuvent être isolés pour créer des titres, par exemple, ou reliés entre eux pour créer des articles. Les blocs graphiques pourront contenir des images et peuvent être "habillés" par des blocs de texte, c’est-à-dire que le texte se place autour de l’image.
Créer des blocs
Créer des blocs de texte
Dans le panneau d’outils, sélectionnez
l’outil Texte  .
.
Faites un cliqué-glissé en diagonale sur la page, d’en haut à gauche vers en bas à droite.
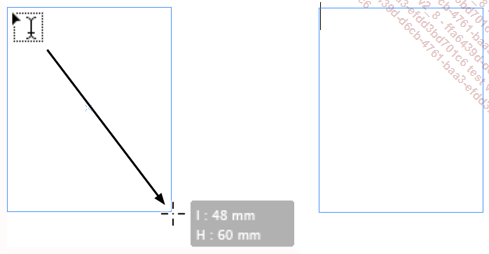
Le bloc est créé et le point d’insertion clignote dedans, en attente de contenu.
Quand vous effectuez votre cliqué-glissé, InDesign affiche un cartouche gris dans lequel se trouvent la largeur (l) et la hauteur (H) du bloc que vous créez.
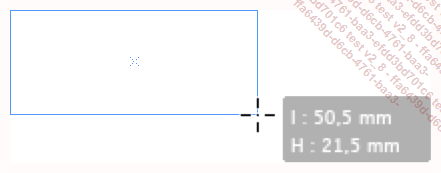
Créer des blocs graphiques manuels
Dans le panneau d’outils, sélectionnez
l’outil Bloc rectangulaire  .
.
Puis procédez comme pour les blocs de texte.

Une fois créé, le bloc graphique apparaît sélectionné avec ses poignées visibles et une croix en fond de bloc.
Créer des blocs graphiques paramétrés
Vous pouvez déterminer les dimensions des blocs graphiques dès leur création.
Sélectionnez l’outil Bloc rectangulaire dans le panneau d’outils et cliquez là où doit apparaître le coin supérieur gauche du bloc.
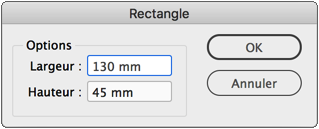
Dans les zones d’édition Largeur et Hauteur, saisissez les valeurs souhaitées. Notez bien que vous pouvez choisir l’unité que vous souhaitez : pt, mm, cm...
Utiliser les contraintes de repères
Si vous avez...
Changer le type d’un bloc
Changer de contenu
Si vous avez créé un bloc image au lieu d’un bloc texte par exemple, vous pouvez changer le type de ce bloc. Attention, il ne faut pas qu’il y ait un contenu texte ou image dans le bloc à modifier.
Sélectionnez le bloc dont il faut changer le type de contenu ; allez dans le menu Objet - Contenu et choisissez Image, Texte ou Non attribué.
Passer automatiquement à un bloc texte
Dans le cas où vous avez créé un bloc image ou un rectangle, quand vous cliquez dessus avec l’outil Texte, vous pouvez passer automatiquement à un bloc texte. Pour ce faire, dans les préférences de texte, l’option Conversion des blocs en blocs de texte avec l’outil Texte doit être cochée (Edition - Préférences - Texte) sous Windows ou InDesign - Préférences - Texte, sous MacOS.
Sélectionner les blocs
Dans le panneau d’outils, sélectionnez
l’outil Sélection  et cliquez sur le bloc à sélectionner.
et cliquez sur le bloc à sélectionner.
Pour sélectionner plusieurs blocs
proches, utilisez l’outil Sélection  et faites un cliqué-glissé pour
"entourer" une partie des blocs à sélectionner.
et faites un cliqué-glissé pour
"entourer" une partie des blocs à sélectionner.
Pour ajouter un bloc à la sélection, appuyez et maintenez la touche Shift enfoncée et cliquez sur un bloc non sélectionné.
Pour retirer un bloc de la sélection, appuyez et maintenez la touche Shift enfoncée et cliquez sur un bloc sélectionné.
Pour sélectionner tous les blocs, ouvrez le menu Edition et choisissez Tout sélectionner.
Pour annuler la sélection des blocs, ouvrez le menu Edition et choisissez Tout désélectionner.
Les repères commentés
Principe
Lorsque vous avez déjà créé des blocs, InDesign repère leurs côtés et vous signale un alignement sur un des côtés des deux blocs ou une largeur, hauteur identique.
Pour activer les repères commentés, dans le menu Affichage -Grilles et repères, activez l’élément Repères commentés afin qu’il soit coché.
Alignement
Quand vous créez un bloc image ou de dessin, si votre pointeur en croix est aligné sur un bloc déjà créé, il s’adjoint d’un petit triangle blanc.
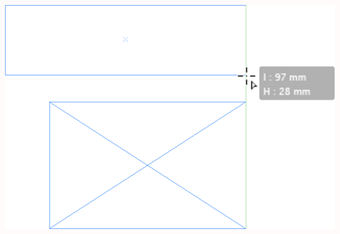
Alignement et dimension identique
Si le bloc que vous créez s’aligne avec un bloc existant et s’il a une largeur identique à un bloc déjà créé, InDesign vous le signale avec des repères commentés verts.
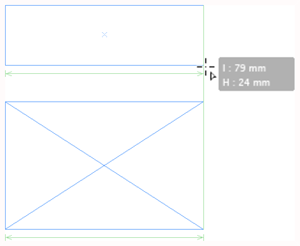
Vous pouvez choisir le type de paramètres que doivent afficher les repères commentés. Dans les Préférences, choisissez Repères et table de montage. Dans la zone Options des repères commentés, choisissez ce qui doit être affiché.

Les modifications
Ce principe des repères commentés sera actif quand vous allez modifier vos blocs. Ce que nous allons voir dans les paragraphes suivants.
Modifier les blocs
Déplacer manuellement un bloc
Une fois le bloc créé, dans
le panneau Outils, sélectionnez
l’outil Sélection  , cliquez sur le bloc et glissez-le à l’endroit
souhaité.
, cliquez sur le bloc et glissez-le à l’endroit
souhaité.
Si vous maintenez la touche Shift enfoncée, vous obtenez une contrainte à 45°.
Là encore, quand vous déplacez le bloc à la souris, InDesign vous indique les positions horizontale X et verticale Y prises par le bloc.
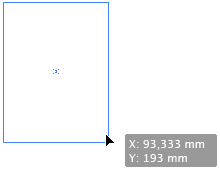
Déplacer un bloc à l’aide du clavier
Vous pouvez utiliser les quatre touches fléchées Flèche à gauche, Flèche en haut, Flèche à droite et Flèche en bas, pour déplacer un bloc sélectionné.
La valeur de déplacement est indiquée dans les préférences.
Sous Mac, ouvrez le menu InDesign, sur PC, ouvrez le menu Edition, puis choisissez Préférences - Unités et incréments.
Dans la zone Incréments clavier, dans le champ Touche curseur, saisissez la valeur souhaitée. Là encore, vous pouvez spécifier la valeur avec l’unité de votre choix, même si InDesign convertit l’unité en mm après votre saisie.
Pour déplacer un bloc en cours de création, alors que vous faites le cliqué-glissé pour créer le bloc, appuyez...
Transformer les blocs
Toutes les transformations, redimensionnement, rotation, déformation que nous allons maintenant étudier ont des conséquences sur le contenu. Nous les verrons dans les chapitres consacrés aux contenus texte et aux marges.
Appliquer une mise à l’échelle
Sélectionnez le bloc à transformer,
sélectionnez l’outil Mise à l’échelle  dans le panneau Outils.
dans le panneau Outils.
Faites un clic sur une des poignées du bloc pour déterminer le point d’origine qui est par défaut la poignée en haut à gauche, ou à tout autre endroit du bloc ou même de la page.
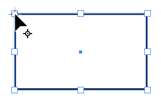
Puis faites un cliqué-glissé à partir d’une autre poignée.
Si vous maintenez la touche Shift enfoncée, vous obtenez une contrainte à 45°.
Une fois votre mise à l’échelle manuelle réalisée, vous pouvez voir dans le panneau Contrôle que les valeurs des champs de mise à l’échelle restent à 100 %.
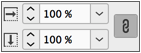
En effet InDesign remet les valeurs à 100 %. Si vous souhaitez visualiser les valeurs obtenues, allez dans les préférences, dans la catégorie Général. Dans la zone Edition d’objets, cochez l’option Ajuster le pourcentage de mise à l’échelle.
Si vous réalisez une mise à l’échelle, les valeurs obtenues sont bien indiquées et persistent.
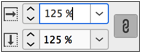
Si vous souhaitez les remettre à 100 %, dans le panneau Contrôle, dans le menu des options, choisissez Redéfinir la mise à l’échelle à 100 %.
Notez bien que par défaut, la mise à l’échelle affecte aussi l’épaisseur des contours.
Appliquer une mise à l’échelle en pourcentage
Vous pouvez redimensionner proportionnellement vos blocs en pourcentage. Vous avez plusieurs possibilités pour accéder à ce paramétrage.
Objet - Transformation - Mise à l’échelle
ou faites un double clic sur l’outil Mise à l’échelle dans le panneau Outils.
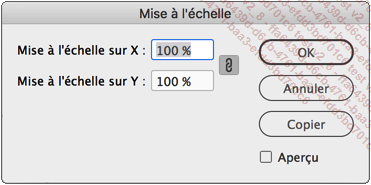
 , donc quand
vous saisissez une valeur dans le champ Mise à l’échelle...
, donc quand
vous saisissez une valeur dans le champ Mise à l’échelle...Dupliquer un bloc
Coller un bloc
Vous pouvez bien sûr effectuer le classique Copier/Coller, pour copier vos blocs. Mais vous avez à votre disposition deux autres types de "collage" accessibles dans le menu Edition :
|
Coller sur place |
Permet de coller le bloc copié strictement au-dessus de l’original. |
|
Coller dedans |
Permet de coller un bloc dans un autre bloc. Le bloc "enfant" est alors solidaire du bloc "père". Dans ce cas pour gérer le bloc "enfant" vous devez utiliser l’outil Sélection directe. |
Réaliser une duplication simple
Sélectionnez un bloc.
Edition - Dupliquer ou CtrlAltShiftD (PC) ou CmdOptionShiftD (Mac)
Réaliser une duplication multiple
Vous pouvez dupliquer un bloc et déplacer les copies horizontalement et verticalement.
Sélectionnez un bloc.
Edition - Exécuter et répéter ou CtrlAltU (PC) ou CmdOptionU (Mac)
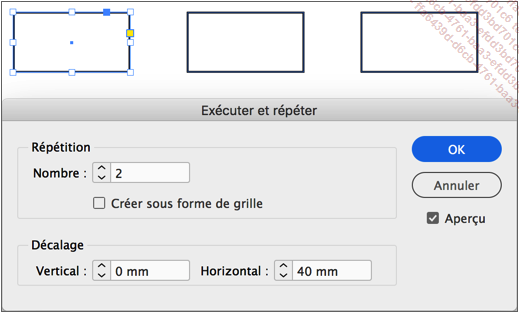
Décochez l’option Créer sous forme de grille.
Dans la zone Répétition, dans le champ de saisie Nombre, saisissez le nombre de copie que vous souhaitez obtenir.
Dans les champs de saisie Vertical et Horizontal de la zone Décalage, indiquez les valeurs voulues pour décaler vos copies par rapport à la position originale du premier bloc.
Cochez l’option Aperçu pour visualiser en direct...
Grouper/dissocier des blocs
Principe
En groupant des blocs, vous allez pouvoir leur appliquer des déplacements ou des transformations comme sur un seul objet.
Grouper des blocs
Sélectionnez au moins deux blocs.
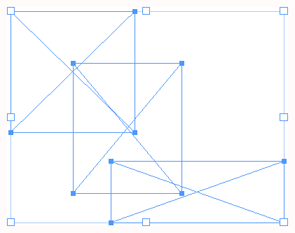
Objet - Associer ou CtrlG (PC) ou CmdG (Mac)
Un seul contour de sélection apparaît autour des trois blocs de notre exemple :
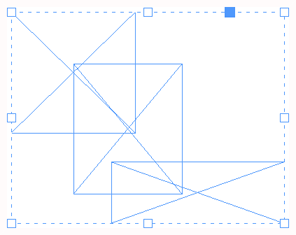
Sélectionner dans le groupe
Pour sélectionner un groupe, utilisez
l’outil Sélection  et cliquez sur un des blocs du groupe.
et cliquez sur un des blocs du groupe.
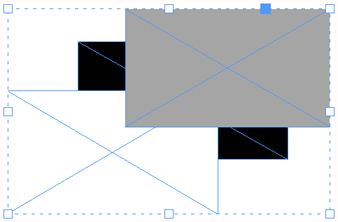
Pour sélectionner un bloc dans un
groupe, utilisez l’outil Sélection directe  et cliquez sur le bloc souhaité. Le
bloc sélectionné est surligné.
et cliquez sur le bloc souhaité. Le
bloc sélectionné est surligné.
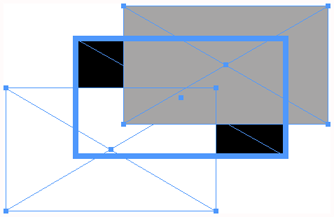
Pour "parcourir" la "pile" des blocs constituant
le groupe, utilisez l’outil Sélection directe pour sélectionner un des blocs du groupe.
Puis, ouvrez le menu Objet - Sélectionner et choisissez
une des options.
pour sélectionner un des blocs du groupe.
Puis, ouvrez le menu Objet - Sélectionner et choisissez
une des options.
Dans cet exemple, le bloc noir se situe en dessous de tous les autres, le blanc au milieu et le gris au-dessus.
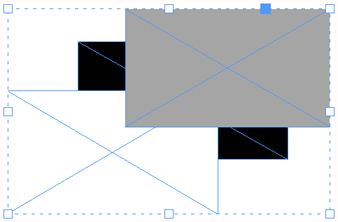
L’option Objet précédent permet
de sélectionner l’objet immédiatement
sous l’objet sélectionné. Dans
le panneau Contrôle,
vous pouvez aussi utiliser le bouton Sélectionnez l’objet précédent  .
.
Dans l’exemple précédent, nous sélectionnons le bloc...
Gérer la superposition des blocs
Principe
Quand vous créez des blocs, le dernier bloc créé se place au-dessus des blocs précédemment créés. Chaque bloc est donc dans un "plan" unique.
Gérer les plans
Vous pouvez parfaitement modifier l’ordre de superposition des blocs : vous pouvez "déplacer" un bloc au-dessus ou en dessous d’un autre bloc.
Sélectionnez un bloc, ouvrez le menu Objet - Disposition et choisissez une commande :
Premier plan : le bloc sélectionné est disposé au-dessus de tous les autres.
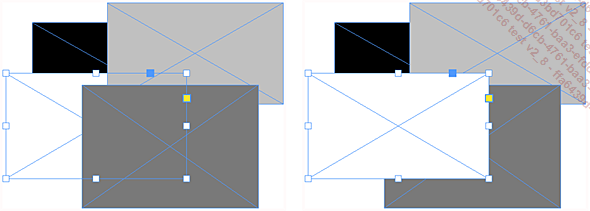
En avant : place le bloc sélectionné un plan avant. Il est donc disposé juste au-dessus de celui qui était juste au-dessus de lui précédemment.
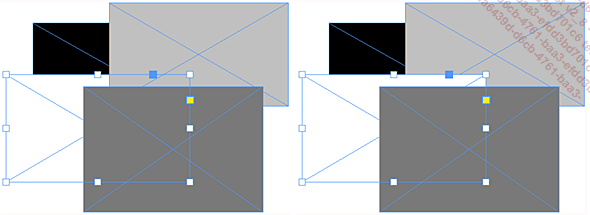
En arrière : place le bloc sélectionné un plan en arrière. Il est donc disposé juste au-dessous de celui qui était juste au-dessous de lui précédemment.
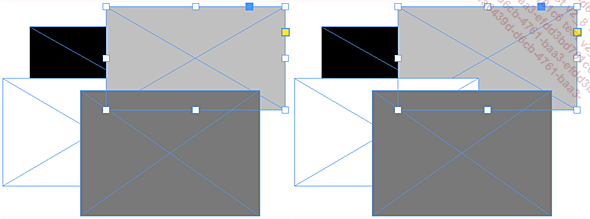
Arrière-plan : le bloc sélectionné est disposé au-dessous de tous les autres.
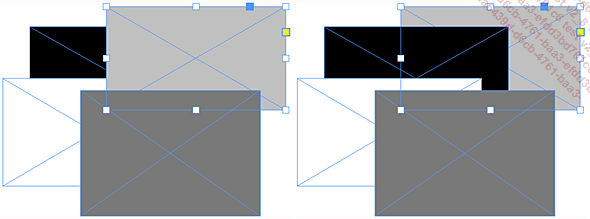
Sélectionner dans les plans
Pour sélectionner les blocs dans les
différents plans, utilisez l’outil Sélection  pour sélectionner un bloc. Puis ouvrez
le menu Objet - Sélectionner et
choisissez une des options :
pour sélectionner un bloc. Puis ouvrez
le menu Objet - Sélectionner et
choisissez une des options :
|
Premier objet supérieur |
Pour sélectionner le bloc le plus "haut"... |
Aligner les blocs
Aligner les bords des blocs
Vous savez que vous pouvez placer un bloc en le "calant" sur un repère de page ou sur la grille. Vous pouvez aussi aligner plusieurs blocs entre eux.
Vous pouvez choisir quelle est la référence de l’alignement : les blocs sélectionnés, les marges, la page ou la planche. Utilisez pour ce faire le bouton Aligner sur dans le panneau Contrôle.
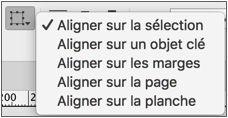
Ou la liste déroulante Aligner sur dans le panneau Alignement (Fenêtre - Objet et mise en page - Alignement).
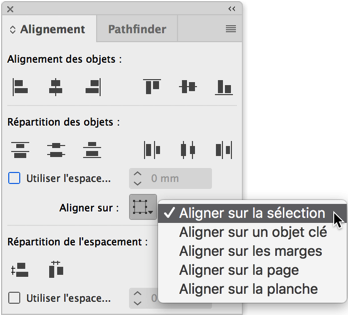
Quand vous choisissez Aligner sur la sélection, la référence de l’alignement est les blocs sélectionnés. Quand vous choisissez Aligner sur les marges, tous les blocs sélectionnés vont s’aligner sur la marge correspondant à l’alignement choisi (gauche, haut...). Avec Aligner sur la page, tous les blocs sélectionnés vont s’aligner sur le bord de la page correspondant à l’alignement choisi. Enfin, avec Aligner sur la planche, tous les blocs sélectionnés vont s’aligner sur le bord de la planche (les deux pages côte-à-côte dans le cas d’un recto-verso) correspondant à l’alignement choisi. Dans les exemples qui vont suivre, c’est l’option Aligner sur la sélection qui est choisie.
Dans le panneau Contrôle ou dans le panneau...
Gérer l’espace entre des blocs
 vous permet de modifier l’espace entre deux
blocs, entre les marges de la page et un bloc.
vous permet de modifier l’espace entre deux
blocs, entre les marges de la page et un bloc.Sélectionnez l’outil Espace.
Placez le pointeur entre un bloc et le bord de la page : la zone d’espace apparaît grisée.
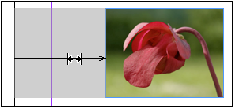
Cliquez-glissez pour augmenter ou réduire l’espace.
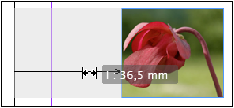
InDesign vous indique la valeur de l’espace. Attention : par défaut l’objet est redimensionné.
Pour déplacer l’objet, maintenez la touche Alt enfoncée pendant que vous faites le cliqué-glissé.
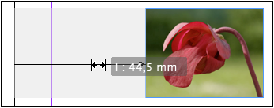
Quand vous travaillez entre deux objets, vous redimensionnez les objets selon la direction de votre cliqué-glissé.
État initial :
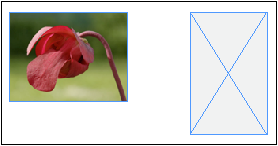
En effectuant un cliqué-glissé vers la gauche, vous diminuez la taille de l’objet de gauche et vous augmentez la taille de l’objet de droite.
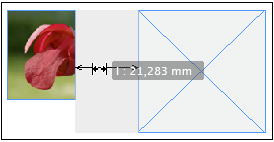
Pour redimensionner l’espace, maintenez la touche Cmd (Mac) ou Ctrl (PC) pendant le cliqué-glissé.
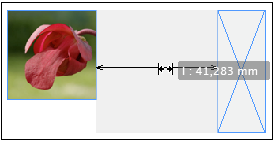
Verrouiller la position d’un bloc
Quand un ou plusieurs blocs sont bien positionnés, vous pouvez verrouiller leurs positions. Ainsi il n’y a pas de risque de les déplacer par mégarde.
Sélectionnez un ou plusieurs blocs.
Objet - Verrouiller ou CtrlL (PC) ou CmdL (Mac)
L’objet verrouillé apparaît avec un cadenas.
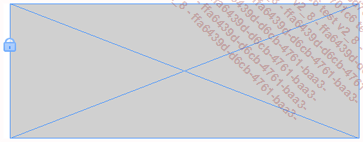
Pour déverrouiller un objet, cliquez sur son cadenas.
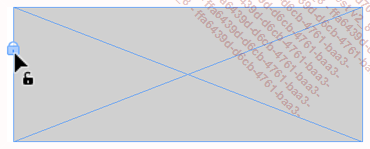
L’objet est déverrouillé.
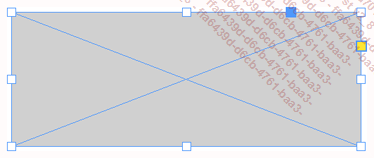
Pour déverrouiller plusieurs blocs verrouillés, dans le menu Objet, choisissez Tout déverrouiller sur la planche (CtrlAltL sur PC, CmdOptionL sur Mac).
Dans les préférences générales, vous pouvez cocher ou pas l’option Empêcher la sélection d’objets verrouillés.
Masquer un bloc
Pour travailler précisément sur une partie de votre composition, il peut s’avérer très pratique de masquer des blocs.
Sélectionnez le bloc à masquer.
Dans le menu Objet, choisissez Masquer (Ctrl" sur PC, Cmd" sur Mac).
Pour afficher les objets masqués, dans le menu Objet, choisissez Tout afficher sur la planche (CtrlAlt " sur PC).
Les propriétés des blocs
Le panneau Propriétés permet d’accéder aux principaux paramètres de l’élément qui est sélectionné, c’est un panneau qui est contextuel. Son affichage va dépendre de ce qui est sélectionné. Cela peut être un bloc graphique, de texte ou d’une image.
Sélectionnez un bloc pour cet exemple.
Dans le menu Fenêtre, choisissez Propriétés.
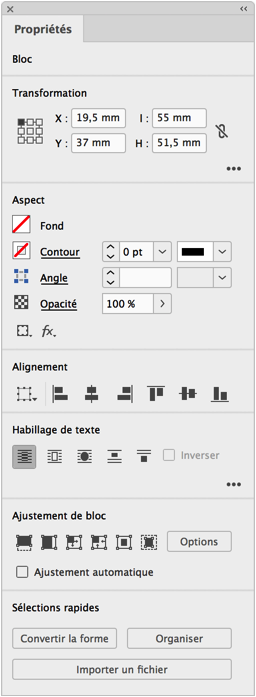
Vous avez plusieurs zones de propriétés de bloc à votre disposition :
-
Transformation
-
Aspect
-
Alignement
-
Habillage de texte
-
Ajustement de bloc
-
Sélections rapides
 permet d’afficher des propriétés
supplémentaires :
permet d’afficher des propriétés
supplémentaires :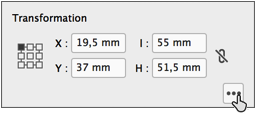
Les propriétés supplémentaires sont affichées :
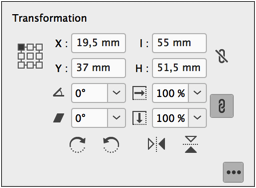
Cliquez sur ce même bouton pour fermer l’affichage des propriétés supplémentaires.
Les calques
Principe
Les calques permettent de gérer la superposition des éléments de la composition, comme des feuilles de calque en dessin classique. Vous pouvez naturellement placer autant d’éléments que vous souhaitez par calque. Par défaut, il existe au moins un calque.
Afficher les calques
Fenêtre - Calques ou F7
Dans cet exemple, nous avons trois calques. Les objets situés sur le calque placé en tête de liste, ici le calque nommé Dessus, apparaissent au-dessus des objets placés sur les calques inférieurs.
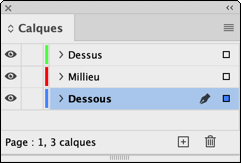
Créer un calque
Pour créer un calque, dans le panneau Calques, faites un clic sur le bouton Nouveau calque  ou dans le menu des options du panneau Calques, choisissez Nouveau calque.
ou dans le menu des options du panneau Calques, choisissez Nouveau calque.
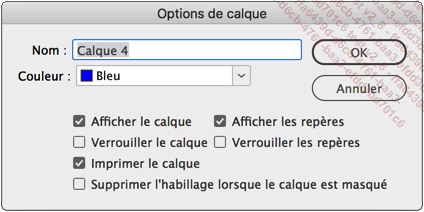
Par défaut, le nouveau calque se crée au-dessus de tous les autres.
Si vous voulez que le nouveau calque se crée au-dessus de celui qui est sélectionné, maintenez la touche Cmd (Mac) ou Ctrl (PC) en choisissant Nouveau calque.
Dans la zone d’édition Nom saisissez le nom du calque.
Dans le menu déroulant Couleur, choisissez la couleur de sélection des objets (comme le contour des blocs...).
L’option Afficher le calque permet de visualiser celui-ci.
L’option Afficher les repères permet d’afficher les repères créés dans ce calque.
L’option Verrouiller le calque permet d’empêcher toute modification sur les objets placés sur ce calque.
L’option Verrouiller les repères permet d’empêcher toute modification sur les repères placés sur ce calque.
L’option Imprimer le calque (qui est cochée par défaut) permet d’imprimer tous les objets qui se trouvent...
 Editions ENI Livres | Vidéos | e-Formations
Editions ENI Livres | Vidéos | e-Formations

