Environnement de développement
Installation du JDK Java
Vérifiez auparavant la présence et la version de Java.
Sous Windows, selon les versions, vous pouvez procéder de différentes manières. Le plus simple est d’utiliser un des sites dépendant d’Oracle, par exemple : https://java.com/fr/download/installed8.jsp
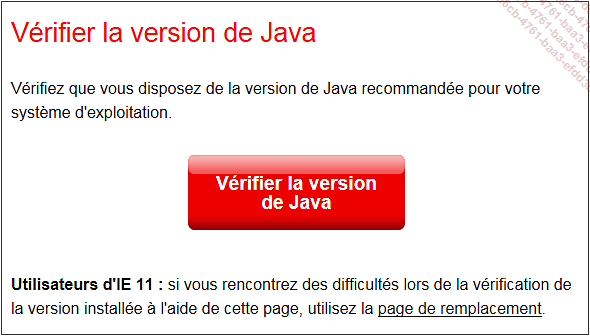
Une autre alternative est d’utiliser une invite de commandes et de taper la commande java -version. Si Java est intallé, la version s’affichera.
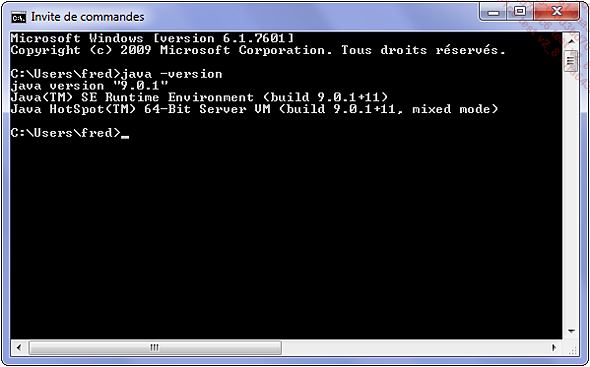
Si vous ne disposez pas encore de la version 9 pour les développeurs, vous pouvez la télécharger sur le site d’Oracle. L’accès aux ressources Java n’étant actuellement pas pratique sur ce site, voici l’URL d’accès direct à ce jour : http://www.oracle.com/technetwork/java/javase/downloads/jdk9-downloads-3848520.html
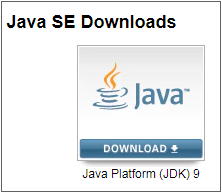
Acceptez l’accord de licence puis choisissez la version du JDK qui correspond à votre système d’exploitation : Windows, Linux, Solaris ou Mac OS.
Pour écrire le projet sous Windows 7 64 bits, la version Windows x64 a été choisie.
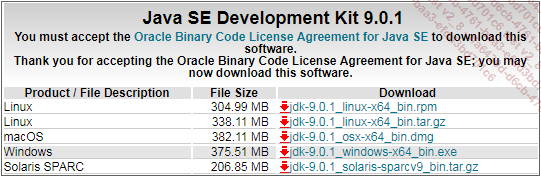
Procédez à l’installation du JDK en double cliquant sur l’exécutable téléchargé.
Vous pouvez utiliser les options par défaut de l’installateur, elles sont bien adaptées pour l’utilisation d’Eclipse....
Installation d’Eclipse Oxygen
Accédez au site de téléchargement d’Eclipse : http://www.eclipse.org/downloads/eclipse-packages/
Téléchargez la version Eclipse IDE for Java Developers après avoir choisi la version correspondant à votre système d’exploitation.
La version Windows 64 bits a été choisie pour travailler sur Windows 7 64 bits.

Décompressez le fichier puis lancez Eclipse en double cliquant sur le fichier eclipse.exe.
Lors du premier lancement, Eclipse propose un dossier par défaut nommé workspace (ou espace de travail en français) dans lequel les projets seront enregistrés. Vous pouvez créer et sélectionner un autre dossier plus personnel.
Cochez l’option Use this as the default and do not ask again pour ouvrir ce workspace par défaut.
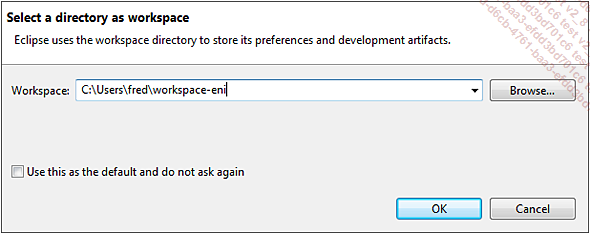
Vous pouvez changer de workspace par la suite via le menu File - Switch Workspace.
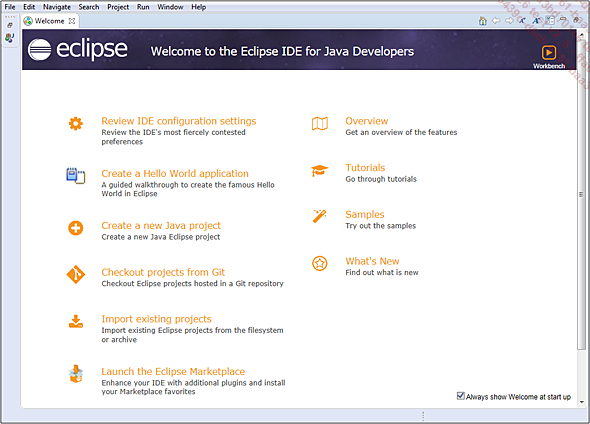
Lors d’un premier lancement, Eclipse affiche une page d’accueil permettant d’obtenir de le prendre en main en créant un projet de différentes manières et de présenter des informations sur l’IDE, réparties en quatre grands thèmes.
-
Overview : permet d’accéder rapidement à la partie de l’aide en ligne correspondant au thème sélectionné.
-
Samples : permet...
Découverte de l’IDE
Accédons sans plus tarder au workbench ou plan de travail.
Cliquez sur l’icône suivante  .
.
1. Perspective - Vue
Eclipse propose un environnement de développement par défaut nommé perspective, composé de plusieurs onglets (des vues dans la terminologie Eclipse). Plus précisément, il s’agit de la perspective Java.
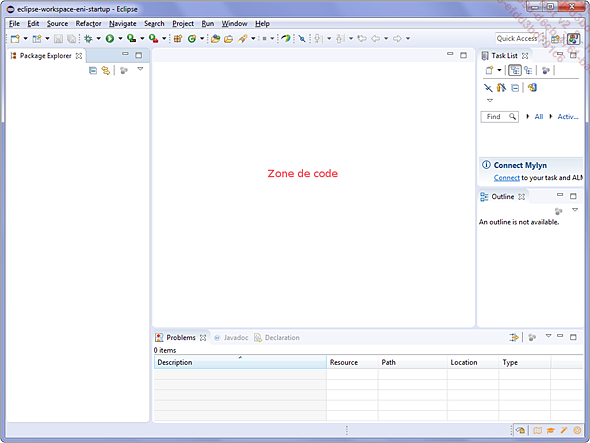
Il existe d’autres perspectives accessibles par le menu Window - Perspective - Open Perspective - Other... et qui sont utilisées selon les besoins des développeurs. Pour ne pas encombrer l’espace mémoire de l’IDE, il vaut mieux fermer celles qui ne sont pas utilisées.
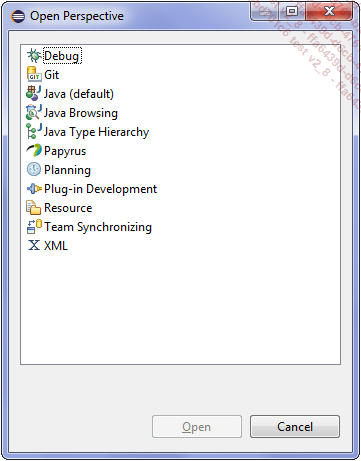
Chaque perspective est constituée d’un certain nombre d’éléments appelés vues (views) qui ne sont pas forcément tous ouverts (visibles). Comme pour les perspectives, n’ouvrez que les vues qui vous sont réellement utiles, sinon vous risquez de travailler sur une partie de l’écran aussi grande qu’un timbre-poste.
Pour ajouter par exemple la vue Console à la perspective Java, choisissez l’option du menu Window - Show View - Console.
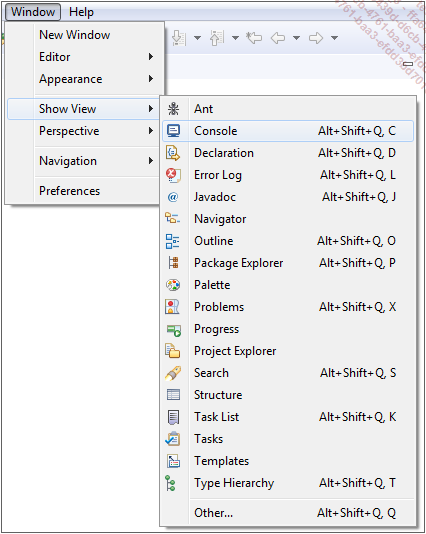
Pour afficher une vue dans tout l’espace disponible, double cliquez sur son onglet. Double cliquez une deuxième fois sur l’onglet pour restaurer la vue avec sa taille initiale.
Pour restaurer une perspective, après un clic droit sur son nom dans l’onglet situé en haut à gauche de l’écran, choisissez Reset.
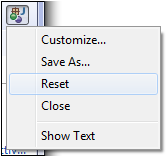
 Editions ENI Livres | Vidéos | e-Formations
Editions ENI Livres | Vidéos | e-Formations
