Prise en main d'Eclipse
De l’importance de s’organiser
Ce chapitre permet de se familiariser avec l’environnement de développement Eclipse.
Créer un logiciel implique de modifier des fichiers texte. Au fur et à mesure de cette création, les fichiers s’accumulent et il devient de plus en plus important de s’organiser afin de pouvoir retrouver facilement le code.
Pour cela, Java propose un système d’organisation par espace de noms ou package, qui permet de regrouper différentes classes. Conceptuellement, il est plus simple d’y penser comme à différents dossiers de l’ordinateur.
Au plus haut niveau d’organisation, le code d’un logiciel est organisé dans un projet par Eclipse. Le projet regroupe tous les codes nécessaires à la réalisation des fonctionnalités demandées. Chaque élément de code est ensuite regroupé dans des dossiers différents selon qu’ils soient utiles à la fonctionnalité proprement dite ou à leurs tests.
Premier projet
Pour se familiariser avec le workbench, une classe très simple est créée.
Il faut auparavant créer un projet puis un package, toute classe d’une application un tant soit peu professionnelle devant être rangée dans un package.
Pour rappel, un package est physiquement un dossier, et symboliquement un espace de nommage pour rassembler les classes d’une même fonctionnalité.
Si vous ne rangez pas vos classes dans un package, Eclipse les placera dans le package par défaut. L’utilisation du package par défaut est déconseillée.
C’est également l’occasion de proposer une structure pour les fichiers du projet, afin d’améliorer la lisibilité et la testabilité des applications.
En préambule à ce travail, et afin de faciliter l’ouverture des fichiers provenant de systèmes d’exploitation différents, il convient de préciser l’encodage des fichiers.
Dans le menu, choisissez Window - Preferences. Naviguez ensuite dans General - Workspace et sélectionnez la valeur Other - UTF-8 dans la section Text file encoding.
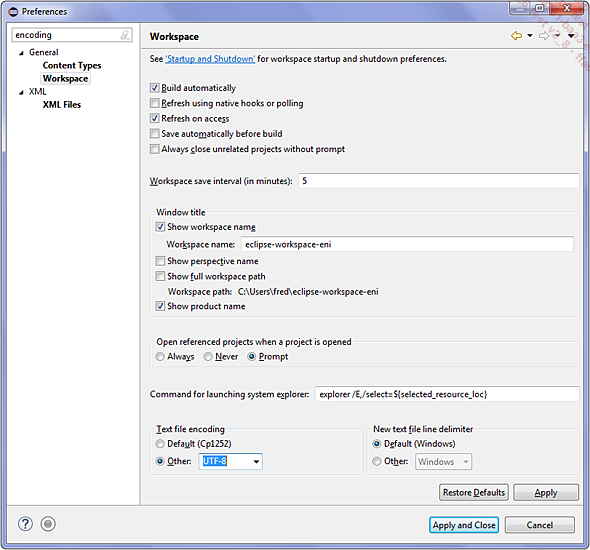
Ce réglage permettra de lire correctement les fichiers avec des caractères accentués dans Eclipse, que ce soit sur Windows, Linux ou Mac.
Les accents ainsi que les caractères spéciaux sont permis dans les noms...
Premier package
Sélectionnez votre projet dans la vue explorateur de packages, puis choisissez Package dans le menu File - New. Nommez-le priseEnMain.premier en commençant le nom par une minuscule pour respecter les conventions d’écriture du langage Java puis cliquez sur Finish.
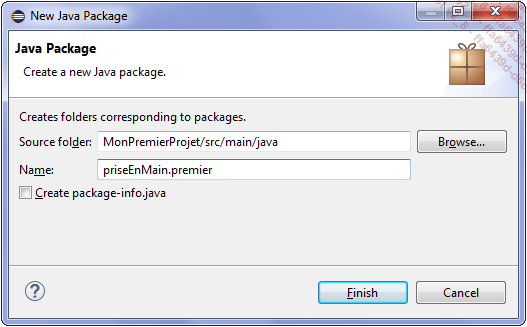
Votre package fait dorénavant partie de votre projet.
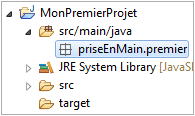
En allant voir les dossiers créés dans le disque dur (par exemple avec l’explorateur Windows ou en choisissant Navigator dans le menu Navigate - Show In), une structure de dossiers semblable à celle-ci doit être obtenue :
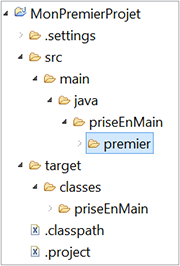
Les fichiers et dossiers commençant par un point (comme .classpath, .project et .settings) sont gérés par Eclipse. Il est fortement recommandé de ne pas les modifier ou les effacer.
Avec cette manipulation, deux packages ont été créés : priseEnMain et premier, situé dans le package priseEnMain, car le caractère point est utilisé comme séparateur de packages. Un package peut contenir d’autres packages, tout comme des dossiers peuvent contenir d’autres sous-dossiers.
Première classe
Sélectionnez le package qui a été créé.
Passez par le menu File - New - Class ou effectuez un clic droit puis New - Class.
La boîte de dialogue de création de classe s’ouvre.
Nommez la classe MonPremierProgramme en commençant le nom par une majuscule (pour respecter les conventions de nommage de Java) et cochez l’option public static void main(String[] args). Cette option permet de créer la méthode servant de point d’entrée à l’exécution du programme.
Dans les conventions de Java, seules les classes commencent par une majuscule. Les packages, attributs, méthodes et variables commencent par une minuscule.
Les caractères spéciaux (%, ?…) et les chiffres ne peuvent pas être utilisés en tant que premier caractère.
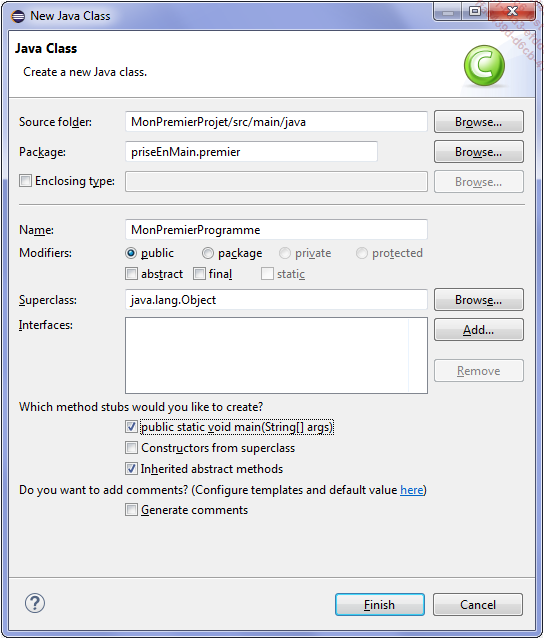
Cliquez sur le bouton Finish.
La classe a été ajoutée au package et le code généré automatiquement par Eclipse est maintenant visible dans l’éditeur de code.
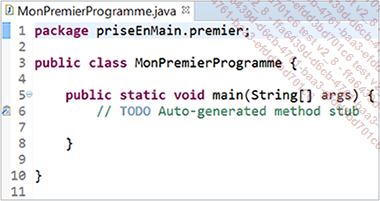
Ajoutez une propriété (appelée aussi attribut) privée à la classe.
package priseEnMain.premier;
public class MonPremierProgramme {
private String prenom;
public static void main(String[] args) {
// TODO Auto-generated method stub
}
}
Une des petites règles de programmation de l’auteur de ces lignes est de toujours commencer par déclarer les propriétés ou les méthodes comme privées. S’il est nécessaire de pouvoir y accéder depuis l’extérieur de la classe, la visibilité est modifiée. Cela permet d’améliorer l’encapsulation...
Première fenêtre
Une petite application avec une interface graphique (GUI pour Graphical User Interface en anglais, IHM pour interface homme-machine en français) va maintenant être créée.
Une des nouveautés d’Eclipse depuis la version Indigo est de fournir un éditeur d’interface graphique issu du monde Google, WindowBuilder. Il en existe d’autres mais, compte tenu de la qualité de WindowBuilder, ce dernier sera utilisé pour le projet. Quant au plug-in Visual Editor, il est abandonné.
WindowBuilder s’intalle par l’intermédiaire du Marketplace via le menu Help - Eclipse Marketplace.
Tapez « Window Builder » dans la recherche Find, appuyez sur [Entrée] ou cliquez sur le petit bouton Go et cliquez enfin sur le petit bouton Install en bas à droite de l’entrée WindowBuilder (version 1.9.0 à l’heure d’écriture du livre). Confirmez l’installation, acceptez ensuite les termes de la licence et cliquez sur Finish. Redémarrez Eclipse.
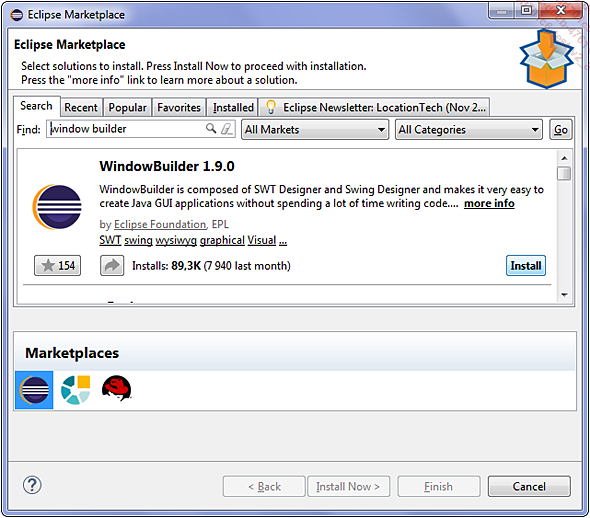
WindowBuilder est configurable via le menu Window - Preferences. Les options par défaut sont utilisées pour le projet.
WindowBuilder est un plug ...
Action d’un bouton
Le but de cette première fenêtre est d’afficher dans une boîte de dialogue le message que l’utilisateur de l’application aura saisi.
Pour l’instant, la construction de la fenêtre permet à l’utilisateur de saisir ce message à l’aide du JTextField. Le JLabel donne des indications sur ce que l’utilisateur peut faire. Le JButton permet de valider cette saisie et d’afficher cette boîte de dialogue.
Or, si vous cliquez sur le bouton, rien ne se passe. À ce stade, c’est tout à fait normal. Il faut maintenant coder l’action exécutée lors du clic du bouton.
En mode Design, sélectionnez et faites un clic droit sur le bouton Valider dans la prévisualisation. Sélectionnez ensuite l’option suivante Add event handler - action - actionPerformed.
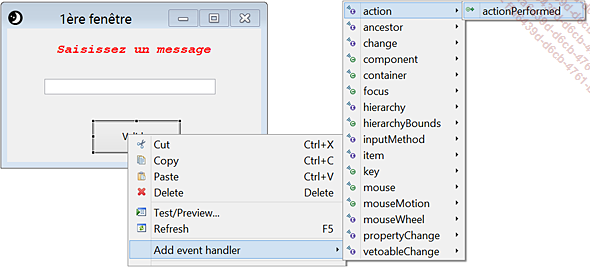
WindowBuilder génère alors automatiquement le code suivant :
JButton btnValider = new Jbutton("Valider");
btnValider.addActionListener(new ActionListener() {
public void actionPerformed(ActionEvent e) {
}
}); Dans le bloc de la méthode actionPerformed(ActionEvent e), donc à l’intérieur des...
Création d’un menu
Un menu va maintenant être créé dans cette première fenêtre, très rapidement grâce à WindowBuilder.
Dans la palette de WindowBuilder, développez la section Menu.
Le début de cette opération consiste à ajouter une barre de menus.
Choisissez le composant JMenuBar et déposez-le sur la barre de titre de la prévisualisation de la fenêtre.
Une inscription verte devrait apparaître pour indiquer où placer la barre de menus.

Il est dorénavant possible d’ajouter des menus à cette barre de menus.
Sélectionnez et déposez le composant JMenu depuis la palette WindowBuilder vers la barre de menus qui vient d’être créée.
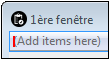
Un nouveau menu se crée, WindowBuilder demandant son nom, par exemple Fichier.
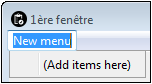
Agrandissez la fenêtre pour pouvoir insérer les autres menus.
Déposez un autre composant JMenu cette fois-ci à droite du menu Fichier que vous venez de créer.
Changez le libellé de sa propriété text par Client.
Il s’agit maintenant d’ajouter des éléments (appelés également items) pour chaque menu.
Dans la prévisualisation, cliquez sur le menu Fichier.
Sélectionnez et déposez un composant JMenuItem depuis la palette vers la zone nommée (Add items here).
Nommez cet item Quitter.
Testez la fenêtre....
Premier exécutable
Les sources d’une application sont essentielles aux développeurs. Pour les utilisateurs, c’est le binaire (l’exécutable) sur lequel ils double cliquent pour lancer l’application qui est important.
La création de l’exécutable de la classe PremiereFenetre se fait grâce aux étapes suivantes.
Choisissez l’option Export dans le menu File d’Eclipse. Une boîte de dialogue s’ouvre.
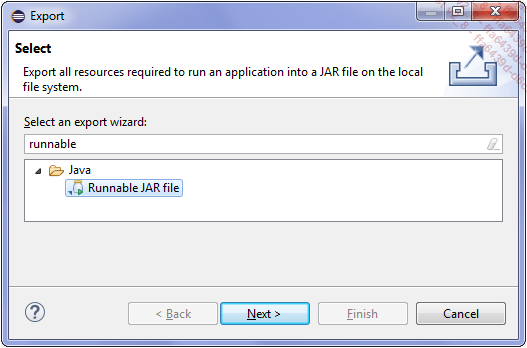
Sélectionnez la destination Runnable JAR file et cliquez sur le bouton Next.
Sélectionnez dans la liste déroulante la configuration de lancement de votre application, ici PremiereFenetre - MonPremierProjet.
Choisissez ensuite le nom du fichier qui sera généré, la seule contrainte étant que le nom du fichier finisse par l’extension .jar, en cliquant sur le bouton Browse....
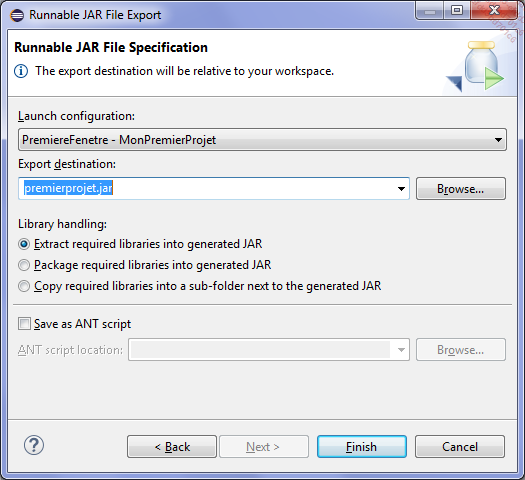
Cliquez sur le bouton Finish.
Il peut arriver qu’une boîte de dialogue d’avertissement s’affiche. Ce n’est peut-être pas forcément très grave, mais prenez l’habitude de lire les messages en cliquant sur Details.
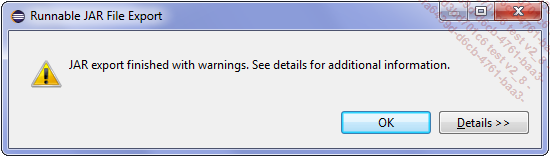
Vérifiez enfin votre application en double cliquant sur le fichier .jar qui vient d’être généré.
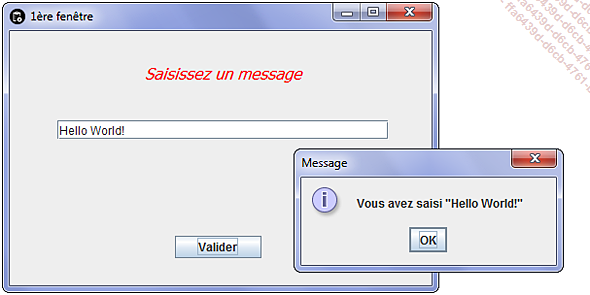
 Editions ENI Livres | Vidéos | e-Formations
Editions ENI Livres | Vidéos | e-Formations
