La boîte à outils d'Eclipse
Propriétés du projet
Eclipse permet de personnaliser les propriétés de chaque projet.
Faites un clic droit sur le nom du projet puis choisissez l’option Properties.
Dans la fenêtre de propriétés, de nombreuses options de personnalisation sont disponibles. Cette fenêtre est particulièrement utile lorsqu’on désire assurer le niveau de compatibilité avec une version du JDK.
Pour accélérer la recherche de l’option voulue, et pourvu que vous connaissiez son nom, une saisie rapide vous permet de filtrer les propriétés. Elle se trouve tout en haut à gauche de la boîte de dialogue de propriétés, avec un petit message type filter text.
Pour changer le compilateur, sélectionnez Java Compiler, cochez la case Enable project specific settings, décochez la case Use compliance from execution environment, puis choisissez la version voulue dans la liste déroulante.
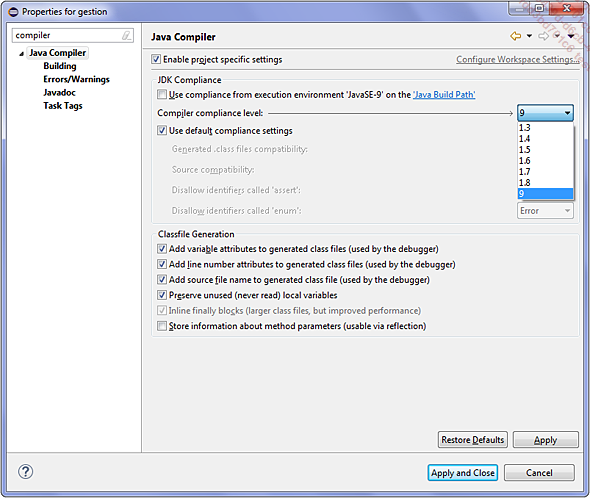
Pour personnaliser le code, accédez à l’option Java Code Style.
Si vous avez par exemple l’habitude de préfixer l’accès aux propriétés d’une classe avec le mot-clé this, cochez l’option Qualify all generated field accesses with ’this’.
Pour effectuer des actions automatiques à chaque sauvegarde de fichier, accédez à...
Tests unitaires
Dans tout développement logiciel, une étape à ne jamais négliger est la phase de tests : aucun développeur, même le plus aguerri, n’est à l’abri d’erreurs de développements.
Qu’est-ce qui différencie ces développeurs experts des autres ? Ils ont tout simplement bâti leur confiance autour de leur travail en le testant et le retestant continuellement.
Il est hors de question de repasser manuellement tous les tests d’une application. Au-delà d’un certain volume de code, cela est tout simplement impossible.
Il est largement préférable de confier ces tests à un système automatique qui les passera tous les jours.
Toute une culture s’est même créée autour de cette manière de développer qui est de placer les tests au centre de l’activité de création logicielle, ou dit autrement le développement piloté par les tests (Test-Driven Development ou TDD en anglais).
Ce livre n’est pas une introduction à cette culture, mais quelques principes de bases peuvent d’ores et déjà en être empruntés : par exemple le Red/Green/Refactor ou en français : Rouge, Vert, Refaire.
L’idée est de commencer tout d’abord par créer des tests, qui ne passeront pas, et à travailler l’implémentation et le codage jusqu’à ce que ces tests soient corrects. Une fois arrivé à ce point, il faut ensuite retravailler le code produit jusqu’à ce qu’il ait une forme correcte.
Eclipse propose des outils pour créer des tests de bas niveau, dits unitaires.
Revenez au projet MonPremierProgramme en faisant un clic droit dessus dans l’explorateur de packages, et choisissez l’option New - Source Folder.
Nommez le nouveau dossier src/test/java. Cliquez sur Finish.
Les classes de tests seront destinées à...
Internationalisation
L’internationalisation d’un logiciel consiste à l’adapter à plusieurs pays.
Du point de vue du développement d’une application, les points importants à considérer quand on veut distribuer son logiciel dans plusieurs pays sont :
-
La langue : tout le monde ne comprend pas le français ou l’anglais.
-
Les unités de mesure : cela va du poids (pour une application gérant des articles au poids) à la monnaie.
-
Le sens de lecture : si une application est distribuée dans des pays du monde arabe, en Israël, ou au Japon, elle aura des utilisateurs avec d’autres habitudes de lecture. Par exemple le monde hébreu et le monde arabe lisent horizontalement mais de la droite vers la gauche (sauf pour les mots anglais ou français...).
Le sens de lecture a aussi un impact sur la disposition graphique des composants d’une application.
1. Traduction des chaînes de caractères
Reprenons la classe MonPremierProgramme.
Il existe deux chaînes de caractères à traduire pour l’instant.
Ces chaînes posent un problème : elles ont pour vocation de créer un message à partir d’une variable, qui est le prénom. Rien ne permet d’affirmer que la structure de la traduction sera toujours la même. De plus, le traducteur devra savoir que les mots à traduire font partie d’une phrase plus grande.
Pour faciliter la tâche de traduction, la technique de concaténation des chaînes de caractères est transformée en utilisant la méthode statique format() de String pour obtenir l’effet voulu.
Remplacez le code de la méthode moi() par :
public String moi() {
return String.format("C'est %s!", prenom);
}
Le code %s permet de faire la substitution textuelle d’un objet (la méthode toString() de l’objet est appelée, et %s est remplacé par la valeur de retour de l’appel à cette méthode, ici la valeur du prénom).
La méthode String.format est très puissante et accepte un paramètre avec une syntaxe très riche. Sa documentation est accessible ici : https://docs.oracle.com/javase/9/docs/api/java/util/Formatter.html#syntax...
Ajout de plug-ins
Il existe deux manières d’ajouter des plug-ins à Eclipse. Soit vous réalisez les opérations vous-même, soit vous communiquez à Eclipse l’URL du site proposant le plug-in en téléchargement et vous le laissez faire le travail.
Dans le premier cas, une fois le plug-in téléchargé, décompressez-le (un plug-in est souvent disponible sous la forme d’une archive : un fichier zip) et copiez son contenu dans un sous-dossier du dossier dropins dans le répertoire d’installation d’Eclipse. Ce répertoire est surveillé par Eclipse et installera les plug-ins au prochain redémarrage.
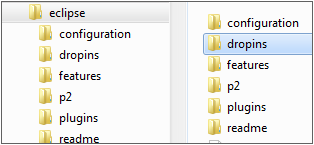
Dans le second cas, il suffit de passer par le menu Help - Install New Software... et de sélectionner ou de copier l’adresse du site dans la rubrique Work with.
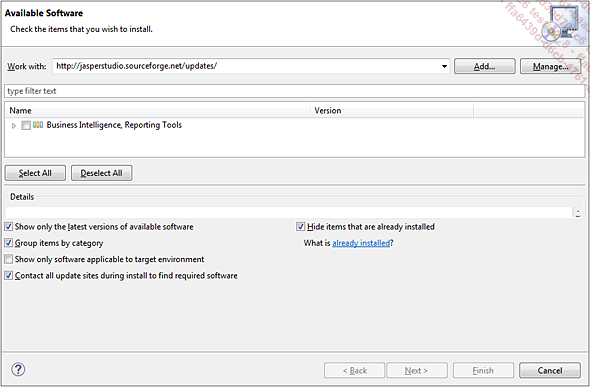
Eclipse propose également un ensemble de plug-ins directement accessibles via son Marketplace.
Passez par le menu Help - Eclipse Marketplace… pour obtenir et installer un ensemble de plug-ins sélectionnés par Eclipse.
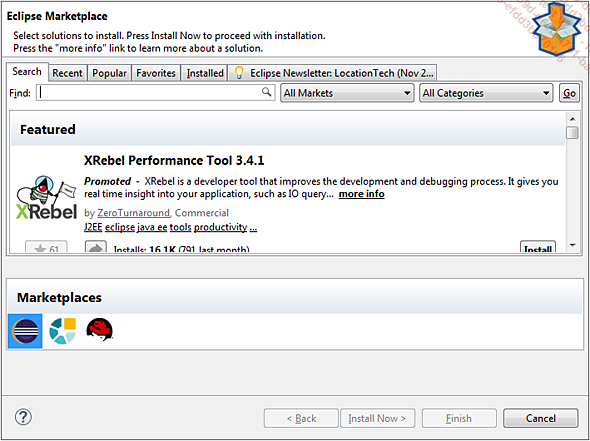
Par défaut, Eclipse est en anglais. Il existe des plug-ins de traduction dans différentes langues. Les traductions étant souvent en retard, vous risquez d’avoir du mal à les trouver ou d’avoir une interface graphique mixant le français et l’anglais. De plus, une fois...
Ajout sélectif de librairies
Lors du téléchargement de ressources supplémentaires, vous pouvez n’avoir besoin que de certaines librairies parmi celles présentes.
Pour l’ajout sélectif, effectuez un clic droit sur le projet, sélectionnez Properties puis choisissez Java Build Path.
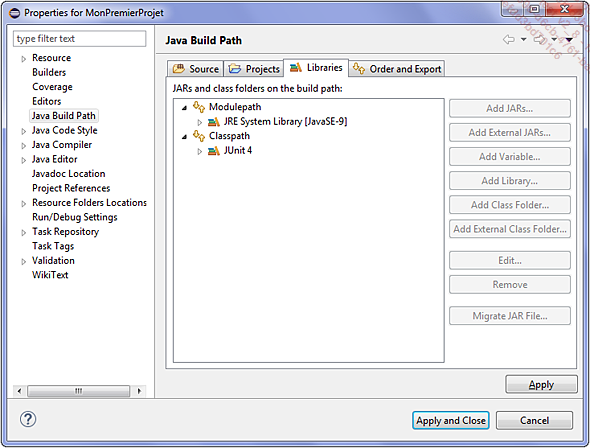
Cliquez ensuite sur le bouton Add External JARs....
Les jars externes (qui ne sont pas dans le dossier du projet) ne sont pas recommandés, spécialement si vous travaillez en équipe. Et même en travaillant seul, si vous changez d’ordinateur et n’avez zippé que le projet et pas les jars externes, vous risquez de perdre du temps à tout réinstaller. Le mieux est de copier ces jars dans le projet et de les référencer par le bouton Add JARs....
Gérer les révisions d’un projet
Au fur et à mesure de la vie d’un logiciel, les fichiers sont modifiés, amendés, effacés, déplacés…
Il est intéressant pour un développeur seul ou une équipe de garder une trace de ces différentes modifications, appelées également révisions ou versions.
La méthode la plus basique pour faire ceci est de conserver sur le disque dur chaque modification dans un répertoire séparé, dans le meilleur des cas avec la date incluse dans le nom.
Cette méthode permet de partager un code entre plusieurs personnes, chacune travaillant de son côté pendant une à trois semaines, et après… permet de réintégrer chacune des modifications en y passant une à trois semaines en courant le risque d’oublier certaines parties.
Heureusement, il n’y a pas que cette manière de faire. Afin de faciliter ce travail nécessaire, des logiciels de gestion de version sont disponibles, tels que Git (https://git-scm.com/), Mercurial (https://www.mercurial-scm.org), Subversion (https://subversion.apache.org/) voire CVS (http://www.nongnu.org/cvs/) pour ceux qui ont l’âme d’un paléontologue.
Ces différents logiciels de gestion de version permettent d’archiver toutes les modifications du code source d’un...
 Editions ENI Livres | Vidéos | e-Formations
Editions ENI Livres | Vidéos | e-Formations
