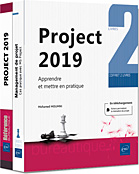Exécution et mise à jour du projet
Généralités
Nous estimons qu’à ce stade, vous avez terminé la planification du projet ainsi que l’affectation des ressources sur les tâches. Ainsi, les ressources peuvent commencer à travailler sur les tâches comme prévu, ou presque. Car en réalité, un planning de projet est une projection qui doit s’adapter à la réalité des aléas.
À ce niveau, vous vous posez les questions : comment mettre à jour votre planning ? Comment contrôler l’avancement du projet ? Comment communiquer et comment anticiper les dérives ?
Dans ce chapitre, nous allons voir comment utiliser les fonctionnalités de l’outil MS Project afin de répondre à l’ensemble de ces questions.
Exécution du projet - Le planning de référence
Votre planning est prêt ! Vous le présentez au comité de direction pour validation. Une fois que le planning est validé, ce dernier est considéré comme un contrat vis-à-vis de votre mandataire. Vous êtes tenu de présenter votre avancement, les risques et les problèmes rencontrés ainsi que leurs impacts sur la date de fin du projet et le budget initialement prévu.
Cependant, les données d’un planning projet changent. Vous allez devoir renseigner l’avancement sur les tâches et replanifier le projet pour vous adapter aux aléas. D’où le besoin de sauvegarder une Référence du planning.
Définition
Une référence d’un planning de projet est une photo instantanée du planning. Elle permet de comparer l’état courant du planning avec une prévision antérieure. Cette comparaison permet d’identifier les éventuelles dérives en termes de délais, de charges et de coûts par rapport au prévisionnel ou contractuel, et ainsi d’anticiper et de mettre en place un plan d’action adéquat.
Dans MS Project, cette fonctionnalité s’appelle : Définir le planning de référence. MS Project permet d’enregistrer jusqu’à onze références, numérotées du Planning de référence, considéré comme étant la référence 0, au Planning de référence 10.
Des indicateurs d’affichage et de calcul des dérives de délais, de charges et de coûts peuvent être créés afin de mieux contrôler l’état d’avancement du projet.
Important : ne pas confondre une r& ...
Mise à jour du projet
Le projet a démarré, et en tant que Chef de projet, vous allez devoir récupérer l’avancement sur tâches au travers des réunions hebdomadaires de revue du projet avec l’équipe projet.
La première question qui préoccupe les chefs de projet à ce stade est la fréquence de mise à jour du planning. Logiquement, cela dépend de la taille du projet, mais aussi de l’équipe projet. Mais généralement, une fréquence d’une fois par semaine semble toujours pertinente.
Préparation d’affichage
Tout d’abord, avant de commencer la mise à jour du planning projet, il serait intéressant de créer un affichage spécifique pour la mise à jour, contenant l’ensemble des colonnes nécessaires à cet effet. Cela vous évitera de réinsérer des colonnes à chaque fois que vous avez besoin de mettre à jour votre planning.
L’affichage que vous allez créer sera constitué de deux interfaces : une Table et un Gantt.
Tout d’abord, vous allez créer la table à partir de la table Entrée qui existe dans MS Project par défaut :
Dans l’onglet Affichage du ruban, cliquez sur le bouton Tables, puis sur l’option Plus de tables.
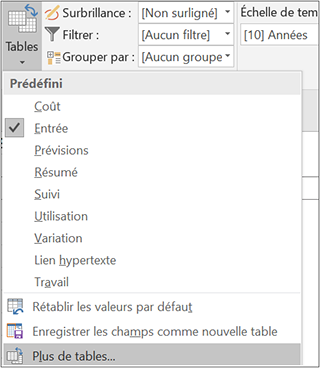
Cela affiche la boîte de dialogue Plus de tables.
Sélectionnez la table Entrée, puis cliquez sur le bouton Copier.
Cela affiche la boîte de dialogue de définition d’une table.
Saisissez 00-Mise à jour comme nom de la table.
Dans la colonne Nom de champ, insérez dans l’ordre les colonnes suivantes en respectant la largeur indiquée pour chaque champ :
|
Nom de champ |
Largeur |
|
N° |
5 |
|
Indicateurs |
5 |
|
Nom |
44 |
|
Durée |
12 |
|
Durée réelle |
12 |
|
Début |
12 |
|
Début réel |
12 |
|
Fin |
12 |
|
Fin réelle |
12 |
|
Travail |
12 |
|
Travail réel |
12 |
|
Coût |
12 |
|
Coût réel |
12 |
|
Dérive délais |
12 |
|
Dérive charges |
12 |
|
Dérive coûts |
12 |
|
Noms ressources |
15 |
|
Prédécesseurs |
15 |
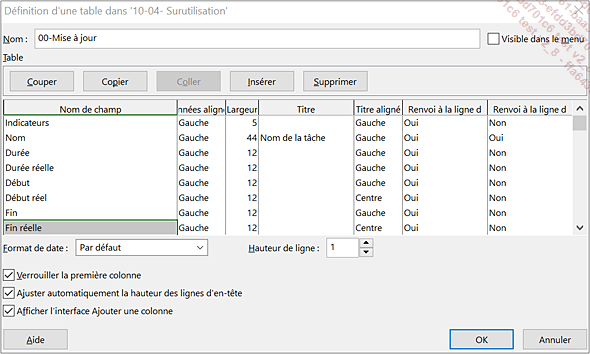
Cliquez sur OK pour sauvegarder la table, puis cliquez sur Fermer pour fermer la boîte de dialogue Plus de tables.
Dans l’onglet Tâche du ruban, cliquez sur la flèche de liste sous l’icône...
 Editions ENI Livres | Vidéos | e-Formations
Editions ENI Livres | Vidéos | e-Formations