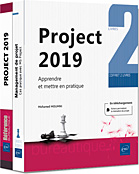Rapports
Généralités
L’utilité d’un outil de gestion de projets tel que MS Project réside dans sa capacité à assister le chef de projet dans sa mission de planification, mais également de reporting et de communication.
En effet, le rôle de chef de projet est de communiquer avec l’ensemble des parties prenantes du projet, en commençant par sa direction, ses clients, ses fournisseurs, mais également son équipe projet.
Cette communication passe par un processus de gestion de l’information et de restitution. Nous allons voir dans ce chapitre, comment utiliser les différentes fonctionnalités de MS Project pour soutenir votre communication, et suivre l’état de santé de votre projet de manière pertinente et cohérente.
Consultation des rapports
Vue d’ensemble du projet
Cliquez sur l’onglet Rapport pour afficher les différents modèles de rapports proposés par MS Project regroupés par catégorie. Les rapports visuels déployés dans MS Project depuis la version 2007 sont toujours disponibles.
Cliquez sur le bouton Tableaux de bord puis sélectionnez le rapport Vue d’ensemble du projet.
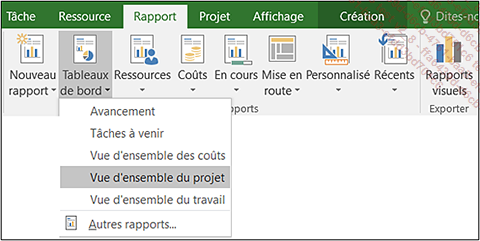
Ce rapport s’adresse généralement à la direction, et affiche :
-
le pourcentage d’avancement du projet,
-
un graphique du pourcentage d’avancement des tâches récapitulatives au niveau 1,
-
la liste des jalons à venir (il s’agit de la liste de tous les jalons qui ne sont pas achevés à 100 %),
-
la liste des tâches en retard (il s’agit de la liste des tâches avec un filtre sur le champ État avec la valeur Retard).
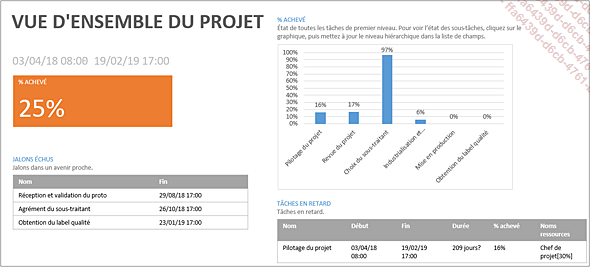
Ce rapport permet de donner une visibilité globale sur l’état du projet.
Vue d’ensemble des coûts et Vue d’ensemble du travail
Ce rapport permet de donner une visibilité sur l’évolution des coûts du projet. Il affiche :
-
le coût global restant par rapport au coût global prévu en fonction du pourcentage d’avancement du projet ;
-
un tableau sur les coûts réels, les coûts restants, les coûts...
Modification d’un rapport
Dans l’onglet Rapport du ruban, cliquez sur le bouton Coûts, puis sélectionnez Rapport de la valeur acquise.
Le rapport de la valeur acquise affiche trois courbes :
-
La valeur acquise dans le temps : cette courbe est souvent appelée la courbe en S.
-
La CRTE représente la courbe du Coût Réel du Travail Effectué, elle permet de mesurer les dépenses effectives déjà réalisées.
-
La VP : il s’agit de la Valeur Planifiée (la référence du planning), appelée aussi la CBTP : Coût Budgété du Travail Prévu.
La courbe en S est plus qu’un simple indicateur, c’est une méthode de pilotage et de suivi des projets. Elle permet de suivre l’évolution de la consommation des coûts par rapport au travail réellement réalisé dans le temps.
Dans le Rapport de la valeur acquise, cliquez sur le graphique Valeur acquise dans le temps. Cela affiche le volet Liste des champs pour éditer le graphique.
Dans la zone Sélectionner une catégorie, cliquez sur le bouton Modification, puis saisissez la date du 21/07/18, qui correspond à la date d’état, dans le champ Fin.
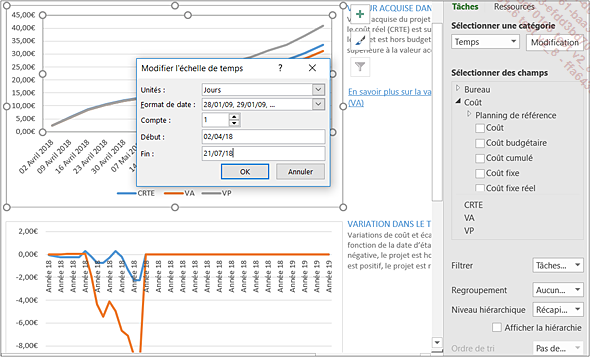
Faites la même chose pour les deux autres rapports : Variation dans le temps et Indices dans le temps.
Maintenant, enregistrez...
Création d’un nouveau rapport
Maintenant, vous allez créer un nouveau rapport que vous allez nommer « Fiche projet ». Ce rapport doit afficher :
-
les informations basiques du projet : Nom, Début, Fin et % achevé,
-
une courbe de charge planifiée versus charge réelle,
-
une courbe coûts planifiés versus coûts réels,
-
la liste des jalons à venir, les jalons en retard ainsi que la liste des jalons terminés.
Dans la zone Afficher les rapports de l’onglet Rapport du ruban, cliquez sur le bouton Nouveau rapport. Puis sélectionnez Vide.
Dans la boîte de dialogue Nom de l’état, saisissez le nom du rapport Fiche projet. Puis cliquez sur OK.
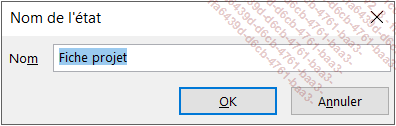
Une page vierge de rapport s’affiche.
Dans la zone Insertion de l’onglet Outils de rapport - Création, cliquez sur Tableau pour insérer un tableau.
Un tableau s’insère dans la page du rapport.
Positionnez le tableau vers le haut de la page du rapport, juste en dessous de la zone du nom du rapport.
Toujours dans l’onglet Outils de rapport - Création, cliquez sur le bouton Graphique pour insérer une courbe.
Dans la boîte de dialogue Insérer un graphique, sélectionnez Courbes, puis cliquez sur OK.
Un graphique en forme de courbe s’affiche.
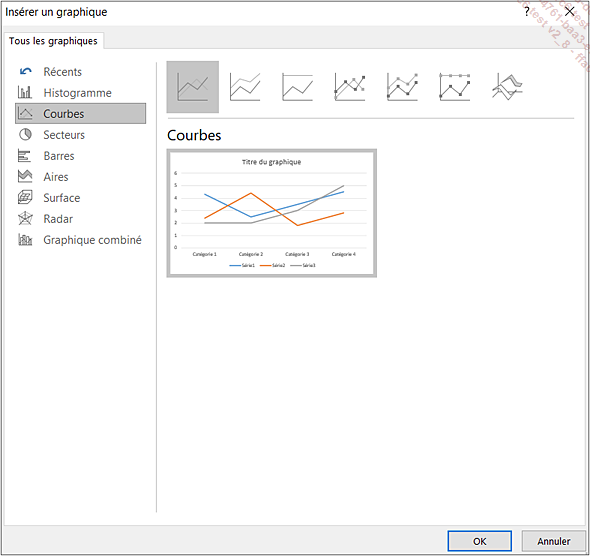
Dans le volet Liste de champs qui s’affiche...
Rapports visuels
Les rapports visuels sont disponibles dans la version MS Project depuis la version 2007. C’est un ensemble de modèles de rapports utilisant les tableaux croisés dynamiques d’Excel.
Dans la zone Exporter de l’onglet Rapport, cliquez sur Rapports visuels.
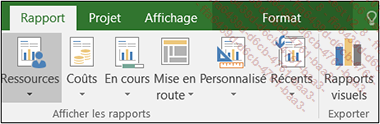
La boite de dialogue Rapports visuels s’affiche.
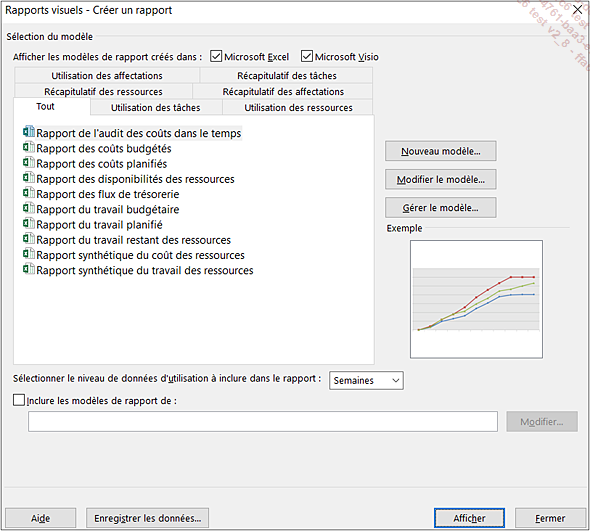
Si vous disposez du logiciel MS Visio, vous pouvez également voir s’afficher des rapports supplémentaires sous format Visio.
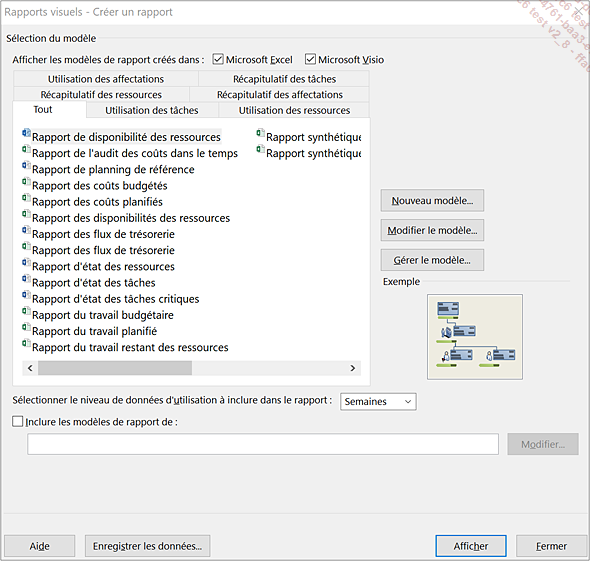
La boîte de dialogue Rapports visuels affiche sept onglets, dont six regroupant les rapports par catégorie.
Dans l’onglet Utilisation des affectations, sélectionnez le rapport Rapport du travail planifié, puis cliquez sur le bouton Afficher.
Excel se lance en affichant le rapport du Travail planifié versus le Travail réel, avec deux onglets : un onglet Graphique affichant le graphique du rapport, puis un deuxième onglet Utilisation des ressources affichant un tableau croisé dynamique avec des données sur les affectations des ressources.
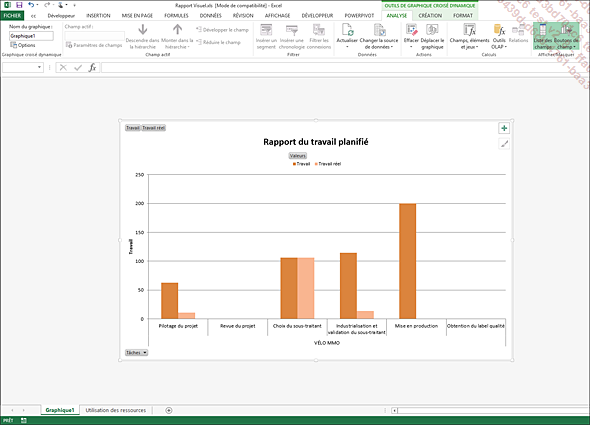
Le macro-planning
Un macro-planning permet de donner une visibilité globale sur l’organisation temporelle du projet.
Généralement, un macro-planning englobe les différentes phases du projet avec les jalons clés.
L’outil MS Project dispose d’une fonctionnalité appelée Chronologie (ou Timeline en anglais). La Chronologie permet de créer un macro-planning et de l’exporter dans une présentation PowerPoint ou de l’envoyer par courrier électronique. À partir de la version 2016 de MS Project, il est possible de créer plusieurs Chronologies associées au même planning de projet.
Dans le cadre de votre communication avec la direction et avec le sous-traitant, vous allez créer deux Chronologies. Une Chronologie globale pour la direction et une Chronologie cible pour le sous-traitant.
Sélectionnez l’affichage Diagramme de Gantt avec la table Entrée.
Dans la zone Fractionner l’affichage de l’onglet Affichage du ruban, cochez l’option Chronologie.
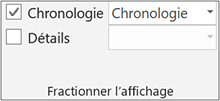
Une Chronologie vide du projet s’affiche.
Cliquez sur la Chronologie pour afficher l’onglet Outils Chronologie - Format avec les fonctionnalités contextuelles à la conception de la Chronologie.
Dans la zone Insérer de l’onglet Outils Chronologie - Format, cliquez sur le bouton Barre de chronologie.
Une deuxième...
Impression du plan de projet
De nouveaux planificateurs et chefs de projet se posent des questions sur la façon d’imprimer un planning de projet sans trop de gaspillage de papiers, en imprimant le juste nécessaire en termes d’informations.
Ainsi, la première étape pour imprimer un planning de projet consiste à définir les besoins en termes d’informations et les organiser dans un affichage avant de procéder à l’impression.
Préparation de l’affichage
Vous allez préparer l’affichage Diagramme de Gantt de manière à afficher uniquement les colonnes nécessaires. L’interface graphique du Diagramme de Gantt apportera également un complément d’information.
Sélectionnez l’affichage Diagramme de Gantt, puis affichez les colonnes suivantes :
-
Numéro
-
Nom
-
Durée
-
Début
-
Fin
Maintenant, vous allez faire une mise en page de la table du Diagramme Gantt.
Dans la zone Format de l’onglet Outils Diagramme de Gantt - Format du ruban, cliquez sur le bouton Styles du texte.
Dans la boîte de dialogue Éléments à modifier, cliquez sur Tâches récapitulatives, puis choisissez une Couleur d’arrière-plan différente pour les tâches récapitulatives, ensuite sélectionnez Tâches Jalons et choisissez une autre Couleur...
 Editions ENI Livres | Vidéos | e-Formations
Editions ENI Livres | Vidéos | e-Formations