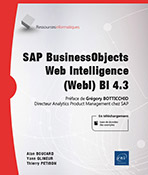Analyser les données
Formules
1. Définition
Le créateur d’un rapport n’est pas limité à l’utilisation des seuls objets retournés par les différents fournisseurs de données ; il peut également insérer des calculs complémentaires dans le document. Vous avez déjà eu un aperçu de cette possibilité lors de l’ajout de fonctions d’agrégat dans un tableau. D’une manière plus générale, Web Intelligence permet d’insérer un calcul dans n’importe quelle cellule indépendante ou appartenant à un tableau.
Insérer un calcul dans une cellule consiste à écrire une formule. Comme dans Excel, une formule de calcul est toujours introduite par le signe égal « = ». En revanche, dans WebI une formule est construite par combinaison :
-
de fonctions natives à Web Intelligence (tels que Max(),Arrondi(), SousChaîne(), etc.),
-
et/ou d’opérateurs (+, -, Dans, PourChaque, PourTout, Où, etc.),
-
et/ou d’indicateurs et/ou de dimensions provenant de requêtes (tels que le Revenu des ventes, la Quantité Vendue, l’Année, le Magasin, etc.),
-
et/ou de variables locales du document (nous expliquerons plus loin la notion de variable).
Exemple de calcul du Prix Unitaire
=Arrondi([Revenu des ventes]/[Quantité Vendue];0) Dans une formule de calcul, les dimensions et indicateurs sont représentés par leur nom entre crochets : [ et ]. Ainsi, [Revenu des ventes] représente l’indicateur ou l’objet d’univers Revenu des ventes, contenant l’ensemble des valeurs enregistrées dans la base de données.
En complément, vous pouvez créer des variables dans vos documents. Une variable est une formule. L’intérêt de donner un nom à une formule est de pouvoir réutiliser la variable n’importe où dans le document, tout en centralisant la formule à un seul endroit, ce qui simplifie la maintenance des rapports en cas d’évolution des règles de calculs à opérer au sein de cette variable. Ces variables sont dites locales car elles ne peuvent être utilisées qu’à l’intérieur du document dans lequel elles sont définies, en revanche...
Variables
1. Définition
Dans Web Intelligence, une variable est simplement une formule nommée. L’utilisation des variables présente les avantages suivants :
-
Pouvoir réutiliser une formule sans la recréer.
-
Simplifier les formules complexes par décomposition : différentes parties d’une formule complexe peuvent être remplacées par des noms de variables qui auront préalablement été créées.
-
Les variables peuvent être utilisées dans les filtres, les tris...
2. Créer une variable
Web Intelligence permet de créer une variable à partir de la barre de formule ou en utilisant l’éditeur de variable.
a. Via la barre de formule
Saisissez une formule dans la zone de saisie de la barre de formule ou sélectionnez une cellule dont le contenu est défini par une formule, puis cliquez sur l’icône relative aux variables.

La boîte de dialogue Créer une variable s’ouvre :
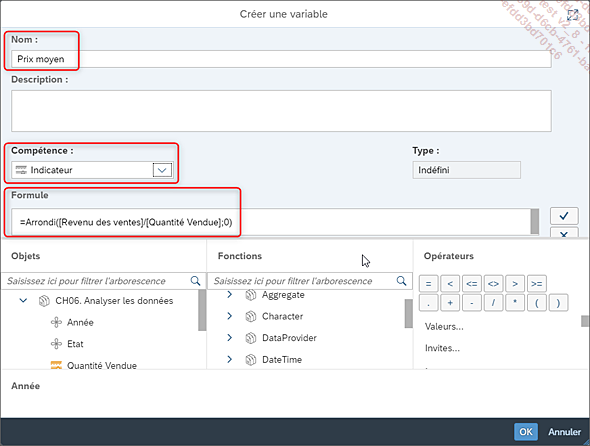
Dans la zone Nom, saisissez le nom de la variable : Prix moyen.
Précisez son type « Indicateur » dans la zone Compétence.
Validez avec le bouton OK.
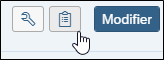 située en bas à droite :
située en bas à droite :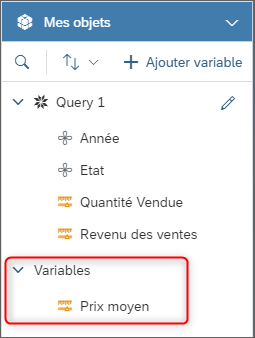
Lors de la création de la variable, si la qualification est de type Détail (correspond à sa qualification Information dans les versions précédentes), alors une indentation vers la droite apparaît sous la dimension à laquelle elle se réfère.
En guise d’exemple, vous allez créer une variable supplémentaire qui met en majuscules le libellé des États.
Dans le tableau, sélectionnez la colonne Etat, puis cliquez sur l’icône de création des variables de la barre de formule. La boîte de dialogue de création de variable apparaît.
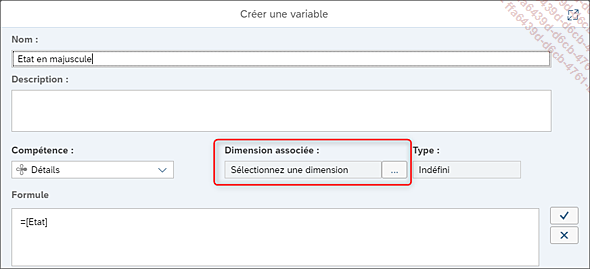
Dans la zone Dimension associée,
cliquez sur le bouton 
Sélectionnez une dimension, ici la dimension Etat.

Entrez la formule suivante : =Majuscule([Etat]).
Vous obtenez ainsi l’écran suivant :
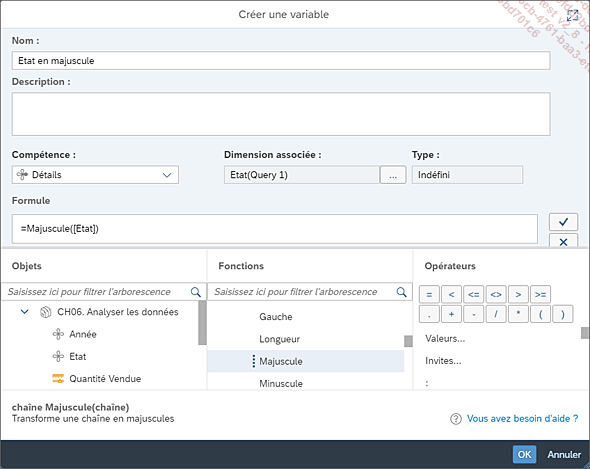
La variable de type détail s’affiche en bas :
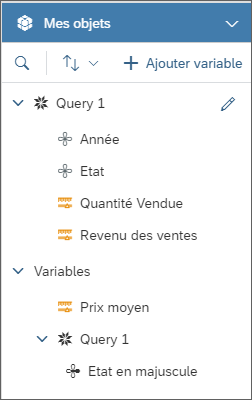
b. Via l’éditeur...
Fonctions Web Intelligence
1. Catégories de fonctions
Web Intelligence propose un très grand nombre de fonctions et d’opérateurs (plus de 120) qui peuvent être utilisés dans les formules. Pour la description complète de ces fonctions, référez-vous à l’aide en ligne.
Ces fonctions sont classées en huit catégories :
Agrégats
Fonctions destinées à effectuer des calculs sur des groupes de données : Moyenne(), Nombre(), Max(), Min(), Pourcentage(), MoyenneCumulative(), NombreCumulatif(), MaxCumulatif(), MinCumulatif(), ProduitCumulatif(), SommeCumulative(), EcartType(), EcartTypeP(), Somme(), Var(), VarP.
Fonctions caractères
Fonctions de manipulation des chaînes de caractères (Majuscule(), Minuscule(), Concaténation(), Droite(), Gauche(), Remplacer(), SousChaîne(), etc.) et de conversion d’une date ou d’un nombre en chaîne de caractères (FormatDeDate() et FormatDeNombre()).
Fonctions dates et heures
Fonctions de manipulation des dates (DateCourante(), Année(), Trimestre(), Semaine(), JoursEntre(), NomDuJour(), etc.) et de conversion d’une chaîne de caractères en date (EnDate()).
Fonctions documents
Fonctions permettant de récupérer des informations sur le document (AuteurDuDocument(), NomDuDocument(), NombreDePages(), Page(), etc.) ou sur les opérations faites dans le document (FiltresRapport(), FiltresExploration()...).
Fonctions fournisseurs de données
Fonctions permettant de récupérer des informations sur les fournisseurs de données, notamment les réponses aux invites (DateDeLaDernièreExécution(), RéponseUtilisateur(), RéponseInvite(), etc.).
Fonctions diverses
Précédent(), NomduBloc(), NombreDePages()... Quelques fonctions de cette catégorie seront présentées dans des exemples à la section Valeur précédente dans le tableau de ce compte.
Fonctions logiques
Fonctions de test (EstChaîne(), EstDate(), etc.).
Fonctions numériques
Fonctions mathématiques (Arrondi(), Puissance(), etc.) et de conversion d’une chaîne de caractères en nombre (EnNombre()).
Dans l’éditeur de formule, le dossier Toutes regroupe toutes les fonctions par ordre alphabétique, quelle...
Classements de données
1. Définition
Un classement de données fonctionne selon le principe suivant :
-
Trier les données d’un rapport sur un critère précis.
-
Extraire ensuite les N premiers ou les N derniers éléments à l’issue du tri, suivant un certain nombre de critères qui seront détaillés plus loin.
Un classement de données permet de répondre, entre autres, à des questions telles que :
-
Quels sont les cinq produits qui ont généré les plus hauts revenus de ventes ?
-
Quels sont les États les plus performants qui ont généré 75 % des revenus de ventes ?
L’interface de Web Intelligence vous permet de réaliser un certain nombre d’opérations de classement de données telles que :
-
trier sur une dimension les N premiers (ou les N derniers) objets en fonction de la somme d’un indicateur associé. Ce principe général vous permet de répondre facilement à des questions comme « Quels sont les cinq produits qui ont généré les plus hauts revenus de ventes? » ;
-
trier sur une dimension les N premiers (ou les derniers) objets en fonction de la valeur d’un indicateur exprimé en pourcentage par rapport au total de cet indicateur.
2. Créer un classement de données
Les classements de données peuvent être construits de manière interactive en utilisant l’interface Web Intelligence.
Une autre méthode, qui ne sera pas abordée dans cet ouvrage, consiste à utiliser la fonction Classement().
Voici comment créer un classement de données à travers un exemple simple : trouver les trois premiers États en termes de revenus des ventes.
Sélectionnez le bloc de données à classer. Dans ce cas, ce sera le tableau suivant contenant les objets Etat et Revenu des ventes :
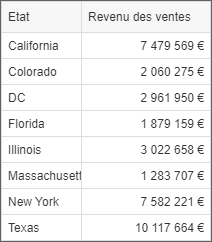
Dans le ruban de droite, choisissez Afficher le panneau de classement :
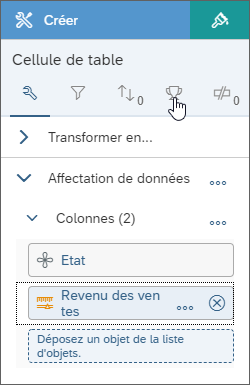
Puis cliquez sur le bouton Ajouter un classement ; la boîte de dialogue Classer s’affiche :
Cochez la case Premiers si vous recherchez les premiers éléments pour l’indicateur choisi ou cochez la case Derniers si vous recherchez les derniers, puis saisissez le nombre d’éléments...
Alerteurs
1. Définition
Les alerteurs permettent de mettre en avant des données qui vérifient certaines conditions, en utilisant des mises en forme particulières (couleur, police de caractères, images ou icônes, etc.). Ils permettent d’identifier rapidement les données nécessitant une attention spécifique. Dans cette version de BusinessObjects, la notion d’alerteur est présente sous le nom de « Règle de mise en forme », ce qui correspondait à une « mise en forme conditionnelle » dans les précédentes versions.
Par exemple, dans le tableau suivant, les données sont par défaut en taille 9, les chiffres d’affaires supérieurs à 7 500 000 € sont en taille 10 et mis en vert, alors que les chiffres d’affaires inférieurs à 2 000 000 € sont mis en gras et en rouge :
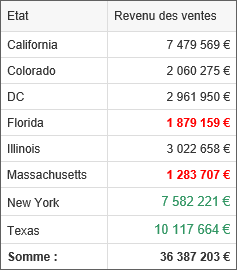
Les alerteurs sont des entités autonomes dans Web Intelligence. Ils ne sont pas liés à un tableau particulier. Vous pouvez les gérer avec les opérations standards : création, modification, suppression, et les appliquer à d’autres données.
Les alerteurs peuvent être qualifiés de dynamiques dans le sens où un changement de données provoque l’actualisation de l’alerteur. Dans l’exemple précédent, la mise en forme conditionnelle du revenu des ventes s’appliquera aux données actualisées.
2. Constituant d’un alerteur
Un alerteur se caractérise par un certain nombre d’attributs :
-
Un nom. Le nom favorise la réutilisation de l’alerteur et sa gestion.
-
Un objet ou une cellule cible de l’alerteur. Dans l’exemple précédent, l’objet cible de l’alerteur est Revenu des ventes.
-
Un ou plusieurs sous-alerteurs. Dans la terminologie Web Intelligence, un sous-alerteur se caractérise par :
-
une ou plusieurs conditions à appliquer à la cible (objet ou cellule),
-
une mise en forme qui est appliquée à la cible si la ou les conditions sont satisfaites.
Une condition est définie par un duo opérateur / opérande applicable à l’objet cible.
Dans l’exemple précédent, il y a deux sous-alerteurs...
Filtres de rapport
1. Définition
Nous avons vu au chapitre Requêter dans Web Intelligence la notion de filtres de requête. Ces filtres sont utilisés lors de l’élaboration de la requête et restreignent donc les jeux de données rapatriés depuis la base de données vers la Zone de lancement BI, contenant l’interface de conception des rapports. Les données issues d’un filtre de requête sont alors absentes du document et ne peuvent donc être affichées dans un rapport.
Les filtres de rapport quant à eux, permettent de masquer certaines données disponibles au niveau d’un document Web Intelligence. Ces données restent disponibles dans le document et peuvent être affichées après la suppression des filtres.
Les filtres de rapport et les filtres de requête présentent beaucoup de similitudes. Les aspects communs aux deux types de filtres ne seront pas détaillés précisément ici (cf. chapitre Requêter en Web Intelligence - Utiliser des filtres).
Dans cette partie consacrée aux filtres de rapport, les données sont rapatriées dans l’outil de restitution de la Zone de lancement BI, et les différents types de filtres serviront à masquer/afficher les données de manière dynamique.
2. Choix du mode de travail
Dans le chapitre Web Intelligence : l’utilisation des rapports, nous avons vu qu’il y a deux manières de travailler avec un rapport :
-
en mode conception (Modifier le rapport),
-
en mode visualisation (Consulter le rapport).
Dans le mode Conception, l’utilisateur (concepteur) crée les requêtes, les tableaux, les graphiques et autres éléments d’un rapport en utilisant les objets disponibles provenant d’un ou plusieurs univers, ou bien d’autres fournisseurs de données tels que des fichiers Excel, des sources SAP BW, SAP HANA.
Dans le mode Visualisation, l’utilisateur consomme les éléments du rapport (tableaux, graphiques, cellules...) qui lui sont livrés par le concepteur et interagit avec ces composants en modifiant dynamiquement les valeurs de tris et de filtres disponibles... Un simple utilisateur de rapport ne peut pas, par défaut, créer de nouvelles requêtes, ni modifier le contenu...
Explorer les données
1. Hiérarchies et périmètre d’analyse
Web Intelligence propose un mode exploration qui permet de « forer » les données selon différents axes d’analyses, à différents niveaux de détail. Le forage des données (ou Data Mining en anglais) a pour objet l’extraction d’un savoir ou d’une connaissance à partir de grandes quantités de données. Contrairement à l’informatique décisionnelle d’entreprise, qui permet de constater un fait ; comme la répartion d’un chiffre d’affaires par produits par exemple ; l’exploration des données permet de classer les faits, de les prévoir (dans une certaine mesure) ou de mettre en lumière les variables influant sur les valeurs observées ; comme la saisonnalité ou la localisation d’un point de vente en particulier.
En général, cette fonctionnalité s’appuie sur un « Cube de données » qui est une méthode de stockage de données sous forme multidimensionnelle dans lequel les données (ou mesures) sont classées par dimension.
L’interface sémantique de BusinessObjects, à savoir l’univers au sens BO du terme, simule cette fonctionnalité de stockage, au travers l’utilisation de hiérarchies, préalablement créées par le Designer.
La mise en œuvre de cette fonctionnalité est relativement simple. Partons d’un tableau synthétique (par exemple, le revenu des ventes par année et par État) et essayons d’exploiter ensemble les hiérarchies qui peuvent exister sur certaines dimensions pour effectuer une analyse en cascade.
Pour cela, élaborez un nouveau rapport nommé Explorer_les_données, contenant un tableau simple, comme nous l’avons déjà fait précédemment :
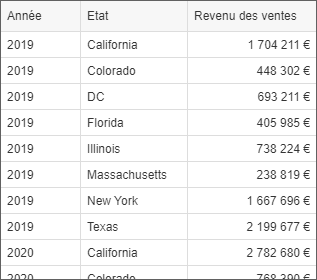
Une hiérarchie est une association de dimensions. Les hiérarchies usuelles que l’on rencontre dans de nombreux univers sont :
-
les hiérarchies temporelles (année, semestre, mois, semaine, date),
-
les hiérarchies géographiques (continent, pays, région, ville),
-
les hiérarchies sur les produits (gamme, famille...
Explorer les diagrammes
Explorer les données d’un rapport à partir de diagrammes est parfois beaucoup plus pratique qu’à partir de tableaux pour analyser la répartition de vos données, sous couvert d’une volumétrie de valeurs de dimensions suffisamment agrégée pour s’afficher correctement dans un graphe.
C’est une fonctionnalité particulièrement appréciée des analystes, car le diagramme est beaucoup plus visuel ; par définition, il vous permet d’identifier les écarts et de faire ressortir immédiatement des disparités importantes au sein de vos données.
Comme pour les tableaux, les diagrammes peuvent être explorés suivant les axes de leurs dimensions.
En revanche, vous ne pourrez pas utiliser la fonctionnalité Explorer par vous permettant de changer d’axe d’analyse, ni effectuer un drill-down simultané sur l’ensemble des dimensions de niveau inférieur, par un clic sur la valeur d’un indicateur.
L’exploration d’un diagramme est proche de celle d’un tableau, mais elle comporte quelques nuances qui diffèrent entre les propriétés qui s’appliquent à ce mode.
Sachez toutefois que Web Intelligence vous permet, dans la plupart des cas et sans problème majeur, de passer d’un tableau en mode exploration à un diagramme sans changer de mode et inversement ; la seule condition à respecter étant que le nombre de dimensions et d’indicateurs soit adapté à un affichage pertinent dans un diagramme.
1. Explorer une dimension
Il est possible d’explorer des dimensions sur un diagramme en utilisant ses axes :
-
sur un diagramme 2D, cette exploration se fait via l’axe des X, un indicateur étant porté par l’axe des Y,
-
sur un diagramme 3D, les dimensions portées par l’axe des X ou l’axe des Z peuvent être utilisées, l’indicateur étant porté par l’axe des Y.
Voyons comment...
 Editions ENI Livres | Vidéos | e-Formations
Editions ENI Livres | Vidéos | e-Formations