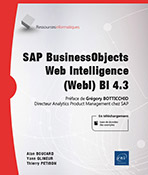Utilisation de plusieurs fournisseurs de données
Présentation
Dans un usage courant de WebI, le fournisseur de données utilisé se réduit bien souvent à une ou plusieurs requêtes bâties sur un univers.
Depuis un certain temps, il est possible d’utiliser et de mixer simultanément et en parallèle plusieurs fournisseurs de données dans un même rapport, comme des univers, fichiers Excel, requêtes BEx (SAP BW), sources HANA et HANA Online, vues d’Analyse (sources Analysis édition pour OLAP), requêtes SQL à la carte.
Deux cas principaux se présentent :
-
Réconcilier plusieurs requêtes basées sur un même fournisseur de données dans un même rapport.
-
Réunir des données provenant de plusieurs fournisseurs distincts dans un même rapport.
Cette réunion de données provenant de sources distinctes, où chacune d’elles peut être connectée à des bases de données distantes séparées les unes des autres, est une fonctionnalité majeure puisqu’elle permet de croiser des informations sans avoir à faire appel au service informatique.
Si l’on compare cette fonctionnalité avec son équivalent dans MS Excel, cela revient à automatiser la fonction "recherche verticale" entre plusieurs sources de données par une simple opération de mise en relation....
Limitations
Pour des raisons de performance, il est recommandé de limiter le nombre maximal de fournisseurs de données dans un même document à 15.
WebI permet d’utiliser plusieurs fournisseurs de données à l’intérieur d’un même bloc de données (un tableau par exemple) uniquement après avoir fusionné (ou synchronisé) les dimensions communes. Nous verrons plus loin dans ce chapitre comment fusionner les données issues de fournisseurs de données (requêtes) distincts afin de les afficher dans un même tableau.
Ajouter des fournisseurs de données
La création de plusieurs fournisseurs dans un même document se fait en deux temps :
-
Création d’un premier fournisseur de données, puis première exécution de la requête.
-
Ajout d’un ou de plusieurs fournisseurs de données supplémentaires.
Nous nous concentrerons essentiellement sur le deuxième point, le premier point ayant été largement abordé.
Manipuler les fournisseurs de données correspondant à une requête
1. Créer une nouvelle requête
Le cas le plus fréquent d’ajout d’un fournisseur de données consiste à créer une nouvelle requête dans un document existant.
Supposons que vous ayez déjà créé un document basé sur la requête donnant le revenu des ventes par ligne et catégorie de produits de l’univers eFashionFR.

Vous obtenez ainsi le tableau suivant :
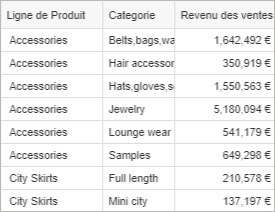
Vous voulez ajouter d’autres données à celles déjà présentes dans le document. Vous devez donc créer une nouvelle requête. Pour cela :
Vérifiez que vous êtes en mode conception.
Allez dans le fournisseur de données, en cliquant sur le bouton Modifier :
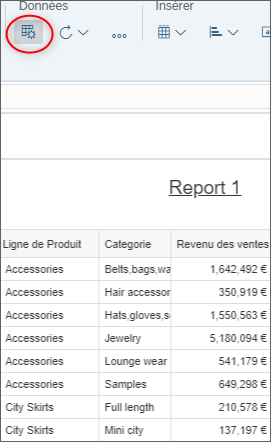
Cliquez sur le bouton Ajouter une requête et choisissez Univers :
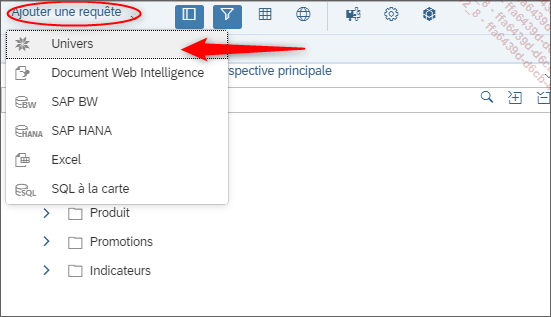
La boîte de dialogue Univers s’ouvre :
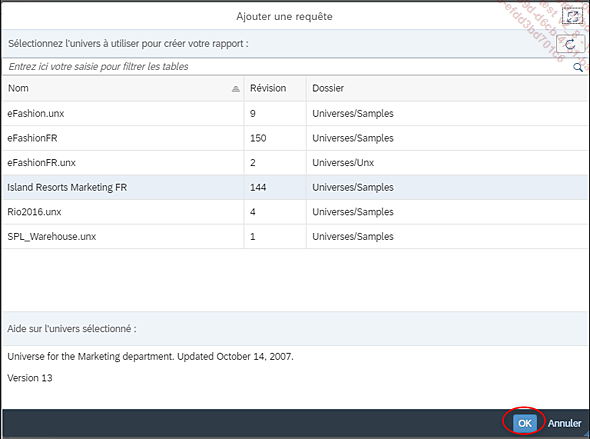
Sélectionnez l’univers courant ou un des autres univers disponibles. Pour cet exemple, choisissez l’univers Island Resorts Marketing FR, et cliquez sur le bouton OK.
Un onglet Requête 1 (relatif au nouvel univers) dans lequel aucun objet n’est sélectionné est ajouté :
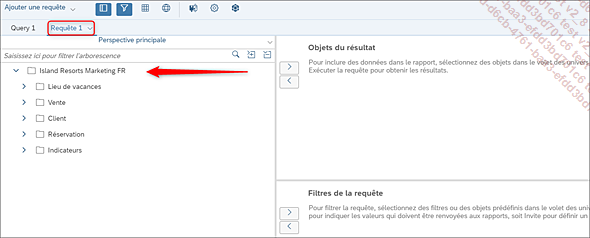
Pour construire la seconde requête, choisissez pour l’univers Island Resorts Marketing FR les objets ci-après :
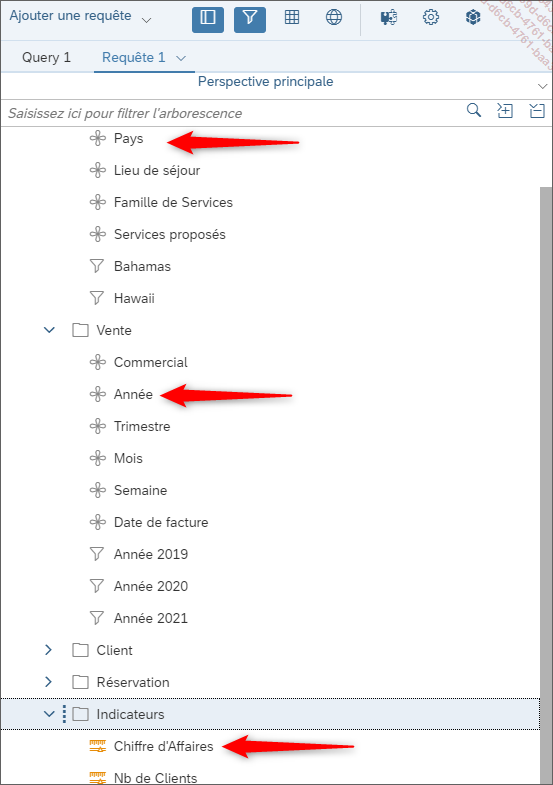
Construisez et paramétrez votre nouvelle requête :

2. Exécuter une nouvelle requête
Lorsqu’un document comporte plusieurs requêtes, le bouton Exécution qui apparaît par défaut à la création du rapport peut être déroulé pour exécuter l’une ou l’autre des requêtes, ou bien encore les deux requêtes.
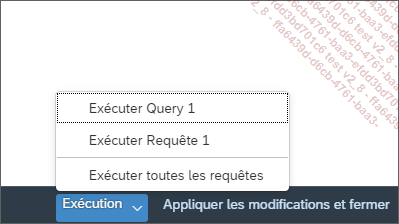
Lorsque le volume de données est important sur l’une des requêtes...
Purger des documents
Purger un document consiste à supprimer tout ou partie de ses données.
La purge est particulièrement utile pour :
-
Minimiser la taille des documents sur le serveur.
-
Ne pas laisser affichées les données consultées par un utilisateur précédent, données qui peuvent ne pas être destinées à tous les utilisateurs.
Pour purger un fournisseur des données :
En mode Conception de rapport, dans la barre d’outils Données, déroulez le menu contextuel et choisissez Purger, puis Purger les données.
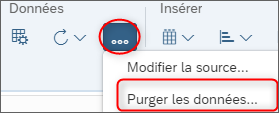
Vous pouvez aussi sélectionner le ou les fournisseurs à purger, puis cliquer sur le bouton Purger.
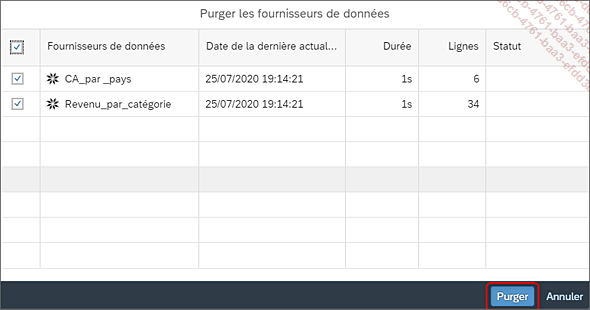
Fusionner des dimensions
1. Principe
La fusion de dimensions consiste à synchroniser plusieurs fournisseurs de données sur des dimensions communes.
Si vous ne fusionnez pas les fournisseurs, il ne sera pas possible de mettre dans un tableau des objets issus des deux fournisseurs.
Dans ce qui suit, il s’agira de rapprocher des données issues de deux univers différents sur une ou des dimensions communes afin de les mélanger comme si elles provenaient d’une seule et même source.
En ce sens, vous allez créer un tableau contenant des données issues de deux sources.
Ce tableau contiendra les chiffres d’affaires réalisés par trimestre, données provenant d’un des univers exemples fournis par SAP BusinessObjects, Island Resort Marketing FR.
Il contiendra aussi les revenus des ventes par trimestre, cette fois issus de notre univers exemple habituel, eFashionFR.
Ces données seront fusionnées par la dimension commune, le Trimestre.
Ce document n’a qu’une valeur d’exemple et n’est pas significatif.
Nous nous plaçons dans la situation d’une société qui gère une agence de voyages (Island Resorts Marketing FR) et des magasins de mode (eFashionFR), pour comparer les chiffres d’affaires trimestriels générés par les réservations de clubs de vacances d’une part et les achats de vêtements d’autre part.
Créez un nouveau document basé sur l’univers Island Resorts Marketing FR.
La requête détermine...
Lier des documents
Vous pouvez créer des liens vers d’autres documents Web Intelligence ou encore vers des sites web, à partir d’un élément de rapport Web Intelligence (contenu d’une cellule ou d’un tableau par exemple) par l’option Ajouter un lien.
Ajouter un lien hypertexte
Il est possible de définir une liaison vers une page web par le biais d’un lien hypertexte dynamique.
Prenons un exemple : nous allons créer un lien vers le site Google.fr.
Ajoutez une cellule vide.
Vous allez déjà la définir comme étant du type Lien hypertexte dans la rubrique Format/Afficher.
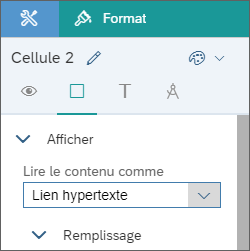
Puis effectuez un clic droit, sélectionnez Lien hypertexte - Ajouter un lien hypertexte.
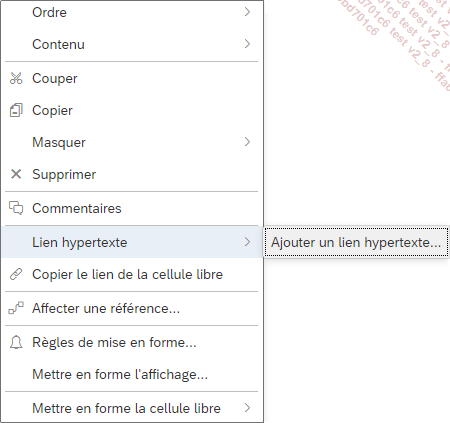
Dans la boîte de dialogue qui s’affiche, copiez-collez le lien Google.fr.
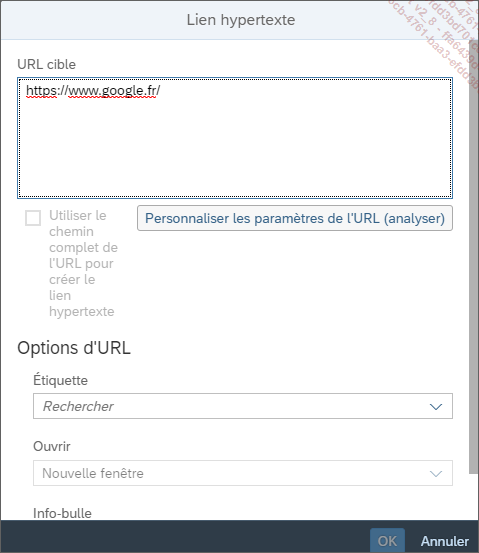
Il subsiste un bogue dans cette version sur la saisie de la zone Étiquette. Dans un premier temps nous ne saisissons donc pas la valeur de l’étiquette (ce qui sera affiché dans la cellule).
Pour ajouter cette étiquette, il faut modifier la formule : ="<a href=\"https://www.google.fr/\" target=\"_blank\" nav=\"web\">"+"</a>"
En rajoutant le libellé avec la fonction EncodageHTML : EncodageHTML("Google")+
Ce qui donne : ="<a href=\"https://www.google.fr/\" target=\"_blank\ "...
Planifier l’actualisation de documents
Une fonctionnalité intéressante de Webi est la possibilité de planifier des actualisations de documents.
Les avantages de la planification de documents sont de :
-
Pouvoir lancer les actualisations des documents à des périodes creuses (nuit ou tout début de matinée) de sorte que l’utilisateur au matin a déjà son document avec les données actualisées ;
-
Pouvoir lancer des actualisations de façon périodique (chaque 1er du mois par exemple.) ;
-
Pouvoir exporter les résultats des actualisations sous d’autres formats de fichiers (pdf, Excel) ;
-
Pouvoir exporter les actualisations de documents sur d’autres environnements : dossier partagé, messagerie d’entreprise.
Ces deux derniers points combinés permettent notamment à des utilisateurs n’ayant pas de licences SAP BI de consulter les données restituées par des requêtes WebI.
Illustrons ceci par un exemple.
Nous souhaitons actualiser un documente des ventes par magasin et par an pour les lignes de produits pour une année saisie en invite.
Le résultat sera envoyé sous format Excel.
Commençons par créer la requête :
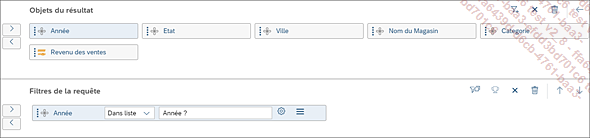
Ce qui donne le résultat suivant pour l’année 2020 :
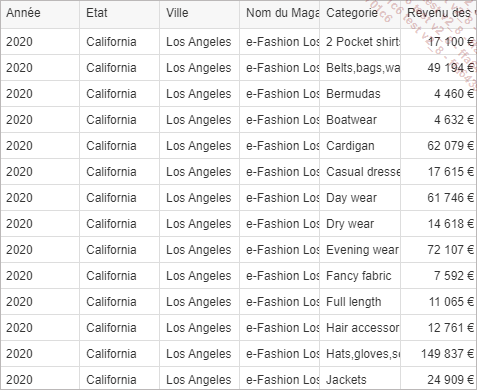
Ce document a été enregistré sous le nom multi_fournisseur_07.
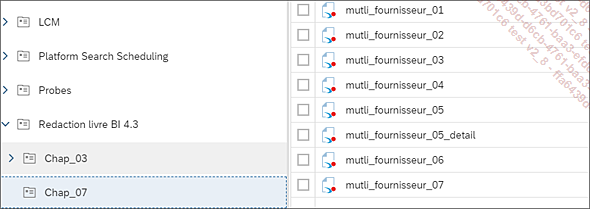
Cliquez sur les trois points à droite du nom du document.
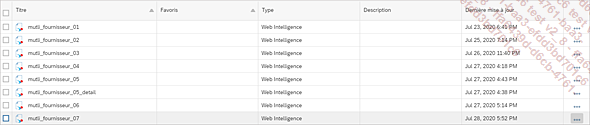
Vous voyez le menu contextuel suivant :
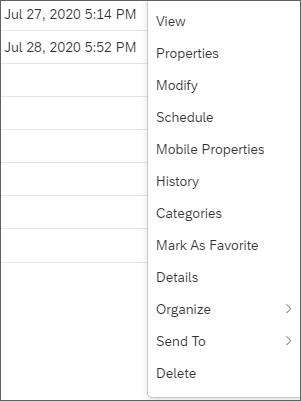
Ce menu est, dans la version à notre disposition, en anglais mais il sera en français dans la version française.
Choisissez l’option Schedule (Planifier en français).
Vous obtenez...
Publier l’actualisation de documents
Une autre fonctionnalité intéressante dans SAP BI est de planifier une actualisation de documents en envoyant à des utilisateurs différents les données les concernant.
Un exemple typique est l’actualisation d’un document affichant les chiffres d’affaires générés par des commerciaux sur une période mais où chaque commercial ne reçoit que les données le concernant.
Une actualisation pour n restitutions si les commerciaux sont au nombre de n.
La démarche est la suivante : à partir d’un fichier Excel qui contient la liste des destinataires, nous créerons un document WebI. C’est ce fichier qui permettra de ventiler les restitutions selon les destinataires contenus dans le fichier Excel.
Dans l’exemple que nous allons créer ensemble, nous ventilerons les Revenus des ventes des Managers de magasins pour que chaque manager ait la distribution des revenus des ventes qu’il a générés et seulement les siens.
Voici la liste des managers des magasins.
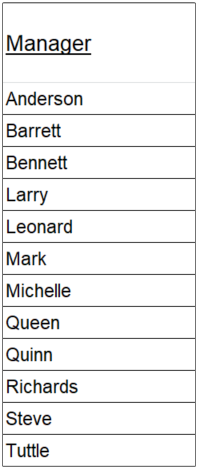
Ce fichier peut être généré à partir d’un document WebI exporté en Excel (cf. chapitre Requêter en Web Intelligence - Paralléliser les requêtes).
Appelons ce fichier Excel Liste_manager.xlsx.
Ce fichier doit être positionné dans le dossier qui nous intéresse.
Pour qu’un fichier Excel soit accessible dans une requête SAP BI vous devez l’intégrer dans le portail SAP BI (cf. chapitre Requêter...
 Editions ENI Livres | Vidéos | e-Formations
Editions ENI Livres | Vidéos | e-Formations