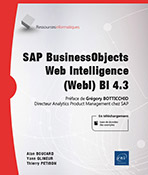Concevoir des diagrammes
Types de diagrammes
Les diagrammes constituent une excellente alternative aux tableaux car ils permettent d’appréhender plus rapidement les grandes tendances des données, surtout si celles-ci présentent des variations importantes. Ayez toujours à l’esprit qu’un petit dessin vaut mieux qu’un long discours.
En complément des tableaux (simples et croisés), Web Intelligence permet donc d’insérer des éléments de type diagramme (ou graphique) dans un rapport via deux menus dédiés disponibles dans le bandeau situé en haut de l’écran du mode Modification de rapport et dans le menu Créer. Ce dernier propose dorénavant une variété beaucoup plus riche de graphiques organisés par catégories.
La barre d’outils d’insertion rapide, visible par défaut dans le bandeau, vous propose ici une liste de diagrammes les plus courants, que vous pourrez utiliser pour représenter rapidement vos données :
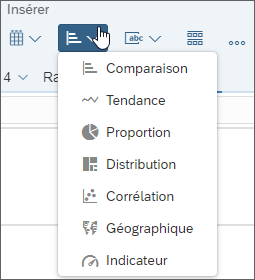
Cette liste n’est cependant pas exhaustive, puisque les utilisateurs souhaitant utiliser des graphiques plus avancés disposent d’une riche bibliothèque de graphes, accessible depuis le menu Créer, dans le sous-menu Transformer en :
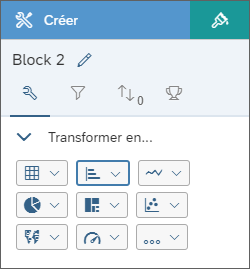
Chaque famille de diagrammes se compose de plusieurs représentations graphiques possibles :
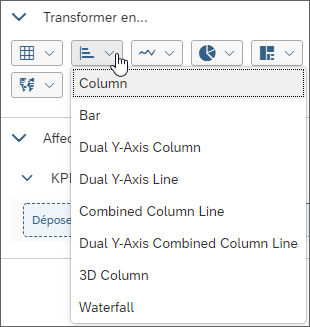 |
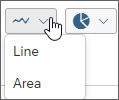 |
|
Les graphes de comparaison... |
Créer un diagramme
Il existe deux manières de procéder à la création d’un graphique :
-
Soit en utilisant une des icônes proposées dans la barre d’outils de création rapide, visible dans le bandeau du haut.
-
Soit en partant d’un tableau existant, que vous transformez en diagramme via le menu contextuel Transformer en, qui vous permet d’accéder à l’ensemble des Graphes via le menu Créer.
Dans tous les cas, vous devrez modifier le diagramme initial, via l’option Transformer en pour obtenir une mise en forme avancée, telle que les nuages de mots-clés, ou les représentations de types cartographiques, ou encore les graphes de types Tuiles ou Jauges.
1. Créer un nouveau diagramme
Il y a trois étapes principales pour créer un nouveau diagramme :
-
Définir les objets qui composeront le diagramme ; c’est-à-dire sélectionner la (ou les) dimension(s) et le (oules) indicateur(s) qui seront positionnés sur chacun des axes.
-
Choisir le type de diagramme (qui dépend du nombre d’objets à afficher).
-
Mettre en forme le diagramme, en modifiant : le titre, les légendes, le style, les couleurs, la taille, les bordures que vous pouvez afficher (ou non), modifier ou bien supprimer de manière sélective.
Dans ce qui suit, nous allons illustrer la démarche en nous intéressant par exemple à la quantité de produits vendus par année.
Au préalable, il est nécessaire de créer une nouvelle requête contenant au minimum les trois objets Année, Trimestre et Quantité Vendue.
a. Choisir un type de diagramme
Pour choisir un type de diagramme :
Cliquez sur la barre d’outils Insérer située dans le bandeau.
située dans le bandeau.
Sélectionnez la première icône...
Modifier le contenu d’un diagramme
Pour modifier ou ajouter au choix une dimension et/ou un indicateur à un diagramme existant, cliquez sur le menu contextuel via un clic droit et sélectionnez Affecter les données.
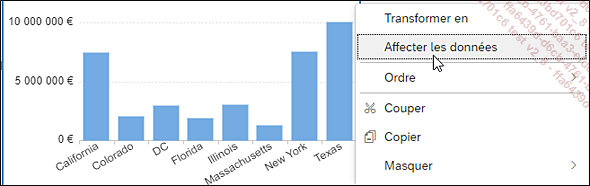
Vous obtenez le menu correspondant sur la partie droite de la page :
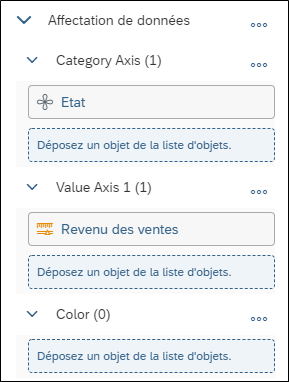
Vous pouvez modifier le contenu de votre diagramme en choisissant un des objets de votre requête dans le menu Mes objets situé à droite du menu Créer en faisant un glissé-déplacé vers les différents axes du graphe, ou bien sélectionner les trois points.
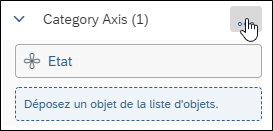
Vous pouvez cliquer sur Formule :
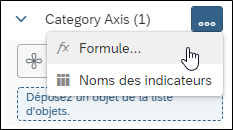
Pour pouvoir sélectionner une autre dimension à ajouter au graphe :
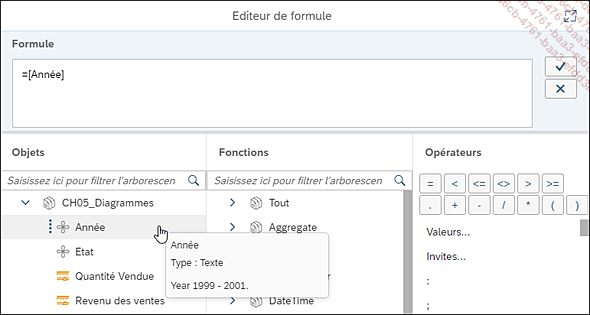
Faites attention cependant à l’origine de la requête sur laquelle s’appuie l’objet sélectionné, car si les dimensions à combiner ne proviennent pas du même fournisseur, vous rencontrerez une incompatibilité de ce type :
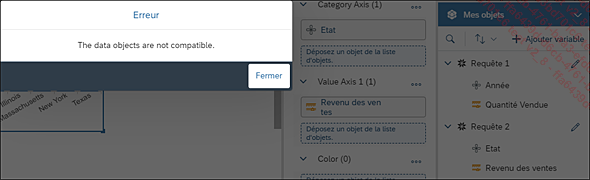
En effet, dans le cas présent, l’Année et l’Etat proviennent de deux requêtes disjointes, il n’est donc pas possible de les faire apparaître simultanément au sein du même graphique, pour une raison évidente de compatibilité.
Notez que pour résoudre cette incompatibilité, il suffit simplement d’ajouter la dimension Année et l’indicateur Revenu...
Manipuler un diagramme
1. Supprimer un diagramme
Pour supprimer un diagramme dans un document, utilisez l’une des méthodes suivantes :
Cliquez directement sur le graphe, et cliquez sur la croix qui apparaît à droite :
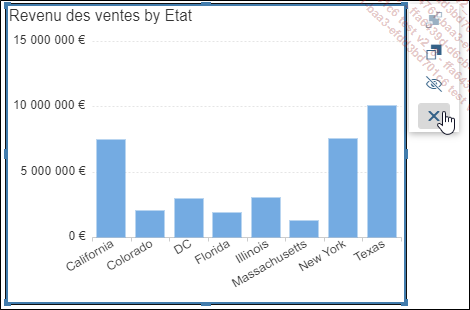
Ou bien faites un clic droit sur le diagramme, puis sélectionnez l’option Supprimer du menu contextuel :
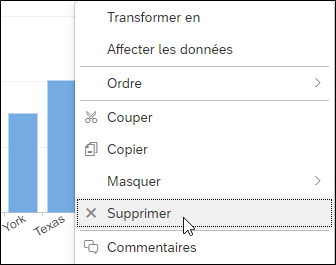
Notez que la touche [Suppr] ne fonctionne pas pour supprimer un diagramme. En revanche, vous pouvez sélectionner plusieurs graphes en même temps, via la touche [Ctrl], et cliquer sur la croix qui apparaît pour tous les supprimer en une opération.
2. Positionner un diagramme
Vous pouvez positionner un diagramme de trois manières :
-
Positionnement interactif par glissé-déposé.
-
Positionnement absolu dans un rapport.
-
Positionnement relatif par rapport à un autre bloc du rapport.
a. Positionnement par glissé-déposé
Cliquez sur le diagramme puis déplacez-le à un endroit du rapport et relâchez le bouton de la souris pour le positionner à un endroit précis.
b. Positionnement absolu
Le positionnement absolu d’un diagramme se fait par rapport au coin supérieur gauche du rapport. Il faut spécifier la position du diagramme en modifiant ses propriétés.
Pour afficher la liste des propriétés du diagramme, sélectionnez-le, effectuez un clic droit et choisissez Mettre...
Mettre en forme un diagramme
Pour définir chacune des propriétés de mise en forme d’un diagramme, vous partirez du diagramme construit précédemment :
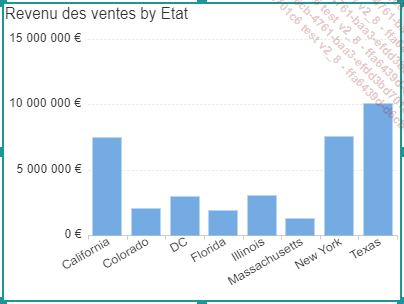
Accédez aux propriétés du diagramme par le menu contextuel en sélectionnant Mettre en forme le diagramme, puis Paramètres de style comme suit :
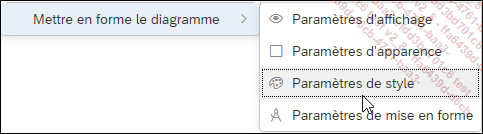
Cliquez sur la rubrique Barre et sur Bar Rendering ; vous obtenez une liste déroulante dans laquelle vous pouvez choisir parmi différents styles prédéfinis. Appliquez le style de barre Light Glossy :
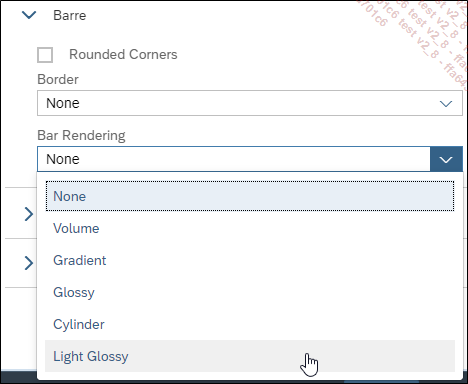
vous obtenez le rendu suivant :
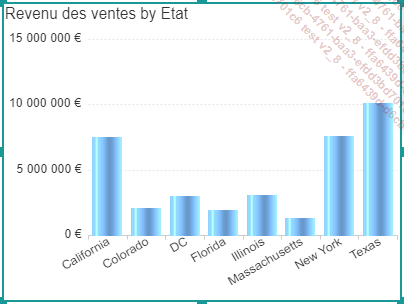
Si maintenant vous changez ce rendu de Barre par Gradient et que vous cochez la case Progressive Alpha :
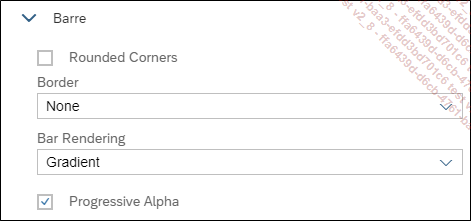
vous obtenez le résultat suivant :
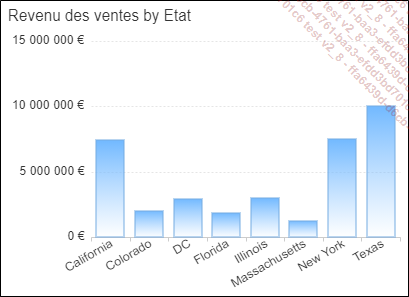
Si, maintenant, vous cochez l’option angles arrondis (Rounded Corners) et que vous surchargez les paramètres par défaut de la bordure (Override Default Settings) avec une épaisseur de bordure de taille 2 pour chaque barre, une couleur de bordure Dégradé, une couleur primaire blanc et secondaire violet, et une orientation de la lumière du cadre en Diagonal haut inversé (Diagonal up inverted) :
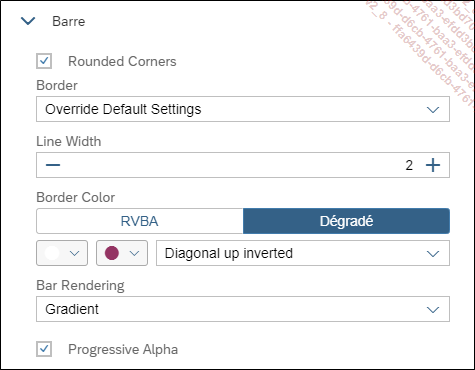
vous obtenez la mise en forme personnalisée suivante :
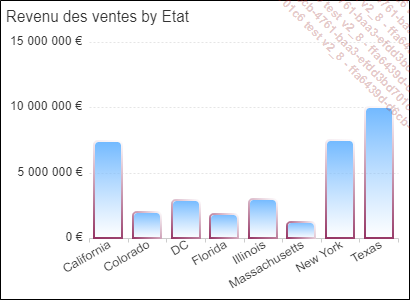
Notez que vous pouvez profiter d’une fonctionnalité propre à l’interface Fiori like et modifier l’apparition de votre diagramme lors du rafraîchissement de votre page, au travers des propriétés du document, en activant la case Animations du diagramme :
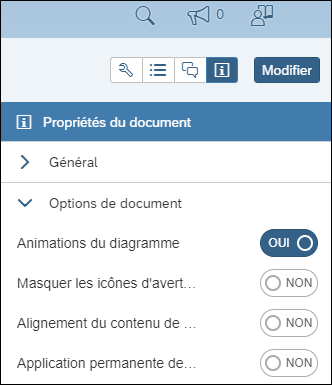
Astuce
Pour utiliser l’une des palettes de couleurs proposées :
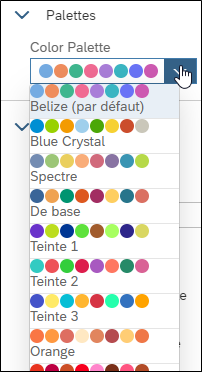
Vous devrez préalablement ajouter une dimension autre que l’Etat à votre diagramme, par exemple l’Année, depuis Mes objets vers l’espace Couleur (Color) du menu Affectation de données pour que la palette ait un effet sur le diagramme :
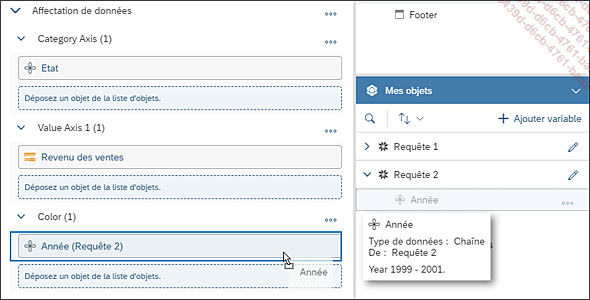
Dans le cas présent, vous obtenez le résultat suivant :
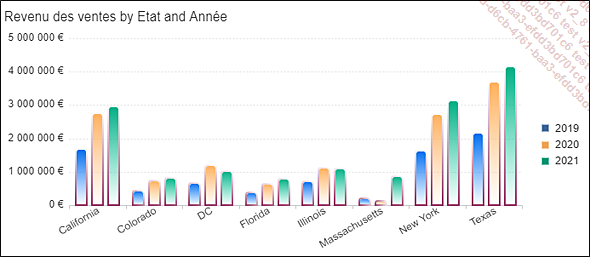
Sachez également que vous pouvez personnaliser votre propre palette de couleurs en accédant à ce menu situé en bas de la liste de choix Color Palette :
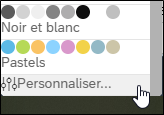
Vous accédez à ce menu vous permettant de Gérer les palettes :
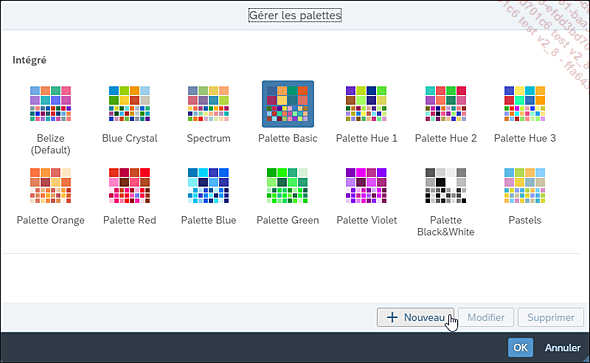
En cliquant sur Nouveau, vous pouvez définir et personnaliser l’ordre de vos couleurs :
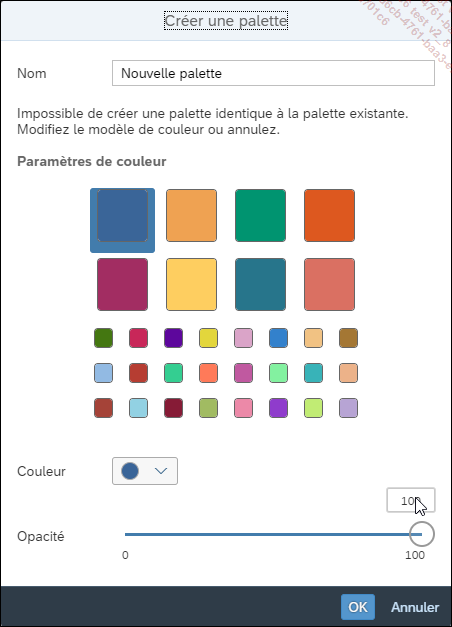
1. Taille d’un diagramme
Vous pouvez modifier la taille d’un...
Diagramme géographique
1. Mise en œuvre dans WebI
Depuis la version 4.2 de Web Intelligence, vous pouvez utiliser certaines représentations géographiques à travers trois types de graphes :
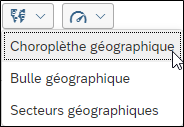
Pour profiter pleinement de cette fonctionnalité, quelques prérequis nécessaires sont détaillés ci-après.
Pour commencer, si vous n’avez pas à disposition la base de données et l’univers efashionFR, vous devrez modifier la structure de la table Magasins (Outlet Lookup) et de l’univers efashion. Ajoutez les champs Latitude et Longitude, au format numérique avec six décimales fixes, correspondant à l’adresse physique de chaque magasin.
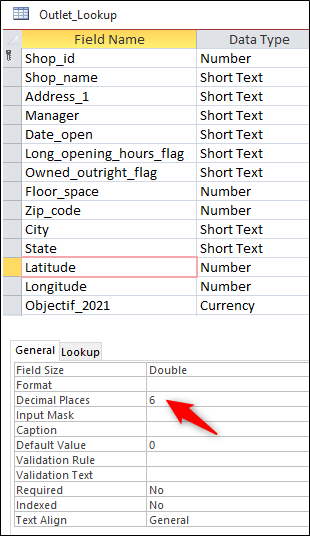
Comment trouver la latitude et la longitude d’une adresse ?
Vous pouvez simplement saisir les mots-clés « longitude latitude conversion » sur Google, vous trouverez une liste de sites répondant à cette question :

Saisissez l’adresse de chaque magasin efashion et le site choisi affiche les informations recherchées :
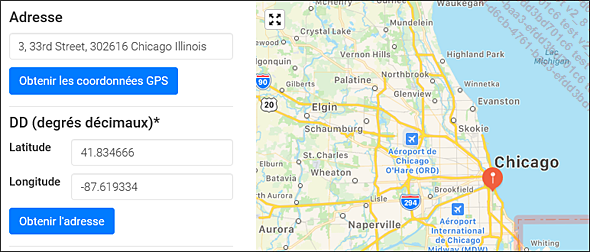
Et en quelques minutes, vous obtenez les informations de géolocalisation de tous les magasins de la base de données correspondant à celle de cet ouvrage : efashionFR.
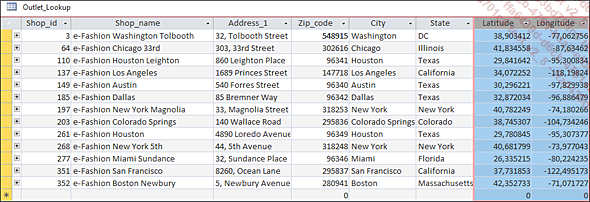
Certains sites proposent de charger des fichiers contenant des listes entières d’adresses, bien souvent contre rémunération. Des outils ETL comme SAP Data Services peuvent aussi intégrer nativement cette fonction d’identification (cf. Data Quality Management), mais nous vous conseillons de valider les valeurs de longitude et de latitude obtenues par l’un des moyens...
 Editions ENI Livres | Vidéos | e-Formations
Editions ENI Livres | Vidéos | e-Formations