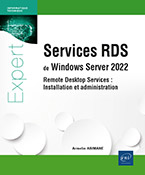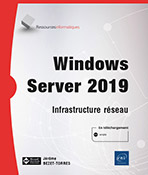Implémentation du service de déploiement
Présentation du boot PXE
Le boot PXE (Pre-boot eXecution Environment) permet à une station de travail d’effectuer un démarrage depuis le réseau. L’installation du poste a lieu en récupérant l’image depuis le serveur PXE.
L’image peut être celle du système d’exploitation ou une image personnalisée contenant applications, pilotes…
Associée à un fichier de réponse, l’installation peut être effectuée de manière automatique. Seul le démarrage du poste et l’appui sur la touche [F12] (il est possible d’annuler l’obligation d’appuyer sur une touche) sont nécessaires.
L’amorce par la technologie PXE passe par plusieurs étapes :
-
Demande d’une adresse IP à un serveur DHCP et recherche du fichier à amorcer.
-
Téléchargement du fichier à l’aide du serveur TFTP (Trivial File Transfer Protocol).
Il est arrivé de ne pas pouvoir télécharger l’image depuis le serveur. La demande du poste client tourne sans aucune réponse avant d’afficher un time out. Dans ce cas, suivez la procédure présente sur ce blog : http://www.nibonnet.fr/?p=131
-
Une fois l’étape de récupération terminée, l’exécution du fichier est démarrée.
Le boot PXE étant présenté, nous pouvons maintenant nous intéresser au serveur PXE. Présent dans les systèmes d’exploitation serveur de Microsoft, il apparaît dans la liste des rôles et porte le nom Windows Deployment Services (WDS).
Trois types d’images peuvent être utilisés, chacun ayant des avantages ou inconvénients.
-
Les images minces : elles contiennent uniquement le système d’exploitation. Les applications...
Présentation et prérequis
Depuis Windows Server 2003 SP2, WDS (Windows Deployment Services) est présent sur les plateformes serveur. Depuis sa première version, il n’a cessé de connaître des améliorations.
1. WDS sous Windows Server 2008 R2
Présent en tant que rôle, il est possible de l’installer par l’intermédiaire de la console Gestionnaire de serveur en ajoutant le rôle Services de déploiement Windows.
Sous Windows Server 2008 R2 le rôle se voit ajouter plusieurs fonctionnalités :
-
Approvisionnement en pilotes dynamiques : il est possible d’effectuer un déploiement de packages de pilotes sur un ordinateur client, ceci par l’intermédiaire d’une installation du poste. L’ajout de ces pilotes peut également s’effectuer sur les images de démarrage. Ainsi, l’administrateur n’a plus besoin d’importer les pilotes dans l’image de démarrage et la taille de celle-ci s’en trouve réduite. L’utilisation d’une image pour plusieurs configurations est donc plus facilement gérable.
-
Déploiement de disque dur virtuel : le déploiement de fichiers portant l’extension VHD (Virtual Hard Disk) peut maintenant être effectué par le service de déploiement Windows. Ce type d’images est déployé de la même manière que les images de type WIM. Le format WIM est un format utilisé depuis Windows Vista. Il permet la mise en place d’un taux de compression de l’image, et l’imbrication de plusieurs images dans une seule. Il convient de noter que ce type de fichier peut être facilement modifié et ne détruit pas les données présentes sur le poste au moment de son application. Cette opération nécessite néanmoins...
Mise en place de WDS
La mise en place du serveur nécessite de réfléchir à une architecture. En effet, il n’est pas conseillé d’effectuer un déploiement via une ligne WAN (ligne reliant deux sites distants). Il peut donc être nécessaire d’effectuer l’installation de plusieurs serveurs. Le deuxième élément de réflexion est le choix du serveur. N’oubliez pas que si le rôle DHCP est présent sur le même serveur, des manipulations sont nécessaires. Un oubli de ces dernières provoque le non-fonctionnement du service WDS.
1. Installation du serveur
Démarrez la machine SV1 puis ouvrez une session en tant qu’administrateur.
Lancez la console Gestionnaire de serveur puis cliquez sur Ajouter des rôles et des fonctionnalités.
L’assistant se lance. Cliquez sur Suivant dans la fenêtre Avant de commencer.
Dans la fenêtre Sélectionner le type d’installation, laissez cochée Installation basée sur un rôle ou une fonctionnalité puis cliquez sur Suivant.
Cliquez sur Suivant dans la fenêtre Sélectionner le serveur de destination.
Cochez Windows Deployment Services puis cliquez sur le bouton Ajouter des fonctionnalités dans la fenêtre qui s’affiche.
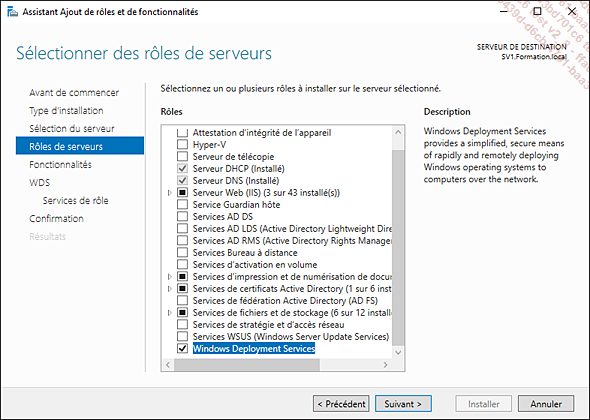
Cliquez sur Suivant afin de valider le choix.
Cliquez sur Suivant dans la fenêtre Sélectionner des fonctionnalités.
Dans la fenêtre Sélectionner des services de rôle, vérifiez que Deployment Server et Transport Server sont bien cochés.
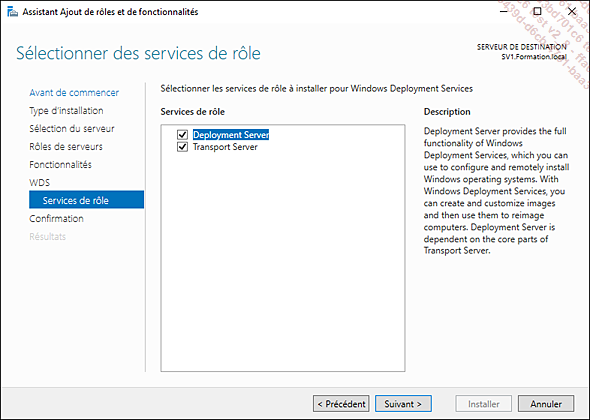
Le service de rôle Deployment Server permet la fourniture de l’ensemble des fonctionnalités offertes par WDS. Il permet la configuration et l’installation des postes de travail présents sur le réseau...
Déploiement d’un système d’exploitation
Le déploiement effectué sur le poste de travail n’est pas automatisé. Il est possible d’ajouter un fichier de réponse afin d’automatiser toutes les opérations. Ce dernier point sera abordé plus loin dans ce chapitre.
Ouvrez la console Hyper-V sur la machine physique.
Cliquez sur Nouveau dans le bandeau Actions puis sur Ordinateur virtuel.
Dans la fenêtre Avant de commencer cliquez sur Suivant.
Dans le champ Nom, saisissez Test Déploiement puis cliquez sur Suivant.
Dans la fenêtre Spécifier la génération, sélectionnez Génération 2 puis cliquez sur Suivant.
Dans la fenêtre Affecter la mémoire, saisissez 2048 puis cliquez sur Suivant.
Sélectionnez dans la liste déroulante la même carte réseau que les autres machines virtuelles puis cliquez sur Suivant.
Dans la fenêtre Connecter un disque dur virtuel, cliquez sur Suivant.
Dans la fenêtre Options d’installation, cochez Installer un système d’exploitation à partir d’un serveur d’installation réseau puis cliquez sur Suivant.
Une fois créée, la machine virtuelle apparaît dans la console.
Double cliquez sur la nouvelle machine puis cliquez sur le bouton Démarrer (bouton vert).
La machine démarre et tente de récupérer une adresse IP auprès d’un serveur DHCP.
Appuyez sur [F12] quand la machine tente de démarrer sur WDS (un message vous demande d’appuyer sur cette touche).
L’approbation doit être effectuée sur le serveur afin que celui-ci réponde au client.
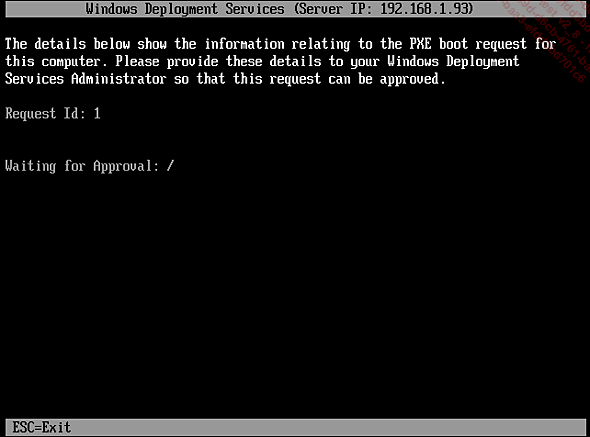
Sur SV1, lancez la console WDS puis cliquez sur le nœud Périphériques en attente.
Pensez à...
Création d’un fichier de réponse
L’utilisation d’un fichier de réponse permet l’automatisation du déploiement. Le fichier va contenir les informations d’identification, l’image souhaitée…
Sur SV1, lancez la console Services de déploiement Windows par l’intermédiaire des outils d’administration.
Cliquez sur Périphériques de préinstallation Active Directory.
Effectuez un double clic sur le périphérique déjà présent.
Dans la fenêtre Installation sans assistance client, cliquez sur Créer un nouveau fichier.
Le fichier XML qui permet l’automatisation des étapes d’installation est stocké dans le répertoire WdsClientUnattend et porte le nom du poste.
Dans la liste déroulante Langue d’installation, sélectionnez Français (France).
Saisissez les informations d’authentification :
-
Nom d’utilisateur : administrateur
-
Domaine : Formation.local
-
Mot de passe : Pa$$w0rd
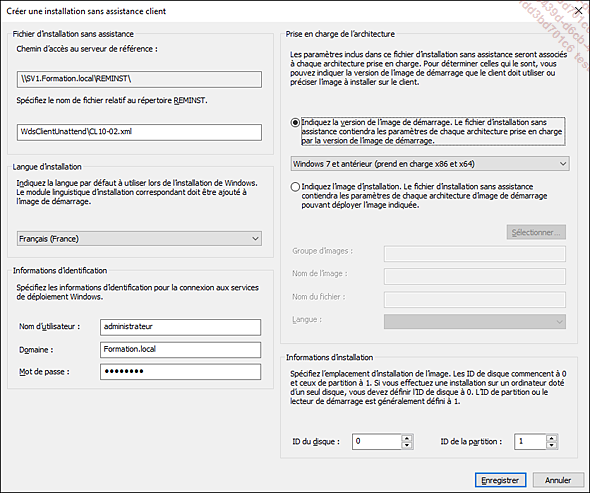
Cochez Indiquer l’image d’installation puis cliquez sur le bouton Sélectionner.
Sélectionnez dans la liste déroulante le groupe d’images Images Installation Windows 10 puis sélectionnez Windows 10.
Cliquez sur OK pour valider le choix.
Sélectionnez Français (France) dans la liste déroulante Langue.
Le poste est composé d’un disque et de plusieurs partitions : les partitions système et la partition hébergeant les fichiers du système d’exploitation ayant l’ID 4.
À l’aide des boutons, sélectionnez le chiffre 4 dans ID de la partition.
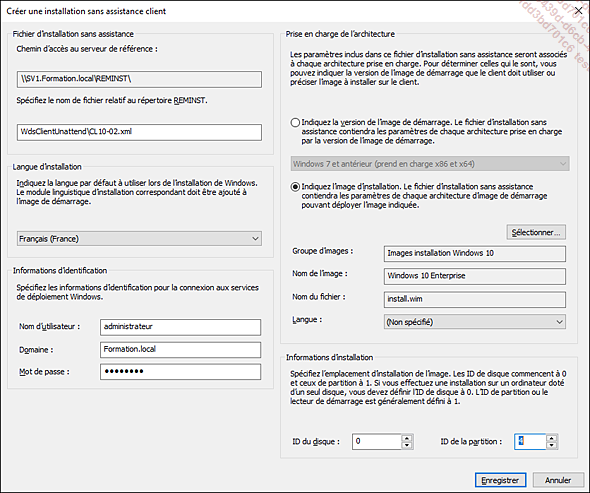
Cliquez sur le bouton Enregistrer puis sur OK.
Démarrez la machine Test Déploiement.
La station démarre...
 Editions ENI Livres | Vidéos | e-Formations
Editions ENI Livres | Vidéos | e-Formations