Gestion des objets
Gérer les objets (les images)
Pour sélectionner un objet (une image), cliquez dessus ; pour sélectionner plusieurs objets, maintenez la touche Shift enfoncée puis cliquez successivement sur les objets à sélectionner.
Pour sélectionner des objets (images), vous pouvez aussi réaliser un cliqué-glissé autour des objets en veillant à englober l’intégralité des objets dans la sélection.
Pour dimensionner un objet (une image), sélectionnez-le puis faites glisser une des poignées de sélection ; pour respecter les dimensions de l’objet, faites glisser une poignée d’angle en maintenant la touche Shift enfoncée.
Pour dimensionner plusieurs objets en même temps, sélectionnez-les avant de faire glisser les poignées de sélection.
Pour appliquer aux objets sélectionnés la même largeur et/ou la même hauteur que le dernier objet sélectionné, faites un clic droit sur la sélection, pointez l’option Formes et choisissez l’option Égaliser les largeurs et/ou Égaliser les hauteurs.
Pour déplacer un objet (une image), pointez l’objet concerné, cliquez puis faites-le glisser vers sa nouvelle position. Pour déplacer plusieurs objets, sélectionnez-les puis faites glisser le groupe d’objets...
Faire pivoter un objet/une image
Sélectionnez l’image/l’objet concerné.
Cliquez sur l’outil Transformation 
 , apparaissent
autour de l’objet ; le point de rotation
, apparaissent
autour de l’objet ; le point de rotation  , ou point de référence, est
visible au centre de la forme :
, ou point de référence, est
visible au centre de la forme :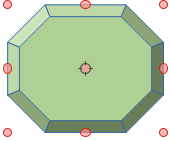
Déplacez éventuellement le point de rotation par un cliqué-glissé.
Faites glisser une des poignées d’angle pour effectuer une rotation.
Pour retourner un objet verticalement ou horizontalement,
affichez la section Position et taille du
volet Propriétés et
cliquez sur les outils 
Vous pouvez aussi réaliser une rotation à l’aide des options de l’onglet Rotation de la boîte de dialogue Position et taille (clic droit sur l’objet - option Position et taille).
Modifier l’ordre de superposition des objets
Sélectionnez l’objet concerné.
Ouvrez la liste de l’outil Disposer 
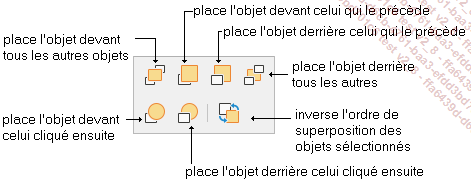

Pour l’application Calc et Writer, les quatre premiers outils sont proposés dans la barre d’outils Propriétés de l’objet de dessin.
Combiner des formes
Une combinaison fusionne plusieurs objets en un seul et nouvel objet. Cette fonctionnalité n’est pas disponible pour les applications Writer et Calc.
La forme résultante d’une combinaison adoptera les mêmes mises en valeur que l’objet situé en arrière-plan.
Sélectionnez les objets concernés.
Faites un clic droit sur la sélection et choisissez l’option Formes - Combiner (ou CtrlShift K).
Les objets sont remplacés par des courbes de Bézier et les parties des objets qui se chevauchent par des zones transparentes.
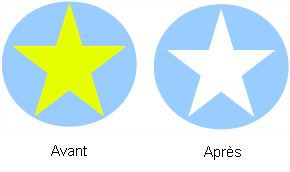
Pour dissocier les objets combinés, sélectionnez l’objet correspondant puis faites un clic droit sur la sélection et choisissez l’option Scinder (ou CtrlAltShift K).
Le formatage de l’objet combiné est conservé, vous ne retrouvez pas les objets d’origine.
Vous pouvez également fusionner ou soustraire les objets sélectionnés : clic droit sur la sélection - option Formes - Fusionner ou Soustraire.
Aligner les objets les uns par rapport aux autres
Sélectionnez les objets à aligner.
Ouvrez la liste associée à l’outil Aligner 
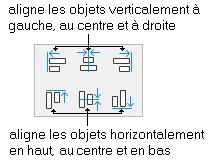
 de la barre d’outils Ligne et remplissage ou faites un clic
droit sur la sélection puis cliquez sur l’option Répartir la sélection.
Cette fonctionnalité n’est pas disponible pour
les applications Writer et Calc.
de la barre d’outils Ligne et remplissage ou faites un clic
droit sur la sélection puis cliquez sur l’option Répartir la sélection.
Cette fonctionnalité n’est pas disponible pour
les applications Writer et Calc. Editions ENI Livres | Vidéos | e-Formations
Editions ENI Livres | Vidéos | e-Formations
