Les tableaux
Insérer un tableau
Positionnez le point d’insertion à l’endroit où le tableau doit être inséré.
Utilisez la commande Tableau - Insérer un tableau ou le raccourci CtrlF12.
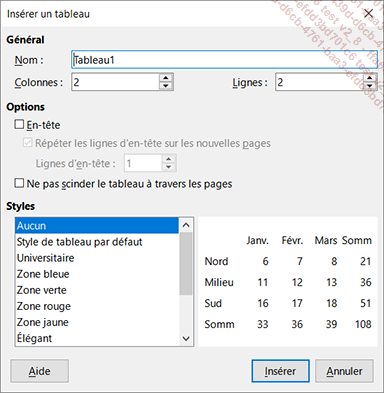
Saisissez le nom du tableau dans la zone Nom.
Le nom du tableau vous permettra de le retrouver rapidement à l’aide du Navigateur.
Précisez le nombre de colonnes et de lignes dans les zones Colonnes et Lignes.
Cochez l’option En-tête pour que la première ligne du tableau soit considérée comme le titre du tableau : le style de paragraphe Titre de tableau sera alors appliqué aux paragraphes de la première ligne.
Si l’option En-tête est cochée, cochez l’option Répéter les lignes d’en-tête sur les nouvelles pages pour que la première ligne apparaisse sur toutes les pages lorsque le tableau s’étend sur plusieurs pages. Précisez ensuite le nombre de lignes à répéter sur chaque page dans la zone Lignes d’en-tête.
Cochez l’option Ne pas scinder le tableau à travers les pages pour éviter une coupure du tableau entre deux pages : le tableau sera limité à une page.

Vous pouvez sélectionner directement le style de mise en forme que vous voulez appliquer à votre tableau dans la liste...
Sélectionner lignes, colonnes, cellules
Pour sélectionner une ligne, positionnez
le pointeur de la souris à gauche de la ligne à sélectionner
et, lorsque le pointeur de la souris prend l’aspect suivant  , cliquez ; pour sélectionner
plusieurs lignes, faites ensuite glisser le pointeur sur les lignes
suivantes à sélectionner.
, cliquez ; pour sélectionner
plusieurs lignes, faites ensuite glisser le pointeur sur les lignes
suivantes à sélectionner.
Pour sélectionner une colonne, positionnez
le pointeur de la souris au-dessus de la colonne à sélectionner
et, lorsque le pointeur de la souris prend l’aspect suivant  , cliquez ; pour sélectionner
plusieurs colonnes, faites ensuite glisser le pointeur sur les colonnes
suivantes à sélectionner.
, cliquez ; pour sélectionner
plusieurs colonnes, faites ensuite glisser le pointeur sur les colonnes
suivantes à sélectionner.
Pour sélectionner une cellule, cliquez
dans la cellule concernée puis sur l’outil 
Pour sélectionner plusieurs cellules, cliquez dans la première cellule à sélectionner puis réalisez un cliqué-glissé sur les cellules suivantes à sélectionner.
Pour sélectionner tout le tableau,
cliquez dans une des cellules du tableau puis sur l’outil  de la barre d’outils Tableau ou utilisez le raccourci Ctrl A.
de la barre d’outils Tableau ou utilisez le raccourci Ctrl A.
Les options de sélection de ligne, colonne, cellule et tableau sont également proposées dans le menu Tableau, option Sélectionner.
Insérer une ou plusieurs colonnes/lignes
À l’aide des outils
Cette méthode permet d’insérer plusieurs lignes ou colonnes à la fois et également de choisir d’insérer des lignes au-dessus de la sélection et des colonnes à gauche de la sélection.
Cliquez dans la colonne/ligne avant ou après laquelle insérer la nouvelle colonne/ligne.
Pour insérer plusieurs colonnes/lignes, sélectionnez le nombre de colonnes/lignes à insérer.
Pour insérer une ou plusieurs lignes
(selon la sélection effectuée) sous la sélection, cliquez
sur l’outil  dans la
barre d’outils Tableau ;
pour insérer une ou plusieurs colonnes à droite
de la sélection, cliquez sur l’outil
dans la
barre d’outils Tableau ;
pour insérer une ou plusieurs colonnes à droite
de la sélection, cliquez sur l’outil  .
.
Pour insérer une ou plusieurs lignes
(selon la sélection effectuée) au-dessus de la sélection, cliquez
sur l’outil  ; pour insérer
une ou plusieurs colonnes à gauche de la sélection,
cliquez sur l’outil
; pour insérer
une ou plusieurs colonnes à gauche de la sélection,
cliquez sur l’outil  .
.
À l’aide du menu Tableau
Cliquez dans une cellule de la colonne/ligne avant ou après laquelle l’insertion doit se faire.
Pour insérer plusieurs colonnes/lignes, sélectionnez autant de cellules qu’il y a de colonnes/lignes à insérer.
Ouvrez le menu Tableau et pointez l’option...
Supprimer des lignes/des colonnes/le tableau
Pour supprimer des colonnes, sélectionnez-les
puis utilisez la commande Tableau - Supprimer - Colonnes ou
cliquez sur l’outil  de la barre
d’outils Tableau.
de la barre
d’outils Tableau.
Pour supprimer des lignes, sélectionnez-les
puis utilisez la commande Tableau - Supprimer - Lignes ou
cliquez sur l’outil  de la barre
d’outils Tableau.
de la barre
d’outils Tableau.
Pour supprimer le tableau entier, cliquez à l’intérieur
puis utilisez la commande Tableau- Supprimer - Tableau ou
cliquez sur l’outil  de la barre
d’outils Tableau.
de la barre
d’outils Tableau.
Modifier la largeur des colonnes/la hauteur des lignes
À l’aide de la souris
Pour une ligne, pointez le trait horizontal
situé sous la ligne à modifier et réalisez
un cliqué-glissé lorsque le pointeur apparaît
sous la forme  .
.
Pour une colonne, pointez le trait vertical
situé à droite de la colonne à modifier
et réalisez un cliqué-glissé lorsque
le pointeur apparaît sous la forme  .
.
La modification de la largeur d’une colonne (sauf la dernière colonne du tableau) entraîne une modification de la largeur de la colonne située à droite de celle-ci.
Vous pouvez également modifier la largeur d’une cellule en réalisant un cliqué-glissé sur le trait situé à droite de celle-ci tout en maintenant les touches CtrlShift enfoncées.
À l’aide de la boîte de dialogue
Cliquez dans la colonne/ligne concernée.
Pour modifier la largeur de la colonne, utilisez la commande Tableau - Taille - Largeur de colonne.
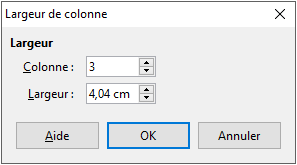
Dans la zone Colonne, modifiez éventuellement le numéro de la colonne dont vous souhaitez modifier la largeur.
Spécifiez la Largeur de la colonne.
Cliquez sur OK pour appliquer la largeur.
Pour modifier la hauteur de la ligne, utilisez la commande Tableau - Taille - Hauteur de ligne.
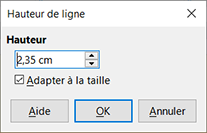
Précisez la hauteur de la ligne....
Appliquer un format automatique à un tableau
Cliquez dans le tableau à formater ; si seule une partie du tableau est concernée, sélectionnez les cellules correspondantes.
Utilisez la commande Tableau - Styles d’AutoFormat ou
l’outil  de la barre d’outils Tableau.
de la barre d’outils Tableau.
Dans la liste Format, sélectionnez celui à appliquer au tableau.
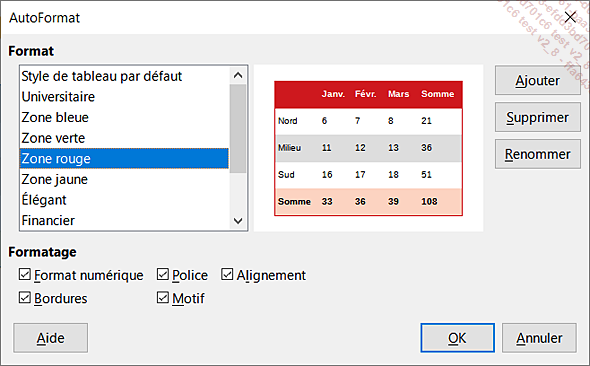
Dans le cadre Formatage, décochez les options correspondant aux formats à ne pas appliquer.
Cliquez sur OK pour appliquer le format.
 de la barre d’outils Tableau puis
en cliquant sur la couleur souhaitée.
de la barre d’outils Tableau puis
en cliquant sur la couleur souhaitée. (barre d’outils Tableau)
puis choisissez Aucun remplissage.
(barre d’outils Tableau)
puis choisissez Aucun remplissage.
Vous pouvez désormais appliquer un style de format à partir du volet Styles.
Cliquez sur l’outil Styles du volet latéral pour afficher le volet Styles.
du volet latéral pour afficher le volet Styles.
Sélectionnez l’outil Styles de tableau
Appliquez le style de votre choix par un double clic sur le nom du style.
Créer un format automatique
Vous pouvez créer vos propres formats automatiques de tableau afin de mémoriser des mises en forme spécifiques de tableau.
Réalisez la mise en forme à mémoriser sur un tableau (bordures, ombres, mise en forme des caractères...) et laisser le point d’insertion dans ce tableau.
Utilisez la commande Tableau - Styles d’AutoFormat ou
l’outil  de la barre d’outils Tableau.
de la barre d’outils Tableau.
Cliquez sur le bouton Ajouter.
Dans la boîte de dialogue qui apparaît, saisissez un nom et cliquez sur OK.
Le format créé est visible dans la liste Format.
Le bouton Renommer permet de modifier le nom de l’AutoFormat et le bouton Supprimer permet de supprimer un AutoFormat (hormis le format Style par défaut).
Cliquez sur le bouton OK pour quitter la boîte de dialogue en appliquant le nouveau format ou cliquez sur le bouton Fermer pour quitter la boîte de dialogue sans appliquer le format.
Le format ainsi créé est disponible dans n’importe quel document, même si le document dans lequel vous l’avez créé n’est pas enregistré.
Modifier les bordures d’un tableau
Première méthode
Sélectionnez les cellules concernées ou le tableau entier.
La barre d’outils Tableau s’affiche en bas de la fenêtre.
Si des bordures sont déjà appliquées
aux cellules sélectionnées, vous devez les supprimer :
ouvrez la liste de l’outil Bordures puis cliquez sur le bouton
puis cliquez sur le bouton  Pas de Bordure.
Pas de Bordure.
Pour appliquer une bordure, ouvrez la liste
de l’outil Bordures puis cliquez sur le bouton correspondant au
type de bordure à appliquer.
puis cliquez sur le bouton correspondant au
type de bordure à appliquer.
Les bordures s’appliquent à la sélection et non à chacune des cellules sélectionnées ; par exemple, si vous avez cliqué sur le bouton correspondant à la bordure de gauche et de droite, une bordure est appliquée à gauche et à droite de la sélection et non à gauche et à droite de chacune des cellules sélectionnées.
Ouvrez la liste de l’outil  puis cliquez sur le style de bordure à appliquer.
puis cliquez sur le style de bordure à appliquer.
Ouvrez la liste de l’outil  puis cliquez sur la couleur à appliquer à la
bordure.
puis cliquez sur la couleur à appliquer à la
bordure.
Deuxième méthode
Sélectionnez les cellules concernées ou le tableau entier.
Utilisez la commande Tableau - Propriétés ou
l’outil  de la barre d’outils Tableau.
de la barre d’outils Tableau.
Cliquez sur l’onglet...
 Editions ENI Livres | Vidéos | e-Formations
Editions ENI Livres | Vidéos | e-Formations
