L’environnement d’Impress
Lancer LibreOffice Impress
Sous Windows 10, cliquez sur le menu Démarrer 
Dans le cas contraire, faite défiler la liste des applications jusqu’à la lettre L (ou cliquez sur une des lettre situées en en-tête de liste pour afficher le répertoire alphabétique et cliquez ensuite sur la lettre L), cliquez sur le dossier LibreOffice 7.5 et sur l’application LibreOffice Impress.
À partir de Windows 11, ouvrez le
menu Démarrer  puis cliquez sur l’icône LibreOffice 7.5 ; si celle-ci
n’est pas présente dans la rubrique Epinglée, tapez LibreOffice Impress dans la zone de
recherche puis cliquez sur l’icône.
puis cliquez sur l’icône LibreOffice 7.5 ; si celle-ci
n’est pas présente dans la rubrique Epinglée, tapez LibreOffice Impress dans la zone de
recherche puis cliquez sur l’icône.
L’environnement de l’application LibreOffice Impress a beaucoup évolué depuis la version 5.1. Elle s’ouvre dorénavant sur la fenêtre Sélectionner un modèle.
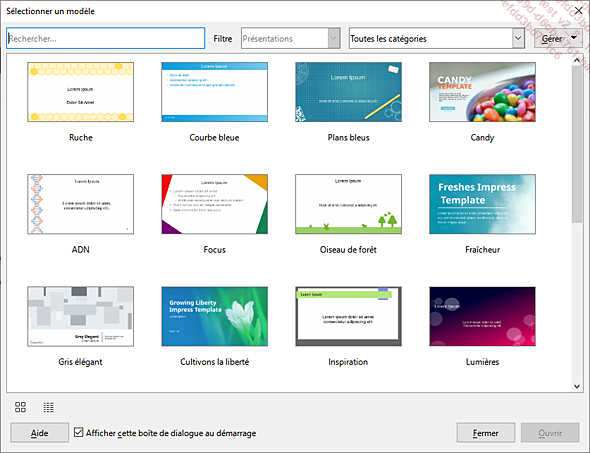
À partir de cette fenêtre, vous pouvez sélectionner l’un des modèles proposés ou chercher un modèle en particulier à partir de la barre Rechercher. Cliquez sur Ouvrir pour créer une présentation basée sur le modèle choisi. Vous pouvez cliquer...
Quitter LibreOffice Impress
Cliquez sur l’outil Fermer 
Si vous tentez de fermer une présentation qui n’a pas été enregistrée, un message d’alerte s’affiche : cliquez sur Enregistrer, sur Ne pas enregistrer ou sur Annuler pour ne pas fermer.
Vous ne pouvez pas fermer toutes les présentations de l’application Impress en une seule manipulation.
La position du volet Diapos dans la fenêtre est mémorisée à la fermeture d’Impress.
L’option Quitter LibreOffice du menu Fichier (ou Ctrl Q) permet de quitter toutes les applications LibreOffice ouvertes.
Changer le mode d’affichage
Impress propose quatre modes d’affichage : Normal, Plan, Notes et Trieuse de diapos.
Les modes d’affichage sont accessibles via des onglets qu’il est possible d’afficher dans la partie supérieure de la zone de travail grâce à la commande Affichage - Affiche la barre d’onglets :
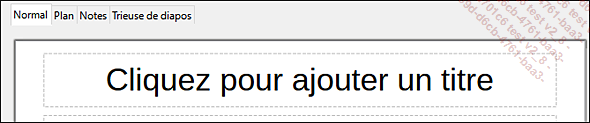
 de la barre d’outils Standard.
de la barre d’outils Standard.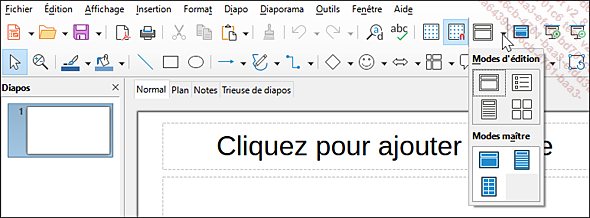
Le mode Normal
Le mode Normal est le mode d’affichage activé et utilisé par défaut. Ce mode permet de compléter les diapositives une à une.
Pour activer le mode Normal,
utilisez la commande Affichage - Normal ou
cliquez sur l’outil 

Le mode Plan
Pour activer le mode Plan,
utilisez la commande Affichage - Plan ou
cliquez sur l’outil 

Ce mode affiche le texte des diapositives sous forme de plan et permet de saisir directement les idées directrices.
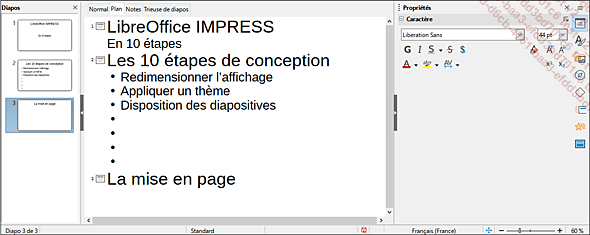
Le mode Notes
Pour activer le mode Notes,
utilisez la commande Affichage - Notes ou
cliquez sur l’outil 

Ce mode permet de saisir des commentaires associés à la diapositive active.
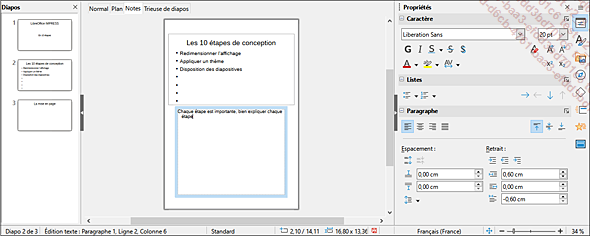
 Editions ENI Livres | Vidéos | e-Formations
Editions ENI Livres | Vidéos | e-Formations
