L’environnement de Writer
Lancer/quitter LibreOffice Writer
Lancer LibreOffice Writer
À partir de Windows 10, cliquez sur
le menu Démarrer  .
.
Si l’application est présente dans la liste des applications Les plus populaires ou Récemment ajoutées ou bien en tant que vignette dans le volet droit du menu Démarrer, cliquez sur son nom.
Dans le cas contraire, faites défiler la liste des applications du volet gauche du menu Démarrer jusqu’à la lettre L (ou cliquez sur une des lettres situées en en-tête de chaque liste alphabétique pour afficher le répertoire et cliquez ensuite sur la lettre L). Ouvrez ensuite le dossier LibreOffice 7.5 et cliquez sur l’application LibreOffice Writer.
À partir de Windows 11, ouvrez le
menu Démarrer  puis cliquez sur l’icône LibreOffice 7.5 ; si celle-ci
n’est pas présente dans la rubrique Epinglée, tapez LibreOffice Writer dans la zone de
recherche puis cliquez sur l’icône.
puis cliquez sur l’icône LibreOffice 7.5 ; si celle-ci
n’est pas présente dans la rubrique Epinglée, tapez LibreOffice Writer dans la zone de
recherche puis cliquez sur l’icône.
L’application LibreOffice Writer s’ouvre. L’écran de travail est composé de différents éléments :
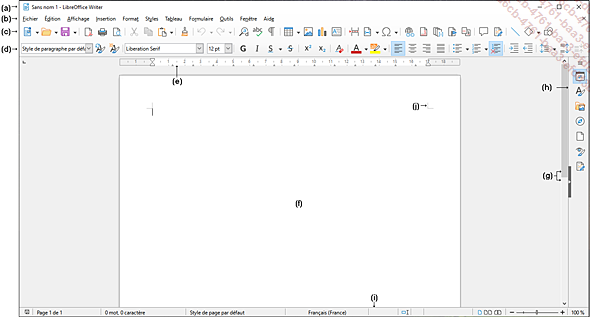
La copie écran ci-dessus affiche l’interface utilisateur standard de LibreOffice Writer mais il est possible que votre interface soit présentée avec des onglets : reportez-vous au chapitre Fonctions communes :...
Afficher/masquer les marques de formatage
La visualisation de ces marques spéciales permet de repérer facilement les changements de paragraphes, les espaces..., afin de faciliter la mise en forme du document.
Pour afficher ou masquer les marques de formatage,
ouvrez le menu Affichage et choisissez Masques de formatage ou cliquez sur
l’outil 
Ces caractères apparaissent en bleu :

Changer le mode d’affichage
Writer propose trois modes d’affichage : le mode Normal, le mode Web et le mode Plein écran.
Le mode Normal permet de visualiser toute la page, y compris les marges, ainsi que la disposition réelle de la page (présentation en colonne par exemple). Ainsi, ce mode d’affichage qui est actif par défaut, affiche le document tel qu’il sera imprimé.
Pour activer le mode Normal, utilisez la commande Affichage - Normal.
Lorsque le mode Normal est
actif, vous pouvez masquer les espaces visibles en haut et en bas
de chaque page d’un document en double cliquant sur un
des espaces visibles entre deux pages lorsque le pointeur
prend la forme suivante  ou en utilisant
la commande Affichage - Espaces vides.
ou en utilisant
la commande Affichage - Espaces vides.
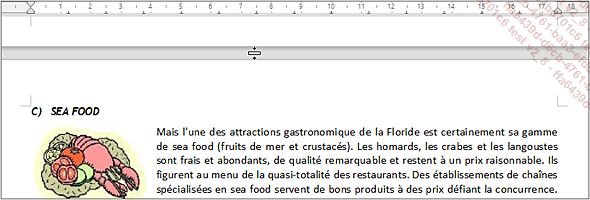
Pour afficher à nouveau les espaces,
faites un double clic entre deux pages ou au début de
la première page lorsque le pointeur apparaît
sous la forme suivante  ou utilisez
la commande Affichage - Espaces vides.
ou utilisez
la commande Affichage - Espaces vides.
Le mode Web est utilisé lors de la création de pages web et affiche le document tel qu’il apparaîtra dans un navigateur web.
Pour activer ce mode d’affichage, utilisez la commande Affichage - Web.
Lorsque le mode Plein écran est activé, les menus, les barres d’outils, de titre et d’état sont masqués.
Pour activer ce mode, utilisez la commande Affichage...
Modifier le zoom d’affichage
Pour modifier rapidement l’échelle d’affichage du document, faites glisser le curseur de zoom (situé dans la barre d’état) vers la gauche pour réduire le zoom ou vers la droite pour l’agrandir.
 et
et  permettent également
d’agrandir et de réduire le facteur de zoom.
permettent également
d’agrandir et de réduire le facteur de zoom.Vous pouvez aussi maintenir la touche Ctrl enfoncée tout en actionnant la roulette de la souris vers l’avant ou l’arrière.
Le facteur de zoom appliqué s’affiche dans la barre d’état ; ici, le facteur est de 122 % :

Pour choisir un facteur de zoom, pointez l’option Zoom du menu Affichage et sélectionnez une des valeurs de zoom ou choisissez une des options suivantes :
Page entière : pour afficher la page complète à l’écran.
Largeur de page : pour afficher la largeur totale de la page (y compris les marges gauche et droite).
Affichage optimal : pour afficher la largeur totale de la page sans les marges gauche et droite.
Zoom : pour afficher la boîte de dialogue Zoom & disposition des pages dans laquelle vous pouvez saisir le facteur de zoom souhaité ainsi que le nombre de pages.
Vous pouvez également faire un clic droit sur la valeur du facteur de zoom dans la barre d’état pour choisir une des valeurs de zoom ou options...
Modifier la disposition des pages
Pour modifier rapidement le nombre de pages affichées, utilisez un des trois outils situés dans la barre d’état :
 |
Pour afficher une seule page. |
 |
Pour afficher plusieurs pages côte à côte. |
 |
Pour appliquer la disposition Mode Livre (les pages paires s’affichent à gauche et les pages impaires à droite). |
Modifiez, si besoin, le zoom d’affichage pour voir le résultat.
Pour spécifier une disposition de pages, utilisez la commande Affichage - Zoom - Zoom ou cliquez sur le facteur de zoom dans la barre d’état.
Dans la boîte de dialogue Zoom & disposition des pages qui s’affiche, choisissez l’option Automatique si vous souhaitez que Writer affiche les pages côte à côte.
Le nombre de pages affichées dépend du facteur de zoom choisi.
Pour choisir plusieurs pages, activez l’option Colonnes et précisez le nombre dans la zone correspondante.
Si vous précisez un chiffre pair, vous pouvez activer l’option Mode Livre.
Cliquez ensuite sur OK.
Utiliser le Navigateur
Le volet Navigateur affiche les éléments contenus dans le document par catégorie et vous permet avant tout de vous déplacer vers les éléments de votre choix (titre, tableaux, images, index...).
Pour afficher le volet Navigateur,
utilisez la commande Affichage - Navigateur ou cliquez sur
l’outil Navigateur situé dans le volet latéral
ou appuyez sur la touche F5.
situé dans le volet latéral
ou appuyez sur la touche F5.
 , il s’affiche dans le volet latéral, à droite
de l’écran :
, il s’affiche dans le volet latéral, à droite
de l’écran :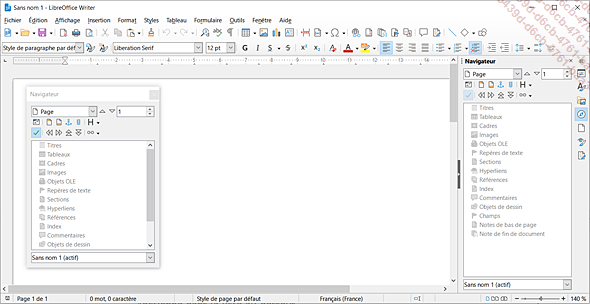
La barre d’outils du volet Navigateur propose les outils suivants :
 |
Liste déroulante Naviguer par pour choisir le mode de navigation. |
 |
Affiche l’élément précédent. |
 |
Affiche l’élément suivant. |
 |
Pour accéder à une page précise, saisissez son numéro puis validez par Entrée ou utilisez les boutons d’incrémentation. |
 |
Les options proposées dans la liste de cet outil permettent de choisir le mode à utiliser lorsqu’un élément est inséré dans un document depuis le volet Navigateur (lien hypertexte par exemple). |
 |
Si le document contient des titres, cet outil permet de déplacer... |
 Editions ENI Livres | Vidéos | e-Formations
Editions ENI Livres | Vidéos | e-Formations
