La gestion du texte
Sélectionner du texte
|
Un mot |
Faites un double clic sur le mot. |
|
Une phrase |
Faites un triple clic sur un mot de la phrase à sélectionner. |
|
Un paragraphe |
Faites un quadruple clic sur un mot du paragraphe à sélectionner. |
|
Un groupe de caractères |
Cliqué-glissé : faites glisser le pointeur de la souris de façon à étendre la sélection. Shift clic : cliquez avant le premier caractère à sélectionner, maintenez la touche Shift enfoncée et cliquez à droite du dernier caractère à sélectionner. |
|
Plusieurs groupes de caractères |
Sélectionnez le premier bloc de texte, maintenez la touche Ctrl enfoncée puis sélectionnez les autres blocs de texte à l’aide d’un cliqué-glissé. |
|
Tout le document |
Édition - Tout sélectionner ou Ctrl A. |
Pour sélectionner du texte verticalement, effectuez un cliqué-glissé en appuyant sur la touche Alt.
Un clic droit sur une sélection affiche le menu contextuel : ce menu regroupe les options applicables à la sélection.
Saisir du texte
Positionnez le point d’insertion à l’endroit où le texte doit être saisi puis saisissez le texte "au kilomètre" sans vous soucier des retours à la ligne et appuyez sur la touche Entrée pour changer de paragraphe.
Utilisez les touches suivantes :
|
ShiftEntrée |
Pour changer de ligne. |
|
CtrlEntrée |
Pour insérer un saut de page. |
|
Tab |
Pour accéder au taquet de tabulation suivant. |
Pour saisir du texte mis en valeur, activez la mise en valeur, saisissez le texte puis désactivez la mise en valeur.
Lorsque vous commencez la saisie de certains mots, Writer vous propose automatiquement une ou plusieurs suggestions pour terminer ce mot : appuyez sur la touche Entrée pour accepter la suggestion ou poursuivez la saisie pour l’ignorer.
Par défaut, le mode Insertion est actif (les caractères saisis s’insèrent entre les caractères existants). Pour activer et désactiver le mode Refrappe (les caractères saisis remplacent alors les caractères existants), appuyez sur la touche Inser. Lorsque le mode Refrappe est actif, l’indicateur Écraser est visible dans la barre d’état.

Vous pouvez également cliquer sur l’indicateur Écraser pour revenir au mode Insertion.
Lorsqu’un mot est inconnu du dictionnaire utilisé, il apparaît souligné...
Utiliser les taquets de tabulation
Les taquets de tabulation permettent d’aligner correctement au même niveau plusieurs lignes de texte.
Pour visualiser les marques des taquets de
tabulation, affichez les caractères non imprimables en
activant l’outil 
Au besoin, saisissez le texte de début de ligne.
Pour atteindre le taquet suivant, appuyez sur la touche Tab.
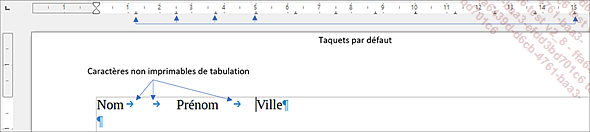
Les taquets prédéfinis de Writer sont posés tous les 1,25 cm.
Pour revenir sous le taquet précédent, supprimez le caractère de tabulation en appuyant sur la touche Retour arrière.
Insérer la date/l’heure système variable
Positionnez le point d’insertion à l’endroit où doit apparaître la date et/ou l’heure.
Utilisez la commande Insertion - Champ - Autres champs ou
choisissez l’option Autres champs dans
la liste de l’outil Insérer un champ
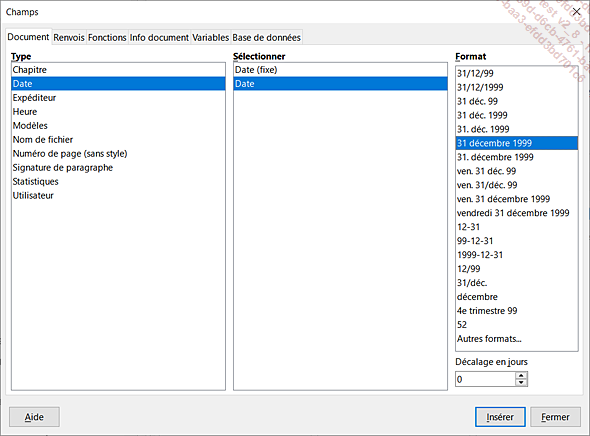
Sur l’onglet Document, sélectionnez le champ Date ou Heure dans la liste Type.
Dans la liste Sélectionner, cliquez sur l’option Date, ou l’option Heure.
Dans la liste Format, choisissez le format souhaité.
Dans la zone Décalage en jours ou Décalage en minutes, selon le champ inséré, précisez un éventuel décalage en jours ou en minutes ; par exemple, si vous saisissez 1 comme décalage en jours, la date insérée affichera la date qui suit la date système.
Cliquez ensuite sur le bouton Insérer puis sur le bouton Fermer.
La date et l’heure variables sont mises à jour automatiquement à l’ouverture du document. Cependant, vous pouvez les mettre à jour manuellement en appuyant sur la touche F9.
 permettent
d’insérer la date et l’heure fixes.
permettent
d’insérer la date et l’heure fixes.Insérer des caractères spéciaux
Positionnez le point d’insertion à l’endroit où doit apparaître le caractère spécial.
Utilisez la commande Insertion - Caractères spéciaux ou
cliquez sur l’outil 
Choisissez une police de caractères dans la liste Police.
Par exemple, la police Symbol propose principalement des caractères mathématiques et grecs ; les polices Wingdings, Wingdings 2, Wingdings 3 et Webdings proposent des caractères illustrés.
Cliquez sur le caractère à insérer : celui-ci apparaît dans la zone Caractères.
Pour insérer un seul caractère, cliquez successivement sur le caractères concerné puis sur le bouton Insérer.
Pour insérer plusieurs caractères, effectuez un double clic sur chaque caractère à insérer.
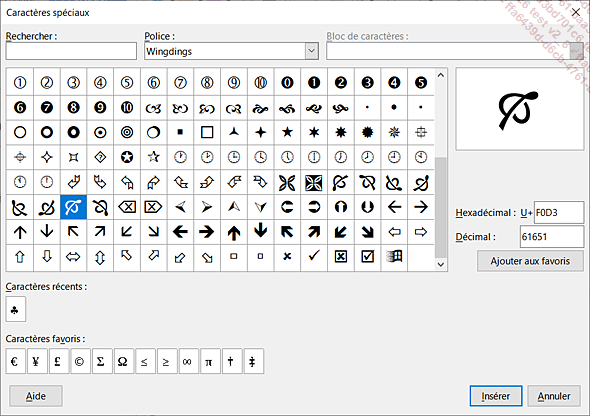

 .
.Vous pouvez cliquer directement sur l’un de ces caractères pour l’insérer.
Pour retrouver facilement un caractère spécial, vous pouvez l’enregistrer dans...
Insérer des traits d’union/espaces insécables
L’insertion d’un de ces caractères entre deux mots empêche une rupture de ligne entre ces mots.
Si les textes sont déjà saisis, supprimez l’espace ou le trait d’union existant puis utilisez les raccourcis suivants :
|
CtrlShift - |
Pour insérer un trait d’union insécable. |
|
Ctrl - |
Pour insérer un trait d’union conditionnel (trait qui sera imprimé uniquement s’il est situé en fin de ligne). |
|
CtrlShiftEspace |
Pour insérer un espace insécable. |
Vous pouvez aussi utiliser la commande Insertion - Marque de formatage.
Créer une entrée AutoTexte
Une entrée AutoTexte, appelée également insertion automatique dans le traitement de texte Word, permet de mémoriser un texte (avec ou sans ses mises en valeur) utilisé fréquemment afin de pouvoir ensuite l’insérer dans n’importe quel document.
Writer propose des entrées AutoTexte prédéfinies comme, par exemple, certaines formules de politesse mais il est possible de créer ses propres entrées.
Saisissez et mettez en forme le texte à enregistrer puis sélectionnez-le.
Vous pouvez y inclure des images, des champs ou des tableaux.
Utilisez la commande Outils - AutoTexte ou le raccourci CtrlF3.
Les entrées AutoTexte prédéfinies de Writer sont réparties dans les catégories Cartes de visite professionnelles, Standard et Uniquement pour les modèles. La catégorie Mes AutoTextes est destinée à enregistrer les entrées AutoTextes de l’utilisateur.
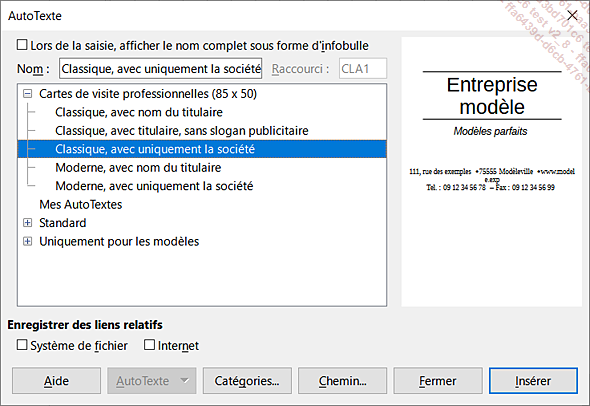
Sélectionnez la catégorie Mes AutoTextes et, dans la zone Nom, saisissez le nom de l’AutoTexte.
Pour nommer l’AutoTexte, utilisez cinq caractères ou plus si vous souhaitez que ce nom soit proposé dans une infobulle lorsque les premiers caractères seront saisis dans un document.
Si besoin, cochez l’option Lors de la saisie, afficher...
Insérer une entrée AutoTexte
À l’aide du clavier
Tapez le raccourci-clavier attribué à l’entrée puis appuyez sur la touche F3.
Vous pouvez aussi commencer à saisir le nom de l’entrée AutoTexte et, lorsque son nom apparaît dans une info-bulle, appuyer sur la touche Entrée ; cette méthode peut être utilisée uniquement si l’option Lors de la saisie, afficher le nom complet sous forme d’infobulle a été cochée lors de la création de l’insertion automatique et si le nom de l’AutoTexte contient au moins cinq caractères.
À l’aide de la boîte de dialogue
Positionnez le point d’insertion à l’endroit souhaité.
Utilisez la commande Outils - AutoTexte ou le raccourci CtrlF3.
Cliquez sur le symbole  pour développer la catégorie
contenant l’AutoTexte à insérer.
pour développer la catégorie
contenant l’AutoTexte à insérer.
Sélectionnez l’entrée à insérer.
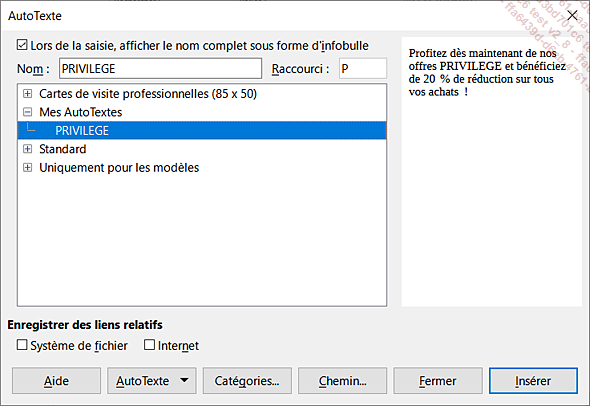
Cliquez sur le bouton Insérer.
Gérer les commentaires
Les commentaires vous permettent d’insérer des annotations dans le texte. Ils peuvent être associés à du texte.
Créer des commentaires
Positionnez le point d’insertion à l’endroit où doit être inséré le commentaire ; si le commentaire doit être associé à un texte, sélectionnez ce texte.
Utilisez la commande Insertion - Commentaire ou
cliquez sur l’outil 
Le point d’insertion clignote dans une bulle visible dans la marge de droite ; les nom et prénom de l’auteur (s’ils ont été renseignés) ainsi que la date et l’heure de création du commentaire apparaissent dans la partie inférieure.
Saisissez le texte du commentaire dans la bulle.
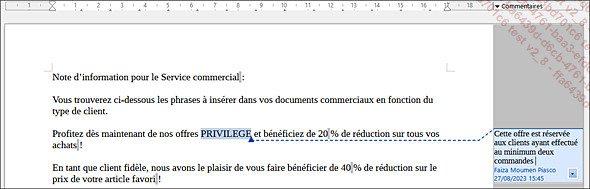
La position du commentaire dans le texte est indiquée par une flèche ; si le commentaire est associé à un texte, celui-ci apparaît en surbrillance de la même couleur que la bulle.
Si, dans le document, des commentaires ont été créés par plusieurs utilisateurs, les bulles apparaissent de différentes couleurs selon l’auteur du commentaire.
Cliquez ensuite n’importe où dans le document.
Les nom et prénom de l’auteur apparaissent dans la bulle du commentaire...
 Editions ENI Livres | Vidéos | e-Formations
Editions ENI Livres | Vidéos | e-Formations
