Les calculs
Utiliser une formule de calcul
Activez la cellule d’affichage du résultat.
Saisissez le signe =.
Cliquez sur la première cellule du calcul ou saisissez sa référence.
Saisissez l’opérateur mathématique du calcul à effectuer (+, -, /, *, % ou ˆ pour l’élévation à la puissance).
Cliquez sur la cellule suivante intervenant dans le calcul ou saisissez une constante, saisissez si nécessaire un nouvel opérateur mathématique puis poursuivez ainsi la construction de la formule.
Vous suivez l’évolution de la formule directement dans la cellule mais également dans la barre de formule.
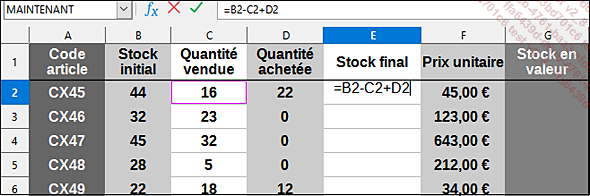
Lorsque le calcul est terminé, validez
en cliquant sur l’outil 
Vous pouvez saisir une formule faisant référence à des cellules d’une ou de plusieurs autres feuilles. Commencez la formule et, au moment désiré, cliquez sur l’onglet de la feuille concernée puis sélectionnez la ou les cellules de votre choix. Terminez la formule et validez.

Dans cet exemple, nous avons additionné le contenu de la cellule A1 de la feuille Stock_Lille avec le contenu de la cellule A1 de la feuille Stock_Marseille.

Désormais, c’est le caractère $ qui précède le nom des feuilles utilisées...
Additionner un ensemble de cellules
Activez la cellule d’affichage du résultat.
Cliquez sur l’outil Somme 
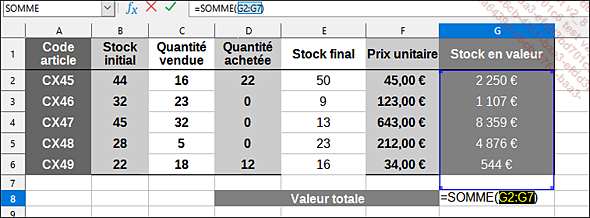
Automatiquement, les cellules numériques situées au-dessus ou à gauche de la cellule active sont ajoutées à la formule.
Si la sélection des cellules ne vous satisfait pas, réalisez une ou plusieurs des manipulations suivantes :
-
Modifiez la sélection existante à l’aide de la poignée de remplissage.
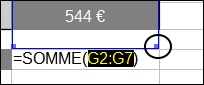
-
Déplacez la sélection existante en réalisant un cliqué-glissé à l’aide du pointeur en forme de main
 .
. -
Réalisez une autre sélection à l’aide d’un cliqué-glissé sur les cellules concernées (en dehors de la plage proposée).
Validez par la touche Entrée.
Rendre absolue une référence de cellule dans une formule
Cette technique permet de fixer la référence d’une cellule dans une formule de façon à ce que cette référence ne se modifie pas lors de la recopie de la formule.
Lors de la saisie de la formule, arrêtez-vous lorsque la cellule concernée est montrée.
Appuyez sur la touche F4.
Au besoin, terminez la saisie de la formule puis validez.
Dans une formule, les références absolues sont symbolisées par le symbole $, ce dernier apparaît à gauche de la lettre de la colonne et à gauche du numéro de la ligne ; sur cet exemple, il s’agit de la référence de la cellule B8 :
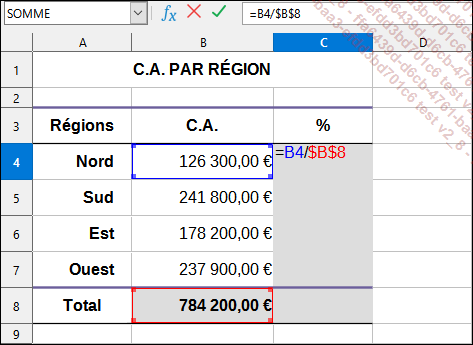
Pour rendre absolues toutes les références de cellules d’une formule de calcul existante, sélectionnez la ou les références de cellules concernées dans la formule puis appuyez sur F4.
Appuyez plusieurs fois sur la touche F4 pour figer uniquement la ligne (B$8 fige la ligne 8) ou uniquement la colonne ($B8 fige la colonne B) ; il s’agit alors de référence mixte.
Vous pouvez également utiliser la commande Feuille - Basculer entre les types de référence.
Utiliser les fonctions statistiques simples
Activez la cellule d’affichage du résultat.
Saisissez le signe = (égal) suivi d’une des fonctions suivantes puis ouvrez la parenthèse ( :
|
MOYENNE |
Calcule la moyenne d’un ensemble de cellules contenant des valeurs numériques. |
|
NB |
Calcule le nombre de cellules contenant des valeurs numériques dans un ensemble de cellules. |
|
MAX |
Extrait la valeur maximale d’un ensemble de cellules contenant des valeurs numériques. |
|
MIN |
Extrait la valeur minimale d’un ensemble de cellules contenant des valeurs numériques. |
Effectuez un cliqué-glissé pour sélectionner la plage de cellules concernée par le calcul puis fermez la parenthèse ).
Validez la formule par Entrée.
Utiliser une fonction prédéfinie
À l’aide de la boîte de dialogue
Activez la cellule d’affichage du résultat.
Utilisez la commande Insertion - Fonction ou
l’outil 
Si besoin, choisissez, dans la liste Catégorie, la catégorie de la formule à utiliser.
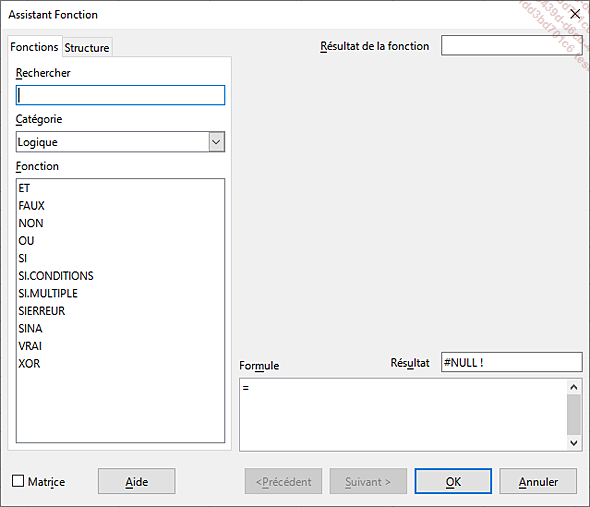
Sélectionnez la fonction de votre choix dans la liste Fonction.
Cliquez ensuite sur le bouton Suivant.
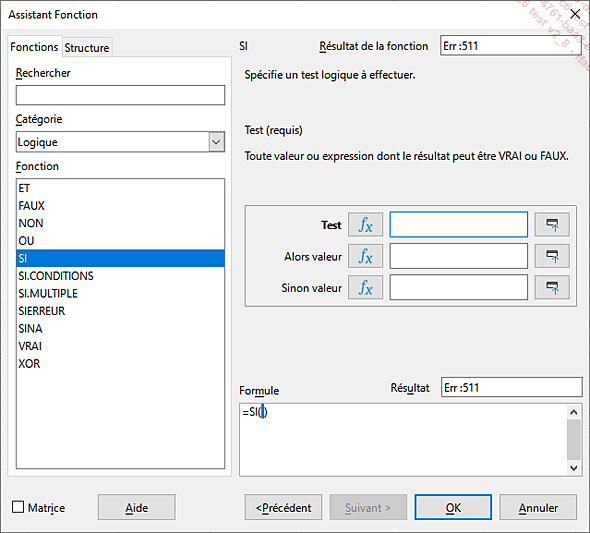
Pour définir chaque argument de la fonction :
-
Cliquez dans la zone de saisie correspondante puis cliquez sur le bouton
 .
. -
Sélectionnez dans la feuille de calcul la ou les cellules correspondant à l’argument.
-
Cliquez sur le bouton
pour afficher de nouveau la boîte de dialogue.
La fonction SI permet de créer une formule conditionnelle. Sur cet exemple, si le montant de la commande (cellule B5) est supérieur ou égal à 9500, une remise de 20 % est calculée, dans le cas contraire, le texte "Pas de remise" sera affiché.
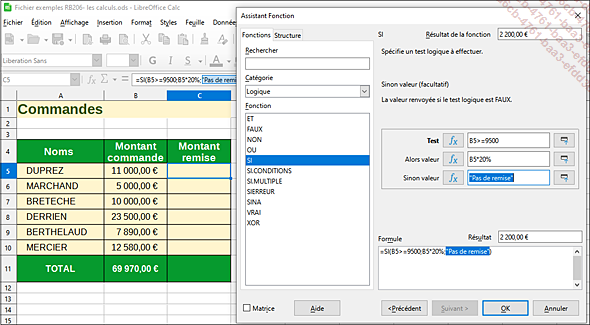
L’onglet Structure de la boîte de dialogue Assistant Fonction affiche la syntaxe détaillée de la formule de calcul. Vous pouvez également visualiser les valeurs et les résultats de chaque calcul.
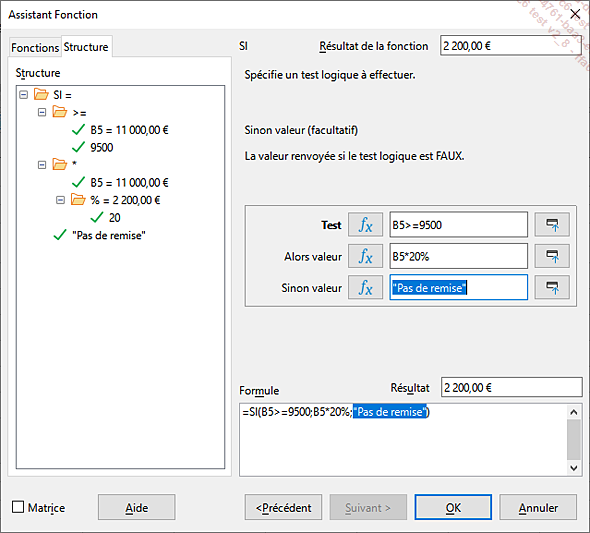
Lorsque tous les arguments ont été définis, cliquez sur le bouton OK.
 Editions ENI Livres | Vidéos | e-Formations
Editions ENI Livres | Vidéos | e-Formations
