Les fichiers
Créer un fichier
Un fichier conçu dans Writer est un document texte, dans Calc c’est un classeur et dans Impress une présentation.
Pour créer un nouveau fichier, cliquez sur le menu Fichier, pointez l’option Nouveau puis, en fonction du fichier à créer, cliquez sur Document texte, Classeur ou Présentation.
Vous pouvez aussi utiliser le raccourci-clavier Ctrl N pour créer un nouveau fichier du type de l’application active.
Pour créer un fichier basé sur un modèle, reportez-vous au titre Créer un fichier basé sur un modèle de document.
Ouvrir/enregistrer un fichier en local
Ouvrir un fichier
Pour ouvrir un fichier, faites Fichier - Ouvrir ou cliquez
sur l’outil 
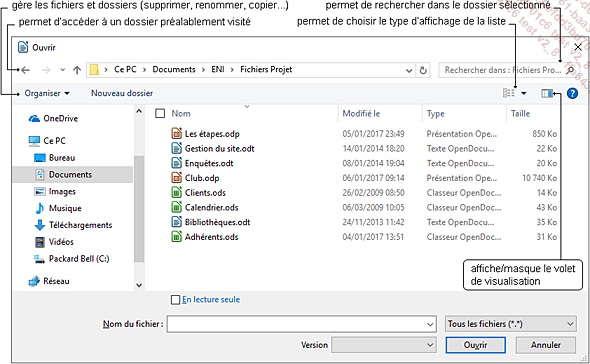
À l’aide du volet de navigation (volet gauche), accédez à l’unité souhaitée puis ouvrez le dossier dans lequel se trouve le fichier en le sélectionnant (dans le volet gauche) ou en double cliquant sur son icône (dans le volet droit).
Dans la liste des types de fichiers, choisissez éventuellement le type de fichiers à visualiser.
Dans le volet droit, sélectionnez le fichier à ouvrir ; pour ouvrir plusieurs fichiers simultanément, sélectionnez-les à l’aide de la touche Ctrl ou Shift.
Cochez l’option En lecture seule pour ouvrir le fichier en lecture seule.
Cliquez sur Ouvrir.
Vous pouvez aussi faire un double clic sur le nom du fichier pour l’ouvrir.
Pour ouvrir rapidement un des derniers fichiers ouverts, ouvrez le menu Fichier, pointez l’option Derniers documents utilisés puis cliquez sur le nom du fichier à ouvrir.
 et sélectionner le nom du fichier à ouvrir.
et sélectionner le nom du fichier à ouvrir.Pour ouvrir un fichier ouvert mais masqué par un autre, cliquez sur le menu Fenêtre puis sur le nom du fichier à afficher.
Enregistrer un fichier...
Ouvrir/enregistrer un fichier en ligne
Cette fonctionnalité permet d’ouvrir et d’enregistrer un fichier dans un espace de stockage en ligne comme, par exemple, OneDrive, Google Drive ou des services de stockage professionnels (SharePoint, Alfresco…) ou sur un serveur accessible en FTP ou WebDAV.
Ouvrir un fichier distant
Utilisez la commande Fichier - Ouvrir distant ou ouvrez la liste de
l’outil Ouvrir
Dans la boîte de dialogue Fichiers distants qui s’ouvre, sélectionnez, dans la liste Service, le service de stockage sur lequel se trouve le fichier ; si le service n’a pas été ajouté, cliquez sur le bouton Gérer les service puis Ajouter un service.
Si vous avez cliqué sur le bouton Ajouter un service, la boîte de dialogue Services de fichiers s’affiche :
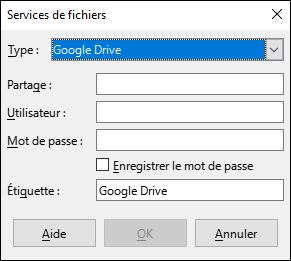
Dans la liste Type, choisissez le service à ajouter.
Renseignez ensuite les informations spécifiques au type de serveur choisi.
Dans la zone Étiquette, modifiez, si besoin, le nom à attribuer au service.
Cliquez sur le bouton OK.
Lorsque la boîte de dialogue Définir le mot de passe principal s’affiche, saisissez un mot de passe identique dans les deux zones de saisie ; ce mot de passe permet de protéger l’accès aux serveurs distants, il sera requis...
Fermer un fichier
Pour fermer un fichier, utilisez la commande Fichier - Fermer ou l’outil Fermer  ou Fermer le document
ou Fermer le document  (ou CtrlF4 ou AltF4 ou Ctrl W).
(ou CtrlF4 ou AltF4 ou Ctrl W).
 est visible uniquement lorsqu’un seul
fichier est ouvert dans LibreOffice ; un clic dessus ferme
le fichier et affiche la fenêtre de démarrage
de LibreOffice tandis qu’un clic sur l’outil Fermer
est visible uniquement lorsqu’un seul
fichier est ouvert dans LibreOffice ; un clic dessus ferme
le fichier et affiche la fenêtre de démarrage
de LibreOffice tandis qu’un clic sur l’outil Fermer  quitte l’application LibreOffice lorsqu’aucun
autre fichier n’est ouvert.
quitte l’application LibreOffice lorsqu’aucun
autre fichier n’est ouvert.Créer un modèle de document
Tout nouveau document est basé sur un modèle, qui est le modèle par défaut de l’application active. Vous pouvez créer directement vos propres modèles dans lesquels vous bâtirez vos styles, vos textes... afin d’automatiser votre travail. Vous pouvez également créer un modèle à partir d’un document comportant déjà des styles, des textes, ou encore à partir d’un modèle existant.
Créez un nouveau fichier par la commande Fichier - Nouveau ou ouvrez le fichier ou le modèle existant sur lequel le nouveau modèle doit être basé.
Élaborez les éléments communs (styles, textes prédéfinis, logo...) aux futurs fichiers qui seront créés à partir de ce modèle.
Utilisez la commande Fichier - Modèles - Enregistrer comme modèle.
Saisissez le nom de votre modèle.
Faites un double clic sur le dossier Mes modèles.
Cliquez sur le bouton Enregistrer.
Un modèle Writer porte l’extension .ott, un modèle Calc l’extension .otset un modèle Impress l’extension .otp.
Par défaut, les modèles enregistrés dans le dossier Mes modèles sont enregistrés dans le dossier...
Gérer les modèles de document
LibreOffice propose une interface de gestion des modèles dans laquelle les modèles d’autres applications peuvent être gérés.

Cette interface a été retravaillée et épurée. Les boutons ont été remplacés par des options qui apparaissent dans le menu contextuel lors du clic droit et par le bouton Gérer, les modèles peuvent être visualisés en liste puis triés par nom, catégorie, etc.
Utilisez la commande Fichier - Modèles - Gérerles modèles ou le raccourci CtrlShift N.
Pour afficher les modèles que vous voulez, vous pouvez cliquer sur la première zone Filtre et choisir le type de modèles à afficher : Documents, Texte, Classeurs, Présentations, Dessins ou Toutes les applications.
À partir de la deuxième zone Filtre qui affiche par défaut Toutes les catégories, vous pouvez sélectionner la catégorie Mes modèles.
Effectuez un clic droit sur le modèle à gérer puis cliquez sur l’option correspondant à la manipulation à réaliser.
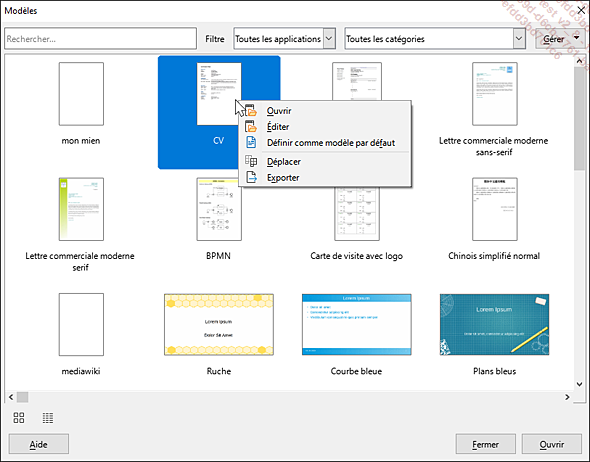
|
Ouvrir |
Ouvre le modèle sélectionné. |
|
Éditer |
Modifie le modèle. |
|
Définir comme modèle par défaut |
Définit le modèle en tant que modèle... |
Créer un fichier basé sur un modèle de document
Le nouveau document, le nouveau classeur ou la nouvelle présentation reprend alors les éléments du modèle.
Utilisez la commande Fichier - Nouveau - Modèles.
Dans la liste Filtre, sélectionnez les modèles à afficher : Documents, Texte, Classeurs, Présentations ou Dessins.
Sélectionnez la catégorie contenant le modèle à utiliser ou l’option Toutes les catégories pour voir tous les modèles disponibles.
Faites un double clic sur le modèle à utiliser.
Saisissez les informations du nouveau fichier puis enregistrez-le.
Envoyer un fichier par e-mail
Pour pouvoir envoyer un fichier par e-mail, un logiciel de messagerie doit être installé sur votre ordinateur.
Ouvrez le fichier à envoyer par e-mail.
Utilisez la commande Fichier - Envoyer - Envoyer le document par courriel.
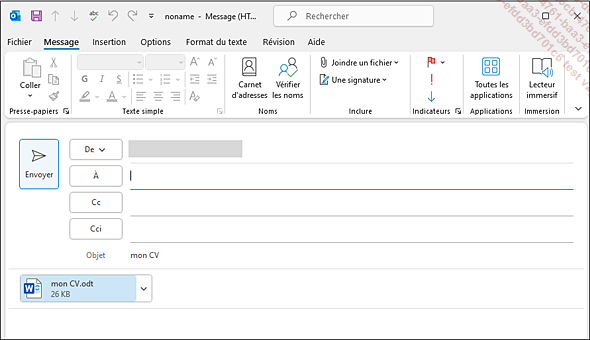
Le fichier apparaît en pièce jointe dans le message.
Cet écran peut être différent selon le logiciel de messagerie utilisé (dans notre exemple, il s’agit du logiciel Microsoft Outlook).
Dans la zone À, saisissez la ou les adresses du ou des destinataires principaux du message en séparant leur nom par des points-virgules ou cliquez sur le bouton À pour sélectionner les adresses à partir d’un carnet d’adresses.
De la même façon, dans la zone Cc, indiquez, si besoin est, les adresses des destinataires de la copie du message.
Modifiez, si vous le souhaitez, le sujet du message qui correspond par défaut au nom du fichier dans la zone Objet.
Saisissez le texte global du message dans la grande zone de saisie.
Cliquez sur le bouton Envoyer pour envoyer le message.
Le destinataire du message devra ouvrir le message puis faire un double clic sur l’icône de la pièce jointe ; le destinataire devra bien sûr disposer de l’application permettant la lecture du fichier.
Vous pouvez aussi envoyer un fichier par e-mail comme fichier...
 Editions ENI Livres | Vidéos | e-Formations
Editions ENI Livres | Vidéos | e-Formations
