La saisie et la présentation du texte
Saisir du texte dans une diapositive
Saisir un titre/un texte sans puce
Cliquez dans l’espace réservé au titre ou à un texte sans puce qui indique Cliquez pour ajouter un titre ou Cliquez pour ajouter un texte (lorsque celui-ci n’est pas précédé d’une puce).
Saisissez le texte ; pour créer un nouveau paragraphe, appuyez sur la touche Entrée.
Validez la saisie en cliquant en dehors de l’espace réservé ou en appuyant sur la touche Echap.
Saisir un texte à puces
Cliquez dans l’espace réservé au texte à puces qui indique Cliquez pour ajouter un texte (lorsque celui-ci est précédé d’une puce).
Un cadre hachuré apparaît dans lequel le point d’insertion clignote, précédé d’une puce.
Saisissez le texte sans vous préoccuper des fins de lignes, et faites :
|
Entrée |
Pour créer un nouveau point (ou paragraphe) de même niveau. |
|
ShiftEntrée |
Pour insérer un saut de ligne et créer une deuxième ligne sans puce dans le même paragraphe. |
Pour modifier le niveau d’un paragraphe, placez le point d’insertion au début du paragraphe concerné puis :
|
Tab ou si
vous êtes en mode Plan
 |
Pour... |
Saisir une page de notes
Activez la diapositive concernée.
Activez le mode d’affichage Notes en utilisant la commande Affichage - Notes ou l’outil 

Pour faciliter la saisie, augmentez le zoom d’affichage.
Cliquez dans l’espace réservé au texte qui indique Cliquez pour ajouter des notes.
Saisissez le texte "au kilomètre" sans vous préoccuper des fins de lignes ; pour insérer un caractère de tabulation en début de ligne, appuyez sur la touche Tab. Appuyez sur la touche Entrée pour créer un nouveau paragraphe.
Gérer les diapositives en mode Plan
Saisir du texte
Activez le mode d’affichage Plan en utilisant la commande Affichage - Plan ou
l’outil 

Cliquez sur la ligne du titre (à droite
de l’icône 
Saisissez le titre, puis selon le contenu à saisir ensuite, utilisez une des méthodes suivantes :
-
Utilisez les touches ShiftEntrée pour créer une nouvelle ligne sans puce dans le même paragraphe.
-
Utilisez la touche Entrée suivie de la touche Tab pour créer un texte à puces.
En effet, lorsque vous appuyez sur la touche Entrée à partir d’une ligne de titre, vous créez une nouvelle diapositive. La touche Tab permet de créer la puce et ainsi de supprimer la nouvelle diapositive.
Hiérarchisez les listes selon le principe suivant : placez le point d’insertion en début de point et appuyez sur Tab pour descendre le point au niveau suivant ou sur les touches ShiftTab pour remonter le point au niveau précédent.
Vous pouvez utiliser les touches Tab et ShiftTab avant de commencer la saisie d’un point.
 et Hausser le niveau de plan des paragraphes de la liste sélectionnée ...
et Hausser le niveau de plan des paragraphes de la liste sélectionnée ...Mettre en valeur les caractères
À l’aide de la souris
Veillez à ce que le volet Propriétés dans le volet latéral soit visible puis sélectionnez les caractères concernés ou l’espace réservé de votre diapositive.
Si vous avez sélectionné un espace réservé, la section Caractères du volet latéral se développe pour afficher les boutons de commande correspondants.
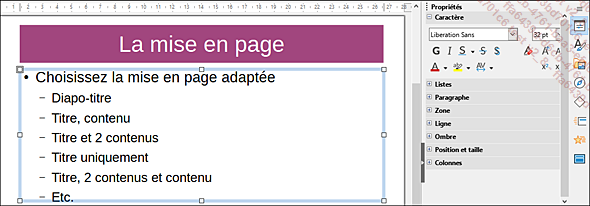
Si vous sélectionnez du texte, les sections Caractère, Listes et Paragraphe se développent également.
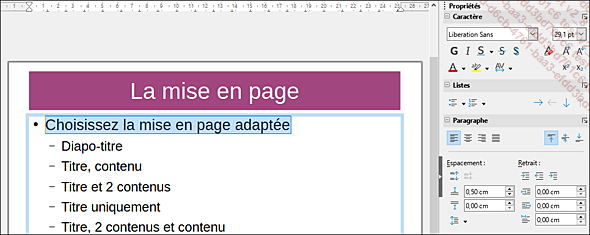
Vous pouvez également travailler à partir de la barre d’outils Formatage du texte.
Cliquez sur Affichage - Barres d’outils - Formatage du texte
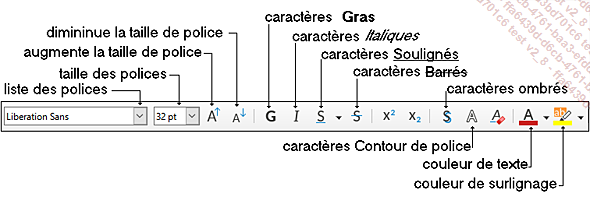
Cliquez sur le ou les outils de la barre Formatage du texte en fonction de la mise en valeur à appliquer.
L’outil Couleur de mise en évidence des caractères, visible dans la barre d’outils Formatage du texte ou dans la section Caractère du volet Propriétés, permet d’appliquer une couleur de surlignage au texte sélectionné.
Pour désactiver une mise en valeur, cliquez de nouveau sur l’outil correspondant.
Pour atteindre plus rapidement une police dans la liste Nom de police, ouvrez la liste et saisissez le ou les premiers caractères de la police recherchée.
À l’aide...
Gérer les puces des paragraphes
Sélectionnez les paragraphes concernés.
Pour masquer ou afficher les puces, cliquez
sur l’outil 
Pour choisir une autre puce, ouvrez la liste
de l’outil 
Vous pouvez également utiliser la commande Format - Listes - Liste non ordonnée (puces) ou Liste ordonnée (numéros).
Pour personnaliser la puce des paragraphes,
utilisez la commande Format - Puces et numérotation ou
choisissez l’option Plus de puces dans
la liste de l’outil 
Sélectionnez le type de puces souhaité dans la liste déroulante Type (Puce, Images, etc.), sélectionnez le caractère ou l’image à appliquer.
Vous pouvez également changer la couleur, la taille, la position et l’alignement des puces.
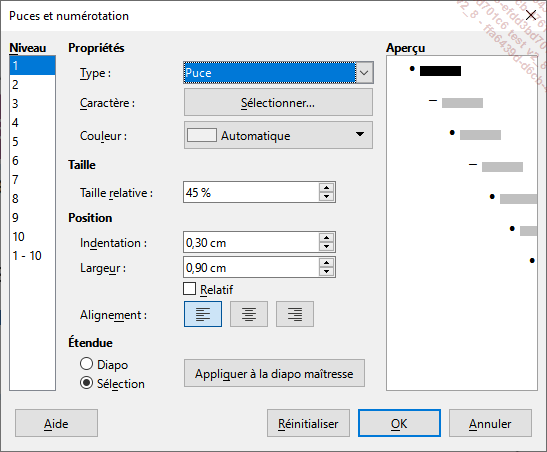
Sélectionnez une Couleur de puce dans la liste correspondante.
Dans la zone Taille relative, précisez la taille de la puce par rapport aux caractères du paragraphe (100 % correspond à la taille normale).
Cliquez sur OK.
 ou ouvrez la liste de cet outil pour choisir
la numérotation souhaitée.
ou ouvrez la liste de cet outil pour choisir
la numérotation souhaitée.Modifier l’alignement des paragraphes
Sélectionnez les paragraphes concernés ou l’espace réservé.
Pour modifier l’alignement horizontal des paragraphes, cliquez sur l’un des outils suivants de la barre d’outils Formatage du texte ou du volet Propriété ou utilisez le raccourci-clavier correspondant :
|
Aligner à gauche |
 |
Ctrl L |
|
Centrer horizontalement |
 |
Ctrl E |
|
Aligner à droite |
 |
Ctrl R |
|
Justifié |
 |
Ctrl J |
Pour modifier l’alignement vertical des paragraphes, utilisez un des outils suivants de la barre d’outils Formatage du texte ou du volet Propriété :
 |
Aligner en haut |
 |
Centrer verticalement |
 |
Aligner en bas |
Vous pouvez également utiliser la commande Format - Aligner le texte, ou enfin la commande Format - Paragraphe, onglet Alignement.
Modifier l’interligne/l’espacement entre les paragraphes
Sélectionnez les paragraphes concernés ou l’espace réservé.
Ouvrez la liste de l’outil Interligne 
Sélectionnez une des valeurs d’espacement proposées ou, pour modifier l’interligne, choisissez une option dans la liste Interligne.
Pour choisir un interligne simple, d’une ligne et demie ou double, cliquez sur le menu Format, pointez l’option Espacement et choisissez l’interligne souhaité.
Pour préciser une valeur d’espacement, utilisez la commande Format - Paragraphe.
Cliquez sur l’onglet Retraits et espacement.
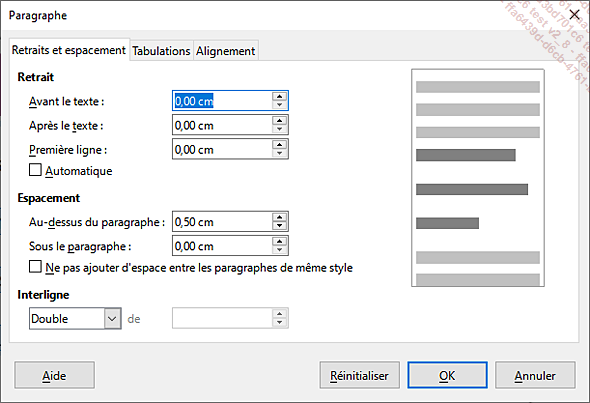
Précisez une valeur dans les zones Au-dessus du paragraphe et Sous le paragraphe.
Cliquez sur OK.
Pour augmenter ou réduire l’espacement de 0,10 cm, utilisez la commande Format - Espacement et choisissez l’option Augmenter l’espacement entre paragraphes ou Diminuer l’espacement entre paragraphes.
 ou Diminuer l’espacement entre paragraphes
ou Diminuer l’espacement entre paragraphes  de la barre d’outils Formatage du texte pour augmenter ou
réduire l’espacement de 0,10 cm à chaque
clic.
de la barre d’outils Formatage du texte pour augmenter ou
réduire l’espacement de 0,10 cm à chaque
clic.Modifier les retraits de paragraphe
Le retrait d’un paragraphe est la distance entre le texte et la marge.
Sélectionnez les paragraphes concernés.
Affichez la règle : Affichage - Règles (ou CtrlShiftR).
Faites glisser le long de la règle horizontale la marque du retrait à modifier.

La valeur des retraits peut aussi être saisie dans les zones Avant le texte, Après le texte et/ou Première ligne de la boîte de dialogue Paragraphe (Format - Paragraphe, onglet Retraits et espacement).
 Editions ENI Livres | Vidéos | e-Formations
Editions ENI Livres | Vidéos | e-Formations
