Les tableaux croisés dynamiques
Créer un tableau croisé dynamique
Cliquez dans une des cellules de la plage de données à partir de laquelle créer le tableau croisé dynamique ; si seule une partie de la plage de données est concernée, sélectionnez-la sans oublier les en-têtes de colonnes.
Utilisez la commande Insertion - Table dynamique ou
cliquez sur l’outil 
Gardez l’option Sélection active puis cliquez sur OK.
La boîte de dialogue Mise en page de la table dynamique s’affiche à l’écran. Les libellés des colonnes, appelés champs sont répertoriés dans la liste Champs disponibles.
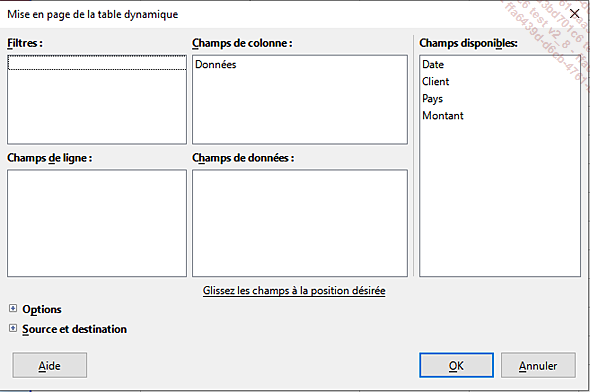
Pour chaque champ à placer dans le tableau, cliquez sur le nom de ce champ à partir de la zone Champs disponibles puis faites-le glisser vers la zone correspondante :
|
Filtre |
Pour filtrer le tableau en fonction du champ ajouté dans cette zone et dont les valeurs seront à choisir dans une liste déroulante. |
|
Champs de colonne |
Pour afficher les valeurs de ce champ en en-têtes de colonne du tableau. |
|
Champs de ligne |
Pour afficher les valeurs de ce champ en en-têtes de ligne du tableau. |
|
Champs de données |
Pour que les valeurs de ce champ soient utilisées pour remplir les différentes cellules du tableau croisé dynamique ; par défaut... |
Modifier un tableau croisé dynamique
Cliquez dans le tableau puis utilisez la commande Insertion - Table dynamique ou cliquez sur
l’outil 
Vous pouvez aussi faire un clic droit dans le tableau puis cliquer sur Propriétés.
Pour ajouter un champ, cliquez sur le nom du champ correspondant et faites-le glisser dans la zone voulue.
Pour supprimer un champ, sélectionnez-le et appuyez sur Suppr ou faites glisser le nom du champ vers la liste Champs disponibles.
Pour déplacer un champ, faites-le glisser vers son nouvel emplacement.
Pour changer la fonction utilisée pour le calcul du tableau, faites un double clic sur le champ dans la zone Champs de données puis sur la fonction correspondant au calcul souhaité (Nombre, Moyenne, Min...).
Cliquez sur le bouton OK pour valider vos modifications.
Vous pouvez aussi supprimer un champ directement à partir du tableau croisé dynamique en le faisant glisser en dehors du tableau.
Filtrer un tableau croisé dynamique
Cliquez sur la flèche associée au nom du champ de ligne, de colonne ou de filtre à filtrer.
La liste qui s’affiche recense toutes les données du champ ; par défaut, toutes les données sont cochées car affichées dans le tableau.
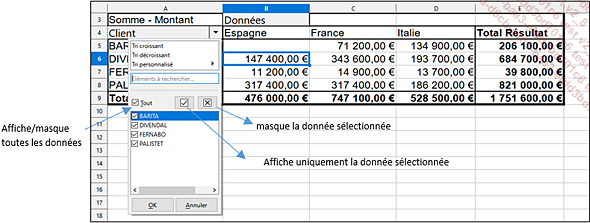
Cochez les données à afficher dans le tableau et décochez celles à masquer.
Si la liste contient beaucoup de valeurs, pour afficher quelques valeurs, il est plus rapide de décocher l’option Tout puis ensuite de cocher les valeurs à afficher.
Pour rechercher une valeur précise, saisissez cette valeur dans la zone Chercher des éléments : si la valeur existe, elle est aussitôt sélectionnée.
Cliquez sur OK pour appliquer le filtre.
Actualiser un tableau croisé dynamique
Si vous modifiez les données de la plage de données, source du tableau croisé dynamique, ces changements ne sont pas reportés dans le tableau, vous devez le mettre à jour.
Cliquez dans le tableau croisé dynamique concerné par l’actualisation.
Utilisez la commande Données - Table dynamique - Actualiser.
Vous pouvez aussi faire un clic droit dans une cellule de la table puis cliquer sur l’option Actualiser.
 Editions ENI Livres | Vidéos | e-Formations
Editions ENI Livres | Vidéos | e-Formations
