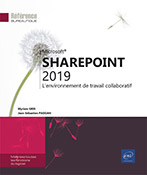Bibliothèque d’images
Vue d’ensemble
Une Bibliothèque d’images est destinée à enregistrer des images de taille et de format différents. Son contenu peut être partagé avec d’autres utilisateurs. Des fonctionnalités relatives à la gestion des images sont spécifiques à ce type de bibliothèque. Vous pouvez, par exemple, afficher les images sous la forme d’un diaporama, enregistrer une copie sur votre poste de travail, etc.
Comme pour une bibliothèque de documents, le contrôle de versions et la création de dossiers sont également possibles.
À noter que les bibliothèques d’images sont présentes uniquement en mode Classique.
Accéder à une bibliothèque d’images
Pour accéder à une bibliothèque
d’images, cliquez sur son lien s’il est visible
dans le volet Lancement rapide ou
affichez le Contenu du site et
cliquez sur l’icône  correspondant à la bibliothèque
d’images à ouvrir.
correspondant à la bibliothèque
d’images à ouvrir.
Télécharger des images
Affichez la bibliothèque et, si besoin, ouvrez le dossier dans lequel les images doivent être ajoutées.
Première méthode
Cliquez sur Nouveau dans la barre des commandes.
Cliquez sur Parcourir pour accéder au dossier dans lequel se trouve le ou les fichiers d’image.
Pour télécharger une seule image, double cliquez sur son icône.
Pour télécharger plusieurs images, sélectionnez-les en utilisant la touche Shift pour une sélection continue et/ou la touche Ctrl pour une sélection discontinue. Cliquez ensuite sur le bouton Ouvrir.
Si le ou les fichiers ajoutés sont destinés à remplacer des fichiers portant le même nom dans la bibliothèque, laissez cochée l’option Remplacer les fichiers existants.
Cliquez sur OK.
Deuxième méthode
Ouvrez l’Explorateur de fichiers de Windows puis affichez le contenu du dossier dans lequel se trouvent les fichiers à ajouter à la bibliothèque.
Réorganisez, si besoin, la fenêtre de l’Explorateur de fichiers et la fenêtre de la bibliothèque afin de les placer côte à côte.
Dans la fenêtre de l’Explorateur de fichiers, sélectionnez les fichiers à ajouter à la bibliothèque : utilisez...
Changer le format d’affichage des images
Pour modifier l’affichage des images, cliquez sur un des liens situés au-dessus de la liste :
Miniatures pour les afficher sous forme d’icônes (c’est l’affichage par défaut).
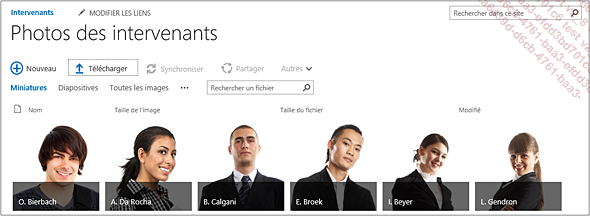
Toutes les images pour afficher la liste des fichiers image et leurs propriétés.
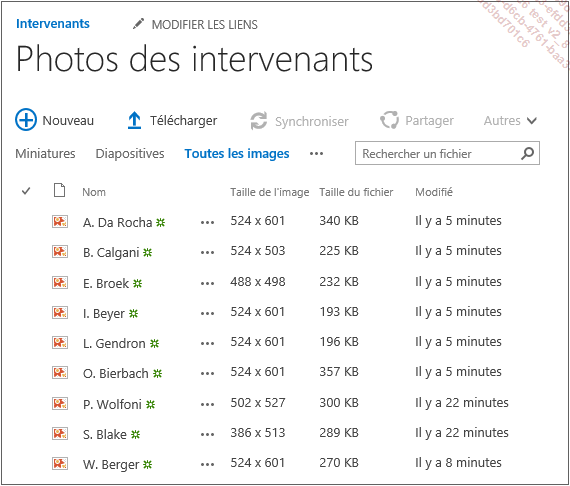
 , situés au-dessus
de l’image, pour faire défiler les diapositives.
, situés au-dessus
de l’image, pour faire défiler les diapositives.
Afficher/modifier les propriétés des images
Avant de réaliser les procédures décrites dans ce titre, assurez-vous que l’affichage Miniatures est actif.
Pour afficher les propriétés d’une image, cliquez sur sa vignette. Cliquez ensuite sur Fermer pour revenir à la liste des images.
Pour modifier les propriétés d’une image, cliquez sur la vignette de l’image concernée puis sur le bouton Modifier l’élément de l’onglet AFFICHAGE.
Réalisez les modifications souhaitées.
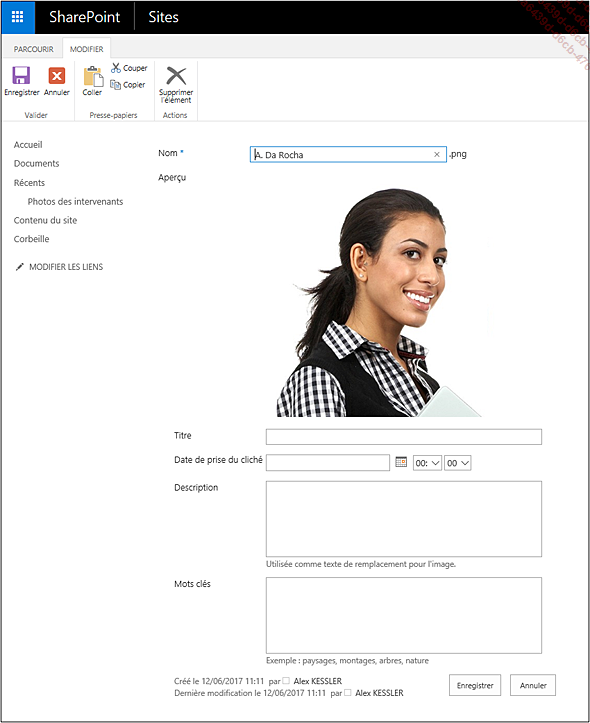
Cliquez ensuite sur Enregistrer.
Sélectionner/supprimer des images
Avant de réaliser les procédures décrites dans ce titre, assurez-vous que l’affichage Miniatures ou Toutes les images est actif.
Pour sélectionner plusieurs images, pointez le nom ou la vignette de l’image puis cochez la case correspondant aux images à sélectionner.
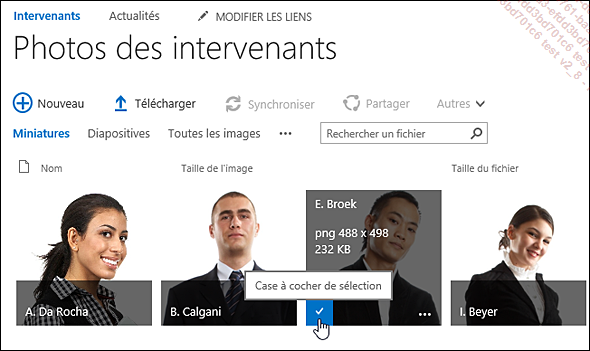
Utilisez de préférence l’affichage Toutes les images lorsque vous souhaitez les sélectionner.
Pour supprimer des images, sélectionnez-les puis, dans la liste Autres, choisissez l’option Supprimer ou bien sur l’onglet FICHIERS, cliquez sur le bouton Supprimer le document. Cliquez sur le bouton OK du message qui s’affiche.
Le ou les fichiers supprimés sont alors envoyés dans la Corbeille, ils peuvent donc être restaurés le cas échéant (cf. Utiliser la Corbeille d’un site d’équipe du chapitre Gestion des fichiers d’une bibliothèque).
Copier des images sur son poste
Sélectionnez l’image à copier.
Dans la liste Autres, choisissez l’option Télécharger ou, sur l’onglet FICHIERS, cliquez sur le bouton Télécharger une copie.
Si vous utilisez Internet Explorer : dans la barre d’informations qui s’affiche dans la partie inférieure de la fenêtre, ouvrez la liste du bouton Enregistrer et cliquez sur l’option Enregistrer sous.
Si vous utilisez Edge, cliquez sur le bouton Enregistrer sous.
Sélectionnez le dossier dans lequel la copie du fichier doit être enregistrée et cliquez sur Enregistrer.
Si vous utilisez Mozilla Firefox, activez l’option Enregistrer le fichier dans la fenêtre qui s’affiche puis cliquez sur le bouton OK.
 Editions ENI Livres | Vidéos | e-Formations
Editions ENI Livres | Vidéos | e-Formations