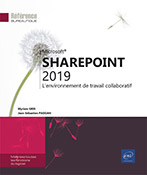Flux de travail
Vue d’ensemble
Les flux de travail, appelés également workflow ou suivi de processus, permettent d’automatiser la gestion de l’ensemble des opérations (des tâches) qui doivent être accomplies jusqu’au processus final. Vous précisez les circuits d’acheminement des documents, vous désignez les intervenants concernés, les actions à réaliser et les délais.
Par exemple, prenons le cas d’un flux de travail d’une demande de congés : l’utilisateur envoie ses dates de congés à son supérieur hiérarchique pour approbation. Celui valide sa demande et, dans ce cas, les dates sont enregistrées dans l’agenda ou sa demande n’est pas validée et un message lui demande de modifier ses dates.
Schématiquement, ce flux de travail peut être représenté de la façon suivante :
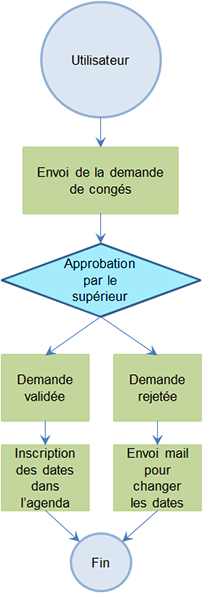
Dans SharePoint, les modèles de flux de travail proposés sont initialement associés à des documents mais vous pouvez les appliquer à un ou à l’ensemble des éléments d’une liste, à un type de contenu ou à un site.
SharePoint met à disposition plusieurs modèles de flux de travail que vous pouvez utiliser, cependant, si aucun de ces modèles ne vous convient, il vous est tout à fait possible...
Activer/désactiver les fonctionnalités de flux de travail
Par défaut, certains flux de travail sont proposés comme, par exemple, les flux à trois états. Pour avoir accès à des flux de travail supplémentaires (flux de travail Approbation de publication ou ceux de SharePoint 2007), vous devez, au préalable, activer leur fonctionnalité. À l’inverse, vous pouvez désactiver ceux que vous n’utilisez pas.
Accédez à la page du site principal.
Dans la liste de l’outil Paramètres , sélectionnez l’option Paramètres du site.
, sélectionnez l’option Paramètres du site.
Dans la section Administration de la collection de sites, cliquez sur le lien Fonctionnalités de la collection de sites.
S’il ne s’agit pas du site racine, activez le lien Accéder aux paramètres du site de niveau supérieur puis sur le lien Fonctionnalités de la collection de sites.
Pour activer un modèle de flux inactif, cliquez sur le bouton Activer correspondant ; pour désactiver un modèle de flux actif, cliquez sur le bouton Désactiver correspondant.
 . Le modèle nommé Flux de travail regroupe les types
de flux Approbation, Recueillir les commentaires et Collecte des signatures.
. Le modèle nommé Flux de travail regroupe les types
de flux Approbation, Recueillir les commentaires et Collecte des signatures.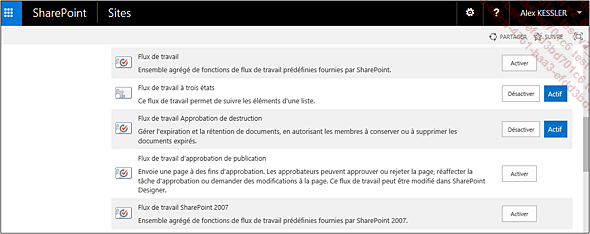
Configurer un flux de travail d’une liste ou d’une bibliothèque
Si vous envisagez de configurer un flux de travail à trois états, la liste ou la bibliothèque doit comporter une colonne Choix proposant, au minimum, trois options différentes. Si ce n’est pas le cas, vous pouvez ajouter une colonne à l’affichage en cours ou créer un nouvel affichage dans lequel cette nouvelle colonne sera présente. Vous pouvez également choisir de créer une nouvelle liste basée sur le modèle Suivi de problèmes.
Une liste de tâches sera associée au flux créé. Si aucune liste de tâches ne convient pour ce type de flux, il est préférable de réaliser au préalable la liste qui sera associée au flux de travail.
Affichez la liste ou la bibliothèque concernée.
Sur l’onglet LISTE ou BIBLIOTHÈQUE, cliquez sur
l’outil Paramètres du flux de travail  dans le groupe Paramètres.
dans le groupe Paramètres.
Si des flux existent, ils apparaissent dans la liste Flux de travail.
Cliquez sur le lien Ajouter un flux de travail.
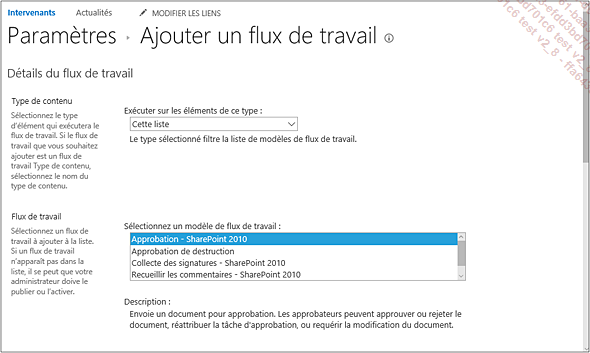
Si vous avez choisi une liste, choisissez le type d’élément qui déclenchera le flux de travail dans la liste Exécuter sur les éléments de ce type ; sélectionnez l’option Cette liste si tous les types...
Configurer un flux de travail sur un type de contenu
Il s’agit d’associer un flux de travail à un type de contenu d’une liste ou d’une bibliothèque à laquelle l’autorisation d’ajout de plusieurs types de contenu a été accordée.
Affichez la liste ou la bibliothèque concernée.
Sur l’onglet LISTE ou BIBLIOTHÈQUE, cliquez sur Paramètres de liste ou Paramètres de la bibliothèque dans le groupe Paramètres.
Dans le cadre Types de contenu, cliquez sur le type de contenu sur lequel un flux de travail doit être configuré.
Si ce cadre n’est pas présent, cela signifie que l’ajout de plusieurs types de contenu n’a pas été autorisé. Dans ce cas, dans la section Paramètres généraux, cliquez sur le lien Paramètres avancés et activez l’option Oui dans la zone Types de contenu et validez.
Si le type de contenu auquel le flux doit être associé n’est pas présent dans la liste, vous pouvez l’ajouter en cliquant sur le lien Ajouter à partir de types de contenu de site existants.
Dans la section Paramètres, cliquez sur le lien Paramètres du flux de travail.
Cliquez sur le lien Ajouter un flux de travail et utilisez la procédure vue précédemment pour la configuration d’un...
Modifier un flux de travail
Affichez la liste ou la bibliothèque sur laquelle le flux de travail à modifier a été défini.
Sur l’onglet LISTE ou BIBLIOTHÈQUE, cliquez sur Paramètres de liste ou Paramètres de la bibliothèque dans le groupe Paramètres.
Pour modifier un flux de travail défini sur une liste ou une bibliothèque, cliquez sur le lien Paramètres du flux de travail dans la section Autorisations et gestion ; si le flux a été défini sur un type de contenu, cliquez sur le type de contenu concerné dans le cadre Type de contenu puis sur le lien Paramètres du flux de travail.
Cliquez sur le nom du flux à modifier.
Réalisez les modifications souhaitées puis validez.
 dans le groupe Paramètres de l’onglet LISTE ou BIBLIOTHÈQUE.
dans le groupe Paramètres de l’onglet LISTE ou BIBLIOTHÈQUE.Supprimer un flux de travail
Affichez la liste ou la bibliothèque sur laquelle le flux de travail à supprimer a été défini.
Sur l’onglet LISTE ou BIBLIOTHÈQUE, cliquez sur Paramètres de liste ou Paramètres de la bibliothèque dans le groupe Paramètres.
Si le flux de travail a été défini sur une liste ou une bibliothèque, cliquez sur le lien Paramètres du flux de travail dans la section Autorisations et gestion ; si le flux a été défini sur un type de contenu, cliquez sur le type de contenu concerné dans le cadre Type de contenu puis sur le lien Paramètres du flux de travail.
Cliquez sur le lien Supprimer, bloquer ou restaurer un flux de travail.
La liste des flux de travail configurés pour la liste ou la bibliothèque active s’affiche.
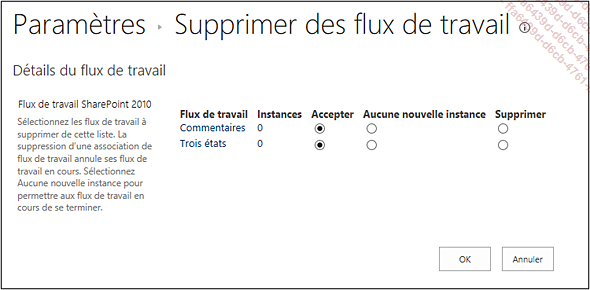
Dans la colonne Supprimer, activez l’option correspondant au flux à supprimer.
Cliquez sur OK.
 dans le groupe Paramètres de l’onglet LISTE ou BIBLIOTHÈQUE.
dans le groupe Paramètres de l’onglet LISTE ou BIBLIOTHÈQUE.Démarrer un flux de travail
Généralement, lors de la configuration d’un flux de travail, son lancement est automatisé. Vous pouvez, néanmoins, utiliser la procédure suivante pour déclencher son démarrage.
L’autorisation Modifier des éléments donne le droit de lancer un flux de travail manuellement. Par défaut, les niveaux Contrôle total, Conception et Collaboration disposent de cette autorisation. Si lors de la création du flux de travail, l’option Les autorisations Gérer les listes sont requises pour démarrer le flux de travail a été activée, alors, seuls les utilisateurs disposant des niveaux Contrôle total et Conception pourront lancer le flux.
Affichez la liste ou la bibliothèque sur laquelle un flux de travail a été défini.
Cliquez sur l’outil  du fichier ou de l’élément
de la liste sur lequel un flux de travail doit être appliqué puis,
cliquez à nouveau sur l’outil
du fichier ou de l’élément
de la liste sur lequel un flux de travail doit être appliqué puis,
cliquez à nouveau sur l’outil  de la fenêtre, pointez l’option Options avancées et choisissez
l’option Flux de travail sur
la liste correspondante.
de la fenêtre, pointez l’option Options avancées et choisissez
l’option Flux de travail sur
la liste correspondante.
Vous pouvez également utiliser le bouton Flux de travail de l’onglet FICHIERS (groupe Flux de travail).
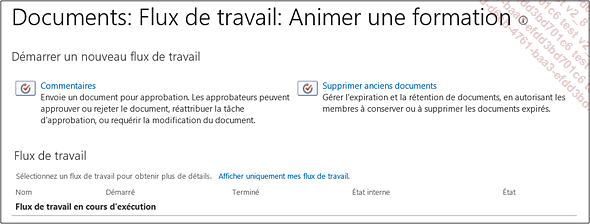
Dans le cadre Démarrer un nouveau flux de travail, cliquez sur le nom du flux de travail...
Annuler un flux de travail
Lorsqu’un flux de travail pose problème ou si vous ne souhaitez pas mener à terme son processus, vous pouvez alors l’annuler. Le flux ainsi que toutes les tâches associées sont annulés. Un message est envoyé à chaque participant pour les informer de l’annulation du flux de travail.
Affichez la liste ou la bibliothèque sur laquelle le flux de travail a été défini.
Sur cet exemple, pour les documents sur lesquels un flux a été démarré, l’intitulé En cours est précisé dans la colonne correspondant au flux.
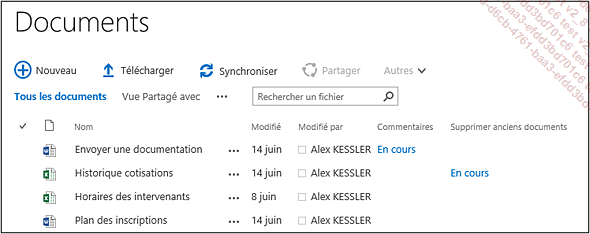
Cliquez sur le lien En cours du document ou de l’élément de la liste sur lequel le flux de travail doit être annulé.
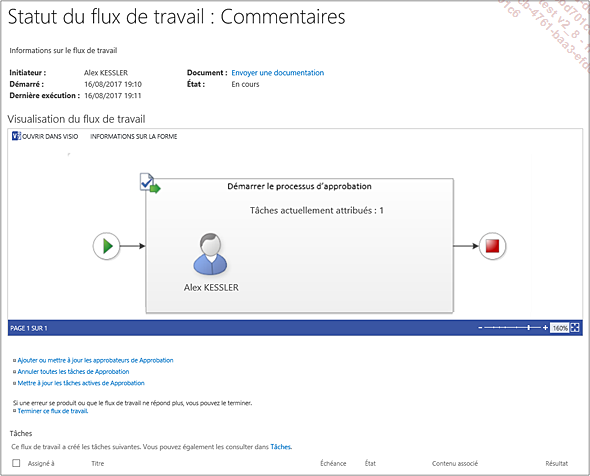
Si le flux de travail prend en charge l’annulation, cliquez sur le lien Annuler toutes les tâches de, dans le cas contraire, cliquez sur le lien Terminer ce flux de travail.
Cliquez sur OK du message qui s’affiche pour confirmer.
 Editions ENI Livres | Vidéos | e-Formations
Editions ENI Livres | Vidéos | e-Formations