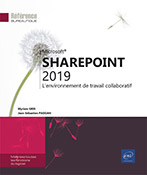Centre de documents
Introduction
Un site de type Centre de documents (appelé également Centre documentaire) est destiné à stocker un ensemble de fichiers (documents, images, fichiers PDF). Il est doté d’outils permettant la gestion, la recherche et l’indexation des fichiers.
Ce site, uniquement disponible en mode Classique, est recommandé pour travailler en équipe sur un nombre important de fichiers centralisés à un même endroit ou pour l’archivage de fichiers.
Les sites Centres de documents proposent les fonctionnalités suivantes :
-
enregistrement et archivage de fichiers,
-
contrôle de version (jusqu’à 10 versions pour un même fichier),
-
flux de travail pouvant contrôler les différentes étapes de modification des fichiers,
-
navigation par métadonnées,
-
gestion des types de contenus,
-
ID de documents…
Créer un Centre de documents
Accédez à la page d’accueil du site dans lequel le Centre de documents doit être créé.
Cliquez sur Contenu du site dans
la liste de l’outil Paramètres ou dans le volet Lancement rapide.
ou dans le volet Lancement rapide.
En bas de la fenêtre, cliquez sur le lien nouveau sous-site.
Le formulaire de création d’un site s’affiche ; certaines options de formulaire seront différentes selon si l’infrastructure de publication du site a été activée ou pas (cf. Paramétrer la navigation avancée (mode Classique) du chapitre Personnaliser l’apparence et la navigation).
Dans le formulaire qui s’affiche, renseignez le nom et éventuellement la description du site dans les zones Titre et Description.
Dans la zone Nom d’URL, saisissez le complément de l’adresse URL qui permettra d’accéder au site.
Attention, une adresse URL ne doit contenir aucun espace ni caractères accentués ou de symboles.
Dans le cadre Sélection du modèle, choisissez la langue du site dans la liste Sélectionner une langue.
Une fois le site créé, il ne sera plus possible de modifier la langue choisie.
Dans la liste Sélectionner un modèle, cliquez sur l’onglet Entreprise et choisissez le modèle Centre de documents.
Une description...
Afficher le contenu du Centre de documents
Pour afficher le contenu du Centre de documents,
dans la liste de l’outil Paramètres , sélectionnez Contenu du site ou,
dans le volet Lancement rapide,
cliquez sur le deuxième lien Contenu du site.
, sélectionnez Contenu du site ou,
dans le volet Lancement rapide,
cliquez sur le deuxième lien Contenu du site.
Par défaut, un site Centre de documents propose une bibliothèque Documents et une liste Tâches :
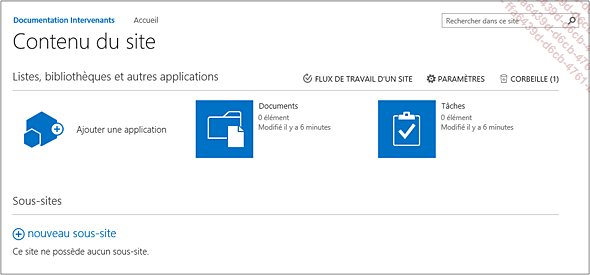
Comme pour tout autre site, vous pouvez ajouter d’autres applications et afficher les liens des applications existantes dans le volet Lancement rapide ou la barre de liens supérieure (cf. chapitre Personnaliser l’apparence et la navigation).
Afficher/gérer les fichiers
Afficher la liste des fichiers
Dans le volet Lancement rapide, cliquez sur le dernier lien Contenu du site.
Cliquez ensuite sur l’icône de la bibliothèque Documents.
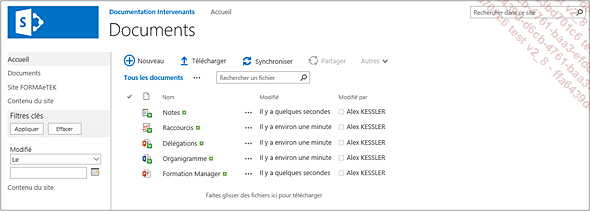
Dans le volet Lancement rapide, le cadre Filtres clés propose de rechercher des fichiers par date de modification.
La gestion des fichiers est identique à celle des fichiers de toute bibliothèque SharePoint.
Ajouter un seul fichier
Sur la page d’accueil du site Centre de documents, cliquez sur le bouton Télécharger un document.
Cliquez sur Parcourir pour accéder au dossier dans lequel se trouve le fichier puis double cliquez sur son icône.
Si le fichier ajouté est destiné à remplacer un fichier de même nom dans la bibliothèque, laissez décochée l’option Ajouter en tant que nouvelle version aux fichiers existants.
Cliquez sur OK.
Ajouter plusieurs fichiers
Affichez la bibliothèque de documents du site en cliquant sur le dernier lien Contenu du site dans le volet Lancement rapide puis en cliquant sur l’icône de la bibliothèque Documents.
Ouvrez l’Explorateur de fichiers de Windows puis affichez le contenu du dossier dans lequel se trouvent les fichiers à ajouter à la bibliothèque.
Réorganisez, si besoin, la fenêtre de l’Explorateur...
 Editions ENI Livres | Vidéos | e-Formations
Editions ENI Livres | Vidéos | e-Formations