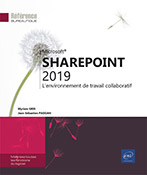Contacts
Accéder à une liste de contacts
Pour accéder à une liste de contacts, cliquez sur son lien s’il est visible dans le volet Lancement rapide.
 correspondant à la
liste des contacts à ouvrir.
correspondant à la
liste des contacts à ouvrir.Ajouter un contact
En utilisant le formulaire de saisie
Accédez à la liste des contacts dans laquelle le contact doit être ajouté.
Cliquez sur le lien nouvel élément.
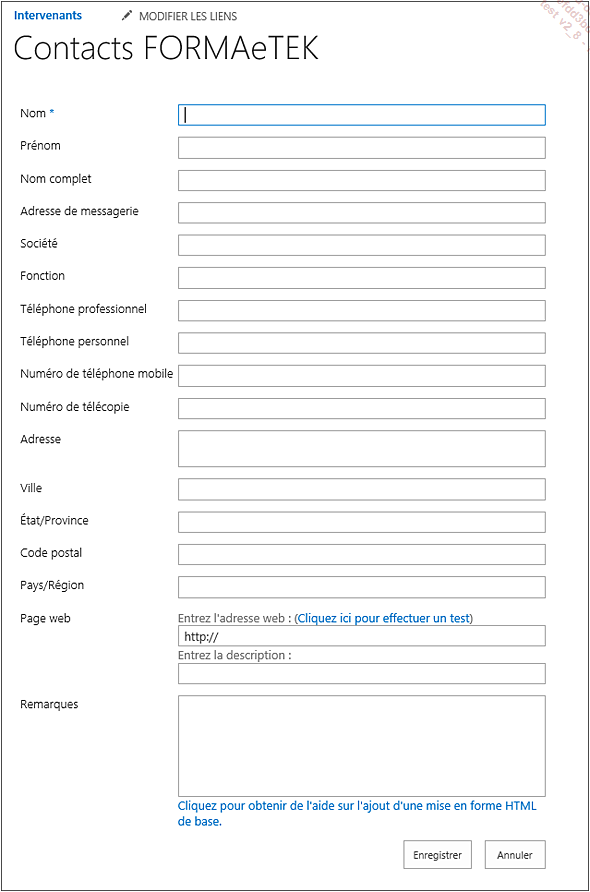
Complétez les différentes zones du formulaire de saisie qui s’affiche ; la saisie est obligatoire pour la zone Nom, indiquée par une étoile.
Cliquez sur Enregistrer.
En mode modification de liste
Affichez la liste des contacts à compléter.
Cliquez sur le lien modifier de l’intitulé nouvel élément ou modifier cette liste.
La liste des contacts apparaît sous la forme d’un tableau :
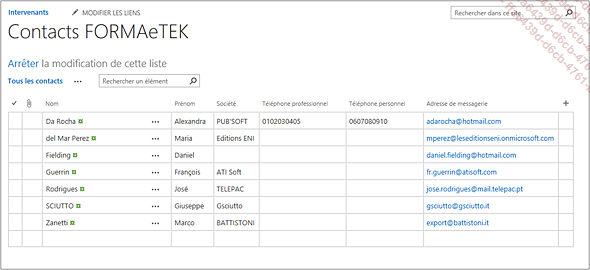
Pour ajouter un contact, cliquez dans la zone Nom de la dernière ligne et saisissez le nom du contact.
Pour saisir les autres informations, cliquez dans la zone correspondante de la ligne ou appuyez sur la touche Tab pour atteindre la zone suivante puis saisissez le texte souhaité.
Continuez ainsi la saisie de toutes les zones de la liste.
 (cf. Utiliser les colonnes de site et les types
de contenus du chapitre Gestion des bibliothèques et des
listes).
(cf. Utiliser les colonnes de site et les types
de contenus du chapitre Gestion des bibliothèques et des
listes).Pour ajouter un autre contact, complétez...
Afficher/modifier la fiche d’un contact
Pour afficher la fiche d’un contact, cliquez sur son nom.
Après consultation, cliquez sur le bouton Fermer.
Pour modifier la fiche d’un contact en utilisant le formulaire de saisie, utilisez une des méthodes suivantes :
-
sélectionnez le contact à modifier puis cliquez sur le bouton Modifier l’élément de l’onglet ÉLÉMENTS,
-
cliquez sur l’outil
 du contact à modifier et sélectionnez
l’option Modifier l’élément,
du contact à modifier et sélectionnez
l’option Modifier l’élément, -
cliquez sur le nom du contact puis sur le bouton Modifier l’élément de l’onglet AFFICHAGE.
Réalisez les modifications souhaitées puis cliquez sur le bouton Enregistrer.
Pour utiliser le mode modification de liste, cliquez sur le bouton Modification rapide de l’onglet LISTE.
Réalisez les modifications souhaitées puis cliquez sur le lien Arrêter de l’intitulé Arrêter la modification de cette liste.
Supprimer un contact
Sélectionnez le ou les contacts à supprimer.
Sur l’onglet ÉLÉMENTS, cliquez sur le bouton Supprimer l’élément.
Cliquez ensuite sur OK du message qui s’affiche.
 du contact concerné puis choisir l’option Supprimer l’élément.
du contact concerné puis choisir l’option Supprimer l’élément.Le ou les contacts supprimés sont alors envoyés dans la Corbeille du site et ils peuvent être restaurés (cf. Utiliser la Corbeille d’un site d’équipe du chapitre Gestion des fichiers d’une bibliothèque).
Exporter un contact
Cette procédure permet d’exporter la fiche d’un contact au format .vcf afin de pouvoir l’importer ensuite dans un logiciel de messagerie comme, par exemple, Outlook.
Dans la liste des contacts, cliquez sur l’outil  du contact à exporter, pointez l’option Options avancées et choisissez
l’option Exporter le contact.
du contact à exporter, pointez l’option Options avancées et choisissez
l’option Exporter le contact.
Sur cet exemple, le navigateur Edge, affiche une barre d’informations dans la partie inférieure de la fenêtre :
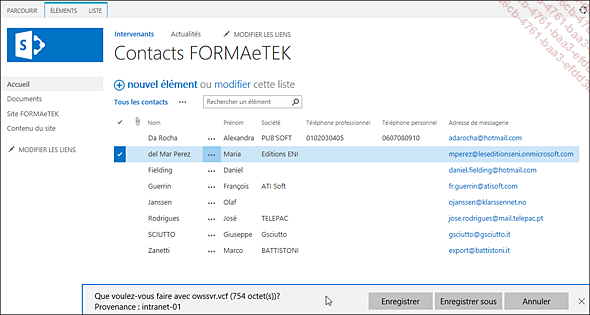
Pour enregistrer le fichier du contact, cliquez sur le bouton Enregistrer sous dans la barre d’informations. Accédez ensuite au dossier d’enregistrement du contact et cliquez sur le bouton Enregistrer.
Pour ouvrir ensuite la fiche du contact dans Outlook, cliquez sur le bouton Ouvrir de la barre d’informations.
La fiche du contact apparaît dans la fenêtre Outlook ; les informations renseignées apparaissent dans les zones respectives du formulaire :
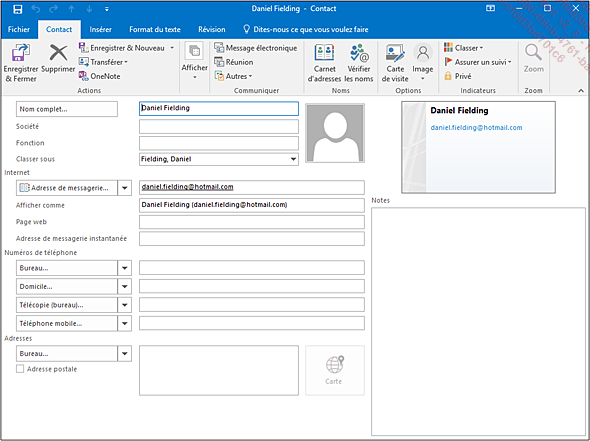
Complétez éventuellement la fiche du contact puis cliquez sur le bouton Enregistrer & Fermer de l’onglet Contact pour l’enregistrer dans le dossier des contacts d’Outlook.
 Editions ENI Livres | Vidéos | e-Formations
Editions ENI Livres | Vidéos | e-Formations