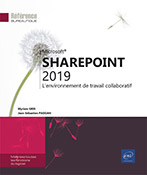Gestion des versions et collaboration
Vue d’ensemble
Un environnement de travail collaboratif moderne et efficace se doit d’être capable de consigner les différentes modifications effectuées par les utilisateurs, que ce soit à des fins de traçabilité pure ou plus simplement pour permettre le droit à l’erreur en autorisant le « retour en arrière ».
SharePoint intègre un tel mécanisme de gestion des versions.
Cette fonctionnalité peut être activée pour les listes et les bibliothèques de documents. Cela va permettre de suivre de manière exhaustive les modifications d’un élément ou d’un fichier. Le suivi des versions est particulièrement indiqué lorsque plusieurs personnes collaborent à un projet ou lorsqu’un flux de travail passe par plusieurs étapes de révision et d’approbation.
Fonctionnement
Si vous souhaitez activer le suivi des versions, SharePoint 2019 vous propose deux options possibles, selon que vous voulez intégrer ou non la notion de version secondaire.
Il est important de comprendre avant de sélectionner l’une ou l’autre des options l’impact qu’aura ce choix sur les utilisateurs finaux. Ce qu’il faut retenir c’est que les utilisateurs finaux voient la dernière version principale d’un élément, d’un document ou d’une page.
À partir de là, les versions secondaires vont être utilisées par les contributeurs/approbateurs et administrateurs pour mettre au point les différents contenus avant qu’ils ne soient approuvés et publiés (et passent ainsi en version principale supérieure). C’est uniquement à ce moment qu’ils deviendront accessibles à tous.
À noter que la publication peut déclencher un workflow d’approbation.
Concomitamment à l’indication de savoir si une version doit être créée à chaque modification d’un fichier du composant, il est important de se poser la question de l’éventuelle rétention des versions précédentes. En effet, même si des améliorations techniques récentes optimisent les consommations en espace de stockage, la rétention...
Mise en place et paramétrage
Pour activer ou modifier le paramétrage
concernant la gestion des versions pour une bibliothèque
donnée, accédez à la bibliothèque
et cliquez sur le bouton Paramètres en
haut à droite  .
.
Sélectionnez Paramètres de la bibliothèque dans le menu, puis Paramètres de contrôle de version.
Vous pouvez ensuite choisir le mode de fonctionnement (et de rétention) que vous voulez appliquer :
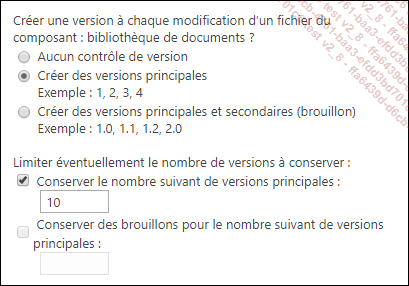
Si les limites ne sont pas activées, la rétention est « infinie ».
Sélectionnez ensuite les utilisateurs qui seront en mesure de consulter les versions secondaires des différents documents :

Enfin, vous pouvez exiger (ou non) que les utilisateurs souhaitant effectuer des modifications sur un contenu doivent l’extraire avant de pouvoir l’éditer :

Nous allons détailler et illustrer cette fonctionnalité d’extraction dans la section suivante.
Cliquez sur OK pour valider vos actions.
Extraire et archiver du contenu
SharePoint 2019 permet de déterminer comment s’opère la concurrence d’accès lors de l’édition d’un document. Il existe deux possibilités :
-
vous pouvez laisser les utilisateurs modifier les documents simultanément,
ou
-
vous pouvez demander aux utilisateurs de mettre des verrous sur les documents qu’ils veulent modifier de façon à ce qu’il n’y ait qu’un seul utilisateur qui soit susceptible de faire des modifications à un instant t.
L’action de poser un verrou s’appelle l’extraction. Le processus inverse s’appelle l’archivage. Dans la pratique, là où l’extraction vous garantit que vous serez le seul à pouvoir travailler sur un document, le processus d’archivage marque la fin de vos modifications et va ainsi permettre aux autres utilisateurs de consulter vos modifications.
Si vos modifications ne sont pas réellement terminées et que vous ne souhaitez pas rendre la main aux autres utilisateurs, vous pourrez conserver cette extraction pour pouvoir continuer à effectuer d’autres modifications ultérieurement.
Un administrateur a également la faculté d’annuler une extraction effectuée par un utilisateur afin de potentiellement débloquer une situation en cas d’absence de l’auteur du document par exemple....
Gérer l’historique des versions
Comme évoqué précédemment, SharePoint va consigner les moindres modifications effectuées sur les contenus. Nous avons également vu que vous pouviez avoir le contrôle sur la façon dont SharePoint va gérer ces différentes versions (principales et éventuellement secondaires).
Maintenant, nous allons voir comment retrouver les versions existantes d’un document, comment les consulter et comment les restaurer.
Sur un document donné dans une bibliothèque
de documents, cliquez sur l’icône  puis choisissez l’option Historique des versions.
puis choisissez l’option Historique des versions.
La fenêtre suivante s’affiche :
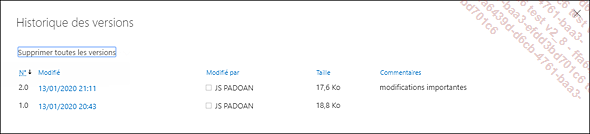
Cet écran permet de savoir qui a effectué les modifications, à quelle date et de quelles natures sont ces modifications.
Dans notre exemple, nous n’avions pas activé les versions secondaires. C’est pourquoi chaque modification génère une version principale. Nous retrouvons également le commentaire qui a été saisi en archivant le document.
Survolez la date d’une version donnée et cliquez sur la petite flèche qui apparaît.
Un menu s’affiche qui permet d’afficher, restaurer ou supprimer la version concernée.
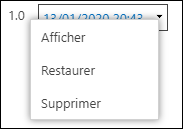
La suppression est possible pour toutes les versions, à l’exception de la plus récente. En effet...
Éditer les documents dans le navigateur
Pour des scénarii d’usage en mobilité ou sur des machines non équipées de la suite bureautique Microsoft Office, il est possible de compléter la batterie de serveurs SharePoint 2019 d’un produit complémentaire : Microsoft Office Online Server. Il s’agit in fine d’ajouter dans SharePoint la possibilité de visionner et éventuellement d’éditer les documents bureautiques directement dans le navigateur web, sans aucune installation de logiciels sur le poste client.
Attention cependant au mode de licence de ce produit qui nécessite des licences Office en règle pour les utilisateurs effectuant des modifications sur les documents.
Une fois que les administrateurs IT ont effectué l’installation de ce nouvel outil (sur un, voire des serveurs supplémentaires) et établi la connexion avec la ferme SharePoint, quelques changements sont visibles dans les sites SharePoint :
-
Le clic sur un document ne le télécharge plus par défaut, mais l’ouvre au contraire dans le navigateur dans un nouvel onglet grâce à l’application Word Online :
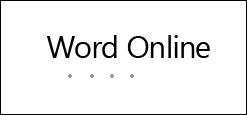
Word Online est une version allégée de Word qui comprend les principales fontionnalités. De la même façon, il existe une version Excel Online et PowerPoint Online.
Quelques secondes...
Travailler à plusieurs sur le même document
L’édition d’un document dans le navigateur que nous venons juste d’aborder est une fonctionnalité très intéressante, à la condition que cela ne vienne pas en conflit avec des modifications qui peuvent être effectuées par ailleurs sur les clients lourds, ni en conflit avec les utilisateurs qui ouvrent leurs fichiers depuis leur emplacement OneDrive synchronisé en local sur leur PC…
La bonne nouvelle, c’est que vous allez pouvoir travailler à plusieurs, simultanément sur un même document et ce, sans que cela ne modifie les us de chacun. Cette fonctionnalité est appelée co-édition.
Lorsque plusieurs personnes manipulent simultanément en mode édition un même document (que ce soit avec le client lourd ou dans le navigateur web), ces différentes personnes se « voient » :
-
Dans Word, un panneau à droite apparaît avec la liste des personnes connectées :
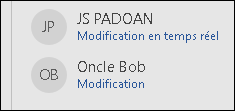
-
Dans la version online, en haut à droite, vous voyez le nombre de personnes connectées ainsi que leur nom :
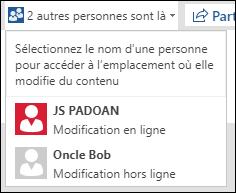
Depuis Word, la première fois que cette situation se produit, un message vous indique que lorsque vous enregistrez, vous enregistrez également les modifications apportées par les autres utlisateurs :
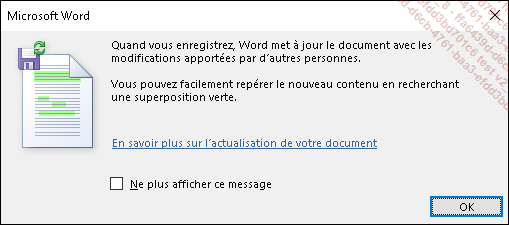
Effectivement, les éléments...
Utiliser OneDrive en mode hors ligne
Présentation
Bien qu’avec le temps, les zones blanches soient de plus en plus rares sur les cartes géographiques, il est encore assez courant de devoir ou vouloir travailler en mode déconnecté, en déplacement par exemple. Il y a quelques années, nous nous assurions la veille au soir d’avoir bien téléchargé la dernière version du document qui était sur notre lecteur réseau (on l’avait même mise de côté sur une clé USB de 32 Mo au cas où !). Ensuite, nous travaillions dans le train / l’avion / chez les clients, puis, dès le retour au bureau, nous nous précipitions pour remettre la nouvelle version du précieux document sur le réseau en ajoutant un suffixe _V2 au fichier pour matérialiser la nouvelle version… Les conflits dans les mises à jour étaient compliqués à gérer, sans parler des autres versions du document qui avaient été transmises par mail pour relecture ou validation et qui revenaient systématiquement au dernier moment…
Mais ça c’était avant…
Aujourd’hui, les lecteurs réseau ont disparu (n’est-ce pas qu’ils ont disparu ?) et tout le monde utilise SharePoint pour versionner ses documents. Mais comment faire pour travailler efficacement en mode déconnecté ? Tout simplement en utilisant l’outil de synchronisation Microsoft : OneDrive.
Avec OneDrive, les problématiques du style « où est la dernière version ? », « j’ai écrasé tes modifs sans faire exprès » ou « comment je te l’envoie, c’est trop gros par mail ? » sont loin derrière nous !
Avant de voir comment synchroniser une bibliothèque de documents entre votre ordinateur et SharePoint...
 Editions ENI Livres | Vidéos | e-Formations
Editions ENI Livres | Vidéos | e-Formations