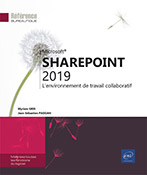Gestion des bibliothèques et des listes
Introduction
Les méthodes abordées dans les titres suivants s’appliquent à la fois aux bibliothèques créées et aux listes.
Une liste est un élément de base de SharePoint qui permet de stocker des données ou des enregistrements. Les bibliothèques sont, après les listes, un autre élément de base de SharePoint. Là où les listes stockent des enregistrements, ce sont des fichiers qui seront présents dans les bibliothèques de documents.
À l’instar d’un onglet d’un fichier Excel, une liste pourra avoir des colonnes (on parlera ici de métadonnées) et chaque élément (ou item) présent dans cette liste prendra la forme d’une ligne.
Les colonnes pourront être de différents types tels que du texte, des devises ou des choix multiples, des personnes, des liens, des images, des dates, etc.
Au-delà de l’aspect structure que nous venons d’évoquer, il y a également la possibilité de créer des affichages pour présenter les données différemment et efficacement : tri, filtrage, regroupement.
En fonction du modèle qui a été utilisé pour créer votre site, certaines listes sont déjà potentiellement présentes.
La gestion des listes et des bibliothèques est réalisable...
Afficher les bibliothèques et listes existantes
Pour afficher la liste des bibliothèques
et listes existantes, sélectionnez l’option Contenu du site dans la liste de l’outil Paramètres  ou cliquez sur le lien correspondant dans le
volet Lancement rapide.
ou cliquez sur le lien correspondant dans le
volet Lancement rapide.
Les bibliothèques et les listes (appelées Applications) sont représentées sous forme de vignettes ; leur nom, le nombre d’éléments et la date de la dernière modification sont indiqués en regard de leur vignette.
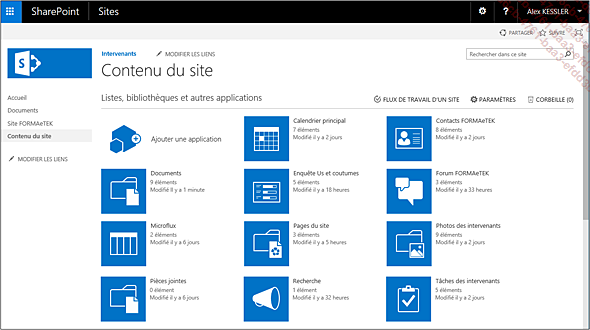
Les bibliothèques sont symbolisées par les vignettes suivantes :
 |
Bibliothèque de documents (fichiers de tous types) |
 |
Bibliothèque d’images |
 |
Bibliothèque de pages Wiki |
 |
Bibliothèque de formulaires |
 |
Bibliothèque de biens (fichiers image, audio et vidéo) |
 |
Bibliothèque de connexions de données |
 |
Bibliothèque de rapports |
Les listes sont symbolisées par les vignettes suivantes :
 |
Liste Calendrier |
 |
Liste de Contacts |
 |
Liste Enquête |
 |
Liste Forum |
 |
Liste Annonces |
 |
Liste de Tâches |
 |
Liste de Liens (pages web et autres ressources) |
 |
Liste Suivi des problèmes (associés à un projet ou un élément) |
 |
Liste personnalisée |
Créer une liste
Mode Moderne
Sur un site moderne, il est possible de créer une liste directement via la page d’accueil.
Dans le bandeau supérieur, cliquez sur le bouton Nouveau puis sur Liste.
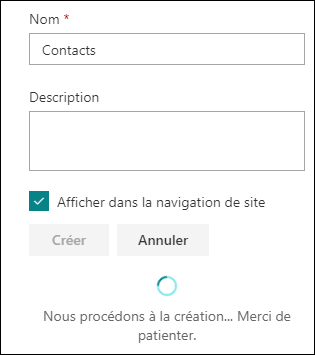
Saisissez le Nom et la Description de la liste.
Indiquez si vous souhaitez que cette liste apparaisse dans la navigation du site.
Une fois la liste créée, vous avez la possibilité de la personnaliser :
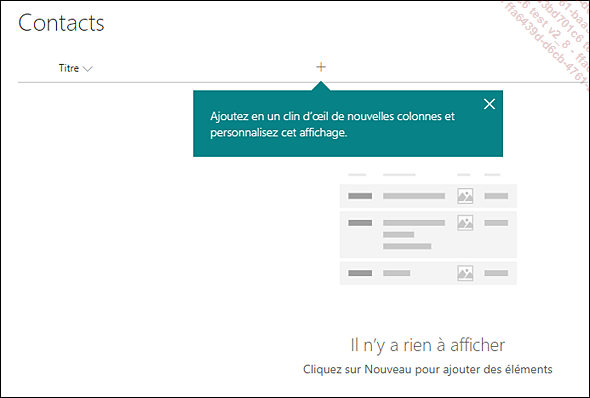
La plupart des éléments importants sont situés dans la barre supérieure de la liste :

Sur la gauche de ce bandeau, se trouvent les boutons suivants :
-
 : pour créer
de nouveaux éléments.
: pour créer
de nouveaux éléments. -
 : pour passer la
liste dans un mode d’affichage en grille/cellules et
ainsi pouvoir effectuer rapidement des ajouts/modifications
d’éléments très facilement.
: pour passer la
liste dans un mode d’affichage en grille/cellules et
ainsi pouvoir effectuer rapidement des ajouts/modifications
d’éléments très facilement. -
 : cette option, contrairement à ce
que son nom laisse supposer, génère certes un
fichier que l’on peut ouvrir avec Excel mais ce fichier
est plus qu’un simple export puisqu’en réalité c’est
un fichier avec l’extension .iqy qui va permettre de créer
une véritable liaison entre la liste SharePoint et Excel.
Ainsi, il sera possible (comme on le fait également avec
d’autres sources de données) d’actualiser les
données SharePoint depuis Excel. C’est...
: cette option, contrairement à ce
que son nom laisse supposer, génère certes un
fichier que l’on peut ouvrir avec Excel mais ce fichier
est plus qu’un simple export puisqu’en réalité c’est
un fichier avec l’extension .iqy qui va permettre de créer
une véritable liaison entre la liste SharePoint et Excel.
Ainsi, il sera possible (comme on le fait également avec
d’autres sources de données) d’actualiser les
données SharePoint depuis Excel. C’est...
Modifier les paramètres d’une liste
En mode Moderne, en étant positionné sur
la liste pour laquelle vous voulez accéder aux paramètres,
cliquez sur le bouton Paramètres en
haut à droite  puis sur Paramètres de la liste.
puis sur Paramètres de la liste.
En mode Classique, à partir d’une
liste en affichage Classique, vous devez localiser les noms des
onglets du ruban : ils se trouvent tout en haut à gauche
de la page : 
Cliquez sur LISTE.
Le ruban regroupant les différentes actions et options possibles se déplie :

 .
.La page des paramètres de la liste s’ouvre. Elle offre de nombreuses options que nous allons décrire ci-après.
Section Paramètres généraux
Nom, description et navigation de liste : se trouvent ici le Nom et la Description de la liste ainsi qu’un champ oui/non pour indiquer si un lien vers la liste doit apparaître dans le menu de lancement rapide.
Paramètres de contrôle de version : ces options sont détaillées dans le chapitre Collaborer plus efficacement avec SharePoint 2019 - Mettre en place la gestion des versions.
Paramètres avancés : de nombreuses options sont présentes dans cet écran parmi lesquelles la gestion des types de contenus (cf. chapitre Structurer son intranet avec SharePoint 2019 - Structurer...
Utiliser les colonnes de site et les types de contenus
Si nous avons créé des colonnes de sites et des types de contenus dans les parties précédentes de ce livre, c’est justement pour les utiliser dans les listes et bibliothèques de documents.
Nous allons illustrer cette association (sur un affichage Moderne) en créant une nouvelle liste, puis en lui rattachant un type de contenu SharePoint (Contacts par exemple). Mais avant d’effectuer une telle association, nous devons tout d’abord activer la prise en compte des types de contenus pour notre liste/bibliothèque. En effet, par défaut, le support des types de contenus est désactivé et il est seulement possible d’ajouter des colonnes de sites.
Pour cet exemple, nous allons créer une nouvelle liste nommée Contacts :
Rendez-vous dans le contenu de votre site puis
cliquez sur 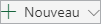 puis sur Liste.
puis sur Liste.
Nommez votre liste Contacts, puis cliquez sur Créer.
Une fois la liste créée, vous accédez à sa page dédiée.
Ajouter une colonne à une liste
Pour ajouter une colonne à une liste existante, ouvrez les paramètres de votre liste.
Dans la section Colonnes, cliquez sur Ajouter à partir de colonnes de site existantes.
Le lien Créer une colonne juste au-dessus permet de créer une colonne spécifique à...
Supprimer une bibliothèque ou une liste
La suppression d’une liste ou d’une bibliothèque supprime également tout son contenu.
Affichez le Contenu du site.
Pointez la liste ou la bibliothèque à supprimer
puis cliquez sur l’outil  associé et sur SUPPRIMER.
associé et sur SUPPRIMER.
Cliquez ensuite sur le bouton OK du message qui s’affiche.
Modifier le nom et les paramètres de navigation
Vous pouvez modifier le nom et/ou la description d’une bibliothèque ou d’une liste ainsi que son affichage dans le volet Lancement rapide.
Affichez la bibliothèque (ou la liste) à modifier.
Cliquez sur l’onglet BIBLIOTHÈQUE (ou LISTE) puis sur le bouton Paramètres de la bibliothèque (ou Paramètres de liste).
Dans la section Paramètres généraux, cliquez sur le lien Nom, description et navigation de liste.
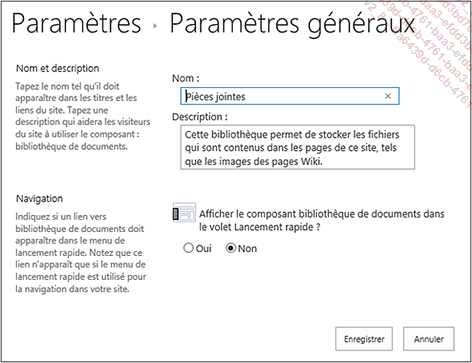
Si besoin, dans la zone Nom, modifiez le nom de la bibliothèque ou de la liste et sa Description dans la zone correspondante.
Si le lien de la bibliothèque ou de la liste doit être affiché dans le volet Lancement rapide, activez l’option Oui du cadre Navigation.
Cliquez sur Enregistrer.
Enregistrer une liste ou une bibliothèque en tant que modèle
Si vous avez besoin de créer une liste (de tâches, d’annonces, etc.) ou une bibliothèque (de documents, d’images, etc.) similaire à une liste ou bibliothèque existante, vous pouvez, dans ce cas, enregistrer la liste ou la bibliothèque sous la forme d’un modèle. Le contenu de la liste ou de la bibliothèque d’origine peut être inclus ou non dans le modèle.
Affichez la liste ou la bibliothèque qui doit servir de modèle.
Sur l’onglet LISTE ou BIBLIOTHÈQUE, cliquez sur Paramètres de liste ou Paramètres de la bibliothèque.
Dans le cadre Autorisations et gestion, cliquez sur le lien Enregistrer le composant « nom du composant » en tant que modèle.
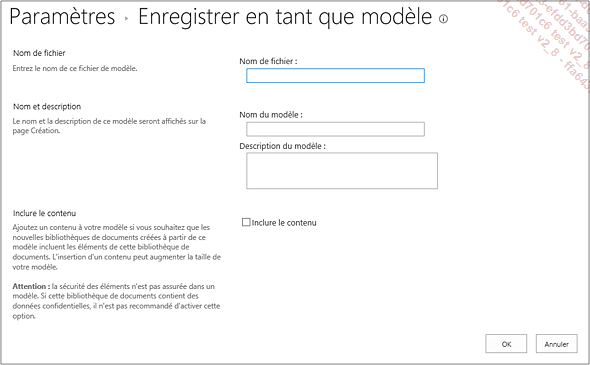
Saisissez, dans la zone Nom de fichier, le nom sous lequel le fichier modèle sera enregistré.
Saisissez, dans la zone Nom du modèle, le nom à attribuer au modèle.
Ce nom apparaîtra à la suite des noms de modèle de SharePoint.
Activez l’option Inclure le contenu si vous souhaitez enregistrer la liste ou la bibliothèque avec ses éléments.
Cliquez sur OK.
Exporter une liste ou une bibliothèque vers Excel
Affichez la liste ou la bibliothèque à exporter.
Sur l’onglet LISTE ou BIBLIOTHÈQUE (ou CALENDRIER), cliquez sur l’outil Exporter vers Excel  .
.
Cet outil est inactif si l’application Excel n’est pas installée sur votre poste de travail.
Cliquez sur OK du message qui s’affiche.
Si vous utilisez le navigateur Edge, ouvrez la liste du bouton Enregistrer de la barre d’informations qui s’affiche en bas de la fenêtre et choisissez l’option Enregistrer sous pour enregistrer le fichier de requête web (extension iqy). Accédez ensuite au dossier d’enregistrement du fichier puis cliquez sur Enregistrer.
Dans la barre d’informations du navigateur, cliquez sur le bouton Ouvrir.
Excel se lance.
Cliquez sur Activer du message de sécurité qui s’affiche.
Le contenu de la liste ou de la bibliothèque apparaît sous la forme d’un tableau. Les filtres automatiques sont activés. Dans le cas d’une bibliothèque de documents, les noms des fichiers ont conservé leur lien vers le document d’origine, vous pouvez, en cliquant sur leur nom, ouvrir le fichier correspondant.
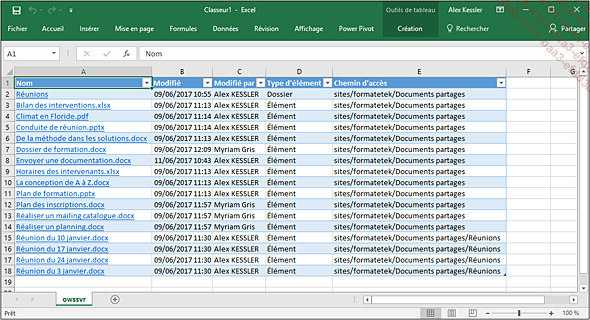
Si besoin, enregistrez le fichier Excel.
Pour mettre à jour les données importées dans le classeur Excel, cliquez sur l’onglet...
Exporter une liste ou une bibliothèque vers Outlook
Cette procédure permet de consulter le contenu d’une liste ou d’une bibliothèque dans l’application Outlook si cette dernière est installée sur le poste de travail. Pour utiliser cette fonctionnalité, l’approbation d’éléments ne doit pas être activée.
Affichez la liste ou la bibliothèque à exporter.
Sur l’onglet LISTE ou BIBLIOTHÈQUE ou CALENDRIER, cliquez sur le bouton Se connecter à Outlook.
Cliquez sur le bouton OK du message qui s’affiche.
Outlook se lance et le message suivant s’affiche :
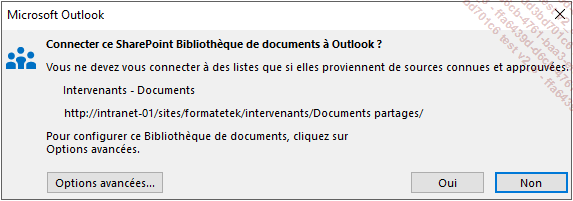
Cliquez sur le bouton Oui.
Outlook affiche le dossier dans lequel les éléments ont été exportés. Par exemple, s’il s’agit d’une liste de tâches, le dossier Tâches s’ouvre.
Sur cet exemple, la bibliothèque de documents a été exportée. Lors d’une première exportation, l’intitulé Listes SharePoint apparaît dans le volet de navigation (volet gauche de la fenêtre), dans lequel le dossier des documents a été ajouté ; sur cet exemple, il s’agit du dossier Intervenants - Documents. Le volet central affiche la liste des documents de cette bibliothèque tandis que le volet de lecture (volet droit...
Être alerté en cas de modifications sur une liste
Au-delà de tout ce que vous pourrez anticiper comme besoins de la part des utilisateurs et au-delà de tout ce que vous pourrez mettre en place comme fonctionnalités et comme accompagnement, il est important de laisser une part de « liberté » aux utilisateurs afin qu’ils puissent d’une certaine façon personnaliser leur outil du quotidien.
Les notifications en cas d’ajout/modification d’éléments en sont une bonne illustration.
SharePoint 2019 propose deux approches pour permettre aux utilisateurs d’être alertés :
-
la mise en place d’alertes,
-
l’obtention de flux RSS.
Une troisième approche est possible, mais cette fois-ci en mode Push : il s’agit de constituer des workflows qui se déclenchent automatiquement lors de l’ajout ou de la modification d’un item et qui envoient des mails aux utilisateurs concernés. À l’inverse, les fonctionnalités que nous allons aborder ci-après laissent la main aux utilisateurs pour s’abonner aux modifications des contenus qui les intéressent.
Mettre en place des alertes
Sur un affichage Moderne, cliquez sur le bouton Afficher les actions  puis sur M’avertir.
puis sur M’avertir.
 Editions ENI Livres | Vidéos | e-Formations
Editions ENI Livres | Vidéos | e-Formations