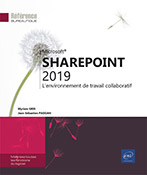Gestion des affichages
Introduction
En ayant des listes ou bibliothèques sur lesquelles ont été positionnés plusieurs types de contenus, il n’est pas rare d’avoir un total de quelques dizaines de colonnes. Impossible de faire tenir sur un écran autant d’informations. De plus, les utilisateurs vont parfois avoir besoin de visualiser telle et telle information, filtrer sur telle autre, tantôt trier comme ceci, tantôt comme cela, etc.
Pensez à l’Explorateur Windows et au nombre de fois où vous allez changer l’affichage et les tris ! Le principe sous SharePoint est globalement similaire : vous avez les données d’un côté et la façon dont elles vont s’afficher de l’autre (les affichages ou vues).
Toutes les listes ou bibliothèques sont créées avec un affichage qui se nomme Tous les éléments ou Tous les documents. Comme son nom l’indique, on y retrouve toutes les colonnes « Utilisateur » (mais pas toutes les colonnes Système).
Une colonne Utilisateur est une colonne qui a été ajoutée sur la liste par un utilisateur (qu’elle provienne d’une colonne de site, d’un type de contenu ou encore qu’elle ait été ajoutée directement sur la liste). Par opposition, nous parlerons de colonne Système pour faire référence...
Créer un affichage personnalisé en mode Moderne
 qui fait apparaître
le menu suivant :
qui fait apparaître
le menu suivant :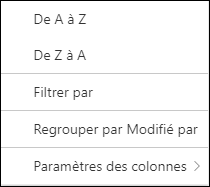
Au travers de ce menu, il est possible de :
-
changer l’ordre de tri,
-
filtrer sur une valeur précise (à noter que l’option Filtrer par fait apparaître un volet dont le contenu diffère en fonction du type de la colonne (date, texte, numérique, etc.)).
-
regrouper les données de la liste pour chaque valeur présente dans la colonne ; ci-après, un exemple d’affichage avec regroupement par auteur :
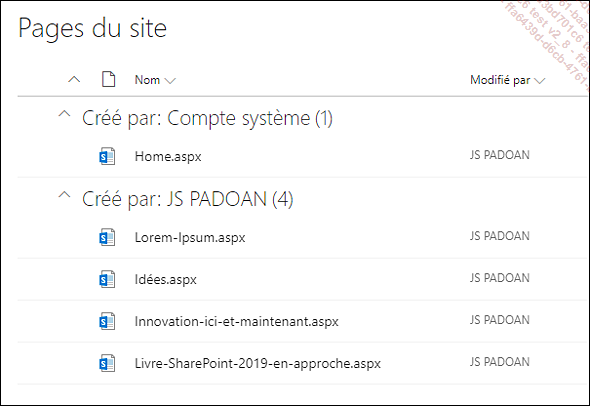
-
obtenir d’autres options avancées via l’option Paramètres des colonnes (renommer, modifier l’ordre, masquer, etc.).
Au-delà de ces options liées à une colonne, des options d’affichage sont accessibles grâce au bouton situé en haut à droite dans le bandeau de la liste/bibliothèque (ici, Tous les documents) :
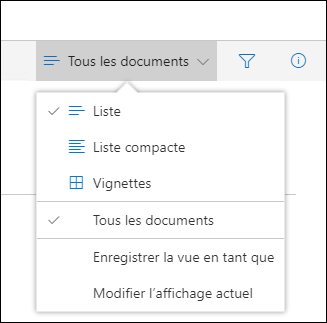
Les trois premières options permettent de modifier la façon dont les éléments sont mis en forme (à l’instar de l’Explorateur Windows).
Liste est la valeur par défaut :
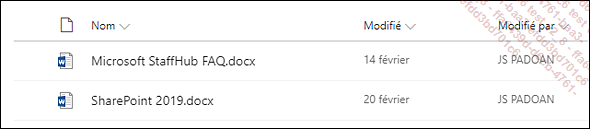
Liste compacte présente un affichage plus « ramassé » (notamment en hauteur) :

Vignettes présente un affichage sous forme de miniatures (convient aux listes avec...
Créer un affichage personnalisé en mode Classique
Affichez la liste ou la bibliothèque concernée par le nouvel affichage.
Au-dessus de la liste, cliquez sur l’outil  et sélectionnez l’option Créer un affichage ou, selon
le type d’éléments, cliquez sur l’onglet BIBLIOTHÈQUE ou LISTE puis, dans le groupe Gérer les affichages, cliquez
sur Créer un affichage.
et sélectionnez l’option Créer un affichage ou, selon
le type d’éléments, cliquez sur l’onglet BIBLIOTHÈQUE ou LISTE puis, dans le groupe Gérer les affichages, cliquez
sur Créer un affichage.
Le contenu de la fenêtre qui s’affiche diffère selon le type de liste ou de bibliothèque ouvert.
Sur cet exemple, il s’agit des paramètres d’affichage d’une bibliothèque de documents :
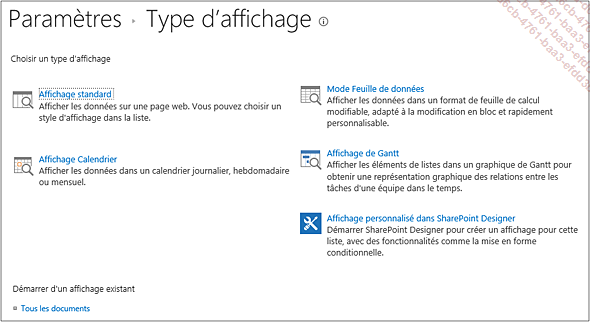
Dans le cadre Choisir un type d’affichage, cliquez sur le lien du format d’affichage sur lequel sera basé le nouvel affichage créé.
Pour créer un affichage basé sur un affichage existant, cliquez sur son nom dans le cadre Démarrer d’un affichage existant.
Le type d’affichage Affichage standard correspond au format de la plupart des listes.
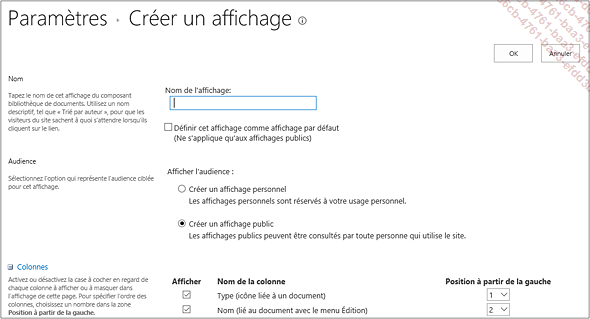
Saisissez, dans la zone Nom de l’affichage, le nom à attribuer à ce nouvel affichage.
Activez, si nécessaire, l’option Définir cet affichage comme affichage par défaut si cet affichage doit automatiquement être appliqué à la liste quand celle-ci sera affichée ; cette option est effective...
Appliquer un affichage (mode Classique)
Pour appliquer un affichage personnalisé, utilisez une des deux méthodes suivantes :
-
Cliquez sur le lien correspondant à l’affichage à appliquer visible au-dessus de la liste des éléments.
-
Sur l’onglet LISTE ou BIBLIOTHÈQUE, ouvrez la liste Affichage actuel.
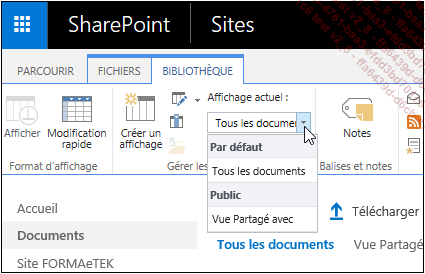
Cliquez sur le nom de l’affichage à appliquer.
Modifier un affichage (mode Classique)
Appliquez l’affichage à modifier.
Cliquez sur l’outil  et choisissez l’option Modifier cet affichage ou, dans le groupe Gérer les affichages de l’onglet LISTE ou BIBLIOTHÈQUE,
cliquez sur le bouton Modifier l’affichage.
et choisissez l’option Modifier cet affichage ou, dans le groupe Gérer les affichages de l’onglet LISTE ou BIBLIOTHÈQUE,
cliquez sur le bouton Modifier l’affichage.
Réalisez les modifications souhaitées (cf. Créer un affichage personnalisé).
Cliquez sur OK.
Supprimer un affichage personnalisé (mode Classique)
Appliquez l’affichage à supprimer.
Cliquez sur l’outil  et choisissez l’option Modifier cet affichage ou, dans le groupe Gérer les affichages de l’onglet LISTE ou BIBLIOTHÈQUE,
cliquez sur le bouton Modifier l’affichage.
et choisissez l’option Modifier cet affichage ou, dans le groupe Gérer les affichages de l’onglet LISTE ou BIBLIOTHÈQUE,
cliquez sur le bouton Modifier l’affichage.
Cliquez sur le bouton Supprimer puis sur OK du message qui s’affiche.
Modifier une liste (mode Classique)
Le mode modification d’une liste ou d’une bibliothèque permet non seulement de compléter ou de modifier son contenu directement dans la liste affichée mais il est également possible d’ajouter, supprimer ou modifier des colonnes.
La modification des listes existantes est réalisable par les groupes disposant du niveau d’autorisation Contrôle total et Conception.
Affichez la liste ou la bibliothèque à modifier et, si besoin, appliquez l’affichage concerné par la modification via la liste Affichage actuel de l’onglet LISTE ou BIBLIOTHÈQUE ou bien cliquez sur un des liens d’affichage visibles au-dessus de la liste.
S’il s’agit d’une liste, cliquez sur le lien modifier de l’intitulé nouvel élément ou modifier cette liste ; s’il s’agit d’une bibliothèque, cliquez sur le bouton Modification rapide de l’onglet BIBLIOTHÈQUE.
La liste ou la bibliothèque apparaît sous la forme d’un tableau.
Sur cet exemple, il s’agit d’une bibliothèque d’images, les colonnes proposées par défaut ne peuvent pas être modifiées :
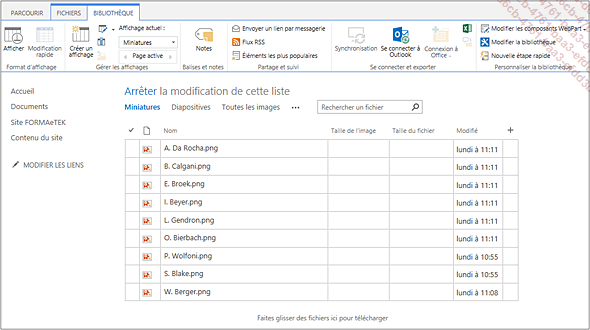
Sur cet exemple, il s’agit d’une liste de contacts, les données affichées peuvent directement être modifiées et la dernière...
 Editions ENI Livres | Vidéos | e-Formations
Editions ENI Livres | Vidéos | e-Formations