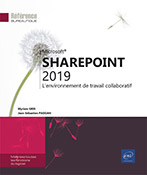Calendrier
Accéder à un calendrier
Pour afficher un calendrier, cliquez sur son
lien s’il est visible dans le volet Lancement rapide ou
sur le lien Contenu du site puis
sur l’icône  correspondant au calendrier à ouvrir.
correspondant au calendrier à ouvrir.
Modifier l’affichage d’un calendrier
Généralement, le mode d’affichage mensuel est appliqué aux calendriers mais vous pouvez choisir d’autres modes d’affichage : jour ou semaine par exemple.
Affichez le calendrier concerné.
Cliquez sur l’onglet CALENDRIER puis, dans le groupe Étendue du ruban, cliquez
sur l’outil Jour , Semaine
, Semaine ou Mois
ou Mois selon le type d’affichage souhaité.
selon le type d’affichage souhaité.
Sur cet exemple, c’est l’affichage Semaine qui a été choisi. La date du jour apparaît de couleur différente :
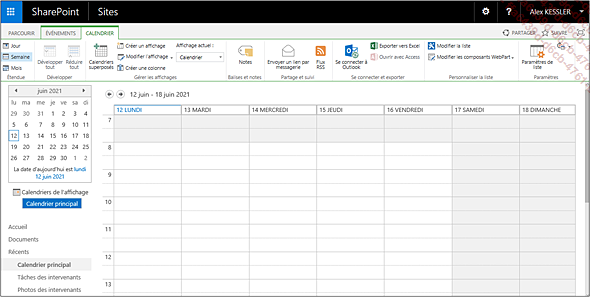
Se déplacer dans un calendrier
Selon l’affichage choisi, pour vous
déplacer de jour en jour, de semaine en semaine ou de mois
en mois, cliquez sur les outils  et
et  .
.
Pour afficher un mois précis, cliquez sur le mois à afficher dans le volet Lancement rapide.
Utilisez les flèches situées de part et d’autre du mois pour vous déplacer d’année en année.
Pour revenir à la date du jour, cliquez sur son lien sous la liste des mois dans le volet Lancement rapide.
Créer un rendez-vous
Sur le calendrier, pointez le jour où doit être créé le rendez-vous et cliquez sur le lien Ajouter ou, sur l’onglet ÉVÉNEMENTS, cliquez sur la partie supérieure du bouton Nouvel événement.
La fenêtre suivante s’affiche :
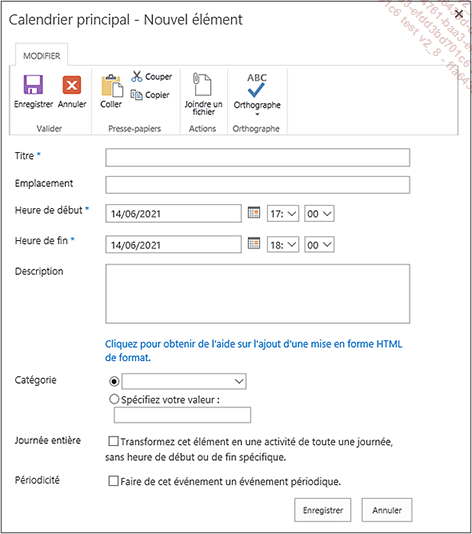
Précisez le nom du rendez-vous dans la zone Titre.
Indiquez éventuellement le lieu dans la zone Emplacement.
Dans les zones Heure de début et Heure de fin, indiquez les dates et heures de début et de fin du rendez-vous ou, si l’événement doit durer toute une journée, cochez l’option Transformez cet élément en une activité de toute une journée dans le cadre Journée entière.
Saisissez éventuellement des informations supplémentaires relatives au rendez-vous dans la zone Description.
Si besoin, dans la liste Catégorie, sélectionnez le type de l’événement (Réunion, Heure de travail, Professionnel, etc.) ou activez l’option Spécifiez votre valeur et saisissez-la dans la zone suivante.
L’attribution d’une catégorie facilite la recherche d’un événement.
Cliquez sur Enregistrer.
Le rendez-vous apparaît sur le calendrier.
Créer un rendez-vous périodique
Un rendez-vous périodique est un rendez-vous qui se renouvelle plusieurs fois.
Pointez le premier jour de planification du rendez-vous périodique et cliquez sur le lien Ajouter.
Renseignez le titre, les heures de début et de fin et éventuellement l’emplacement du rendez-vous.
Cochez l’option Faire de cet événement un événement périodique dans le cadre Périodicité.
Choisissez la fréquence de l’événement en activant l’option correspondante : Tous les jours, Toutes les semaines, Tous les mois ou Tous les ans.
Selon le choix effectué, modifiez, si besoin, les options proposées.
Sur cet exemple, le rendez-vous se répète toutes les semaines, le mercredi.
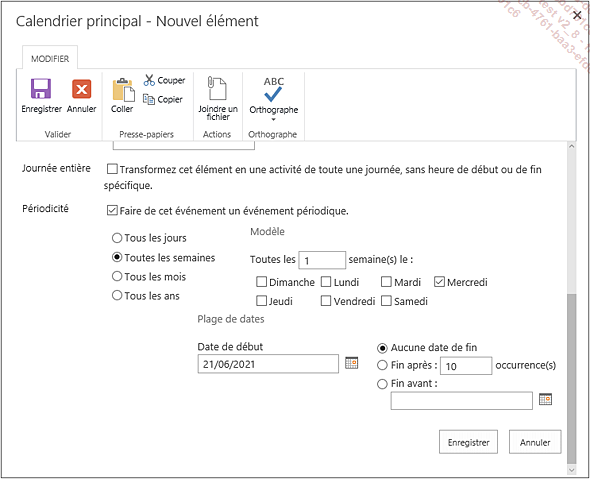
Modifiez éventuellement la Date de début.
Pour indiquer la fin du rendez-vous, saisissez le nombre de fois où le rendez-vous doit se répéter dans la zone Fin après ou précisez une date de fin dans la zone Fin avant sinon laissez active l’option Aucune date de fin.
Cliquez sur Enregistrer.
Modifier un rendez-vous
Dans le calendrier, pour afficher le détail du rendez-vous à modifier, cliquez sur son nom.
Sur l’onglet AFFICHAGE, cliquez ensuite sur Modifier l’élément.
Réalisez les modifications nécessaires puis cliquez sur Enregistrer.
Modifier un rendez-vous périodique
Cliquez sur une des occurrences du rendez-vous périodique à modifier.
Sur l’onglet AFFICHAGE, cliquez sur Modifier la série.
Réalisez les modifications nécessaires.
Cliquez sur Enregistrer puis sur OK pour confirmer la modification de toutes les occurrences de la série.
Supprimer un rendez-vous
Cliquez sur le lien du rendez-vous pour l’ouvrir et, sur l’onglet AFFICHAGE, cliquez sur le bouton Supprimer l’élément. Cliquez ensuite sur OK pour confirmer.
Pour supprimer tous les rendez-vous d’un événement périodique, cliquez sur une des occurrences de l’événement périodique et, sur l’onglet AFFICHAGE, cliquez sur Modifier la série. Cliquez ensuite sur Supprimer l’élément et sur OK du message qui s’affiche.
Comme tout élément supprimé, un rendez-vous supprimé est envoyé dans la Corbeille du site et peut donc être restauré (cf. Utiliser la Corbeille d’un site d’équipe du chapitre Gestion des fichiers d’une bibliothèque).
Afficher les rendez-vous sous forme de liste
Cliquez sur l’onglet CALENDRIER.
Ouvrez la liste Affichage actuel et sélectionnez l’option Tous les événements ou, si vous souhaitez afficher uniquement les événements à venir, sélectionnez l’option Événements actuels.
 ou s’il s’agit d’un espace de
travail
ou s’il s’agit d’un espace de
travail  .
.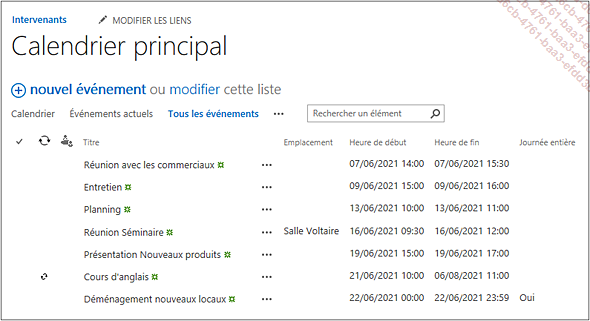
 Editions ENI Livres | Vidéos | e-Formations
Editions ENI Livres | Vidéos | e-Formations