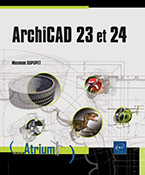Outils de dessin 2D
Introduction
Dans ce chapitre, nous étudions tous les outils qui vous permettent de réaliser des schémas, des esquisses ainsi que tout dessin en deux dimensions.
Ce chapitre traite, dans l’ordre, de :
-
la gestion des caractéristiques de trait avec les Stylos et les Jeux de stylos,
-
l’utilisation des outils de dessin Ligne, Polyligne, Cercle et Spline,
-
l’insertion d’images avec la commande Dessin (cette commande est aussi utilisée pour la préparation des impressions),
-
la création de hachures dites d’esquisse, c’est-à-dire le hachurage d’une zone de dessin en deux dimensions, réalisée par l’utilisateur,
-
des différentes méthodes de sélection et des nombreux outils d’aide au dessin. Ces outils sont disponibles aussi bien pour les fonctions de dessin 2D que 3D.
Couleur et épaisseur de trait : les stylos
Contrairement à des logiciels comme AutoCAD et ses clones, le type de trait, sa couleur et son épaisseur sont gérés indépendamment dans chaque outil de dessin.
Vous définissez le type de trait dans chaque outil de dessin (voir par exemple l’outil Ligne). La couleur et l’épaisseur forment un couple appelé Stylo, que vous choisissez aussi dans l’outil de dessin.
Dans les outils d’architecture, il est possible, mais n’est pas souhaitable, de changer les stylos. Chaque stylo possède une description et un numéro. Il est donc préférable de modifier le stylo adéquat dans un jeu de stylos. Cela vous évite de passer un temps important pour que chaque outil d’architecture apparaisse comme vous le souhaitez. Pensez aussi que dans certains outils comme les escaliers ou les ouvertures, il existe un très grand nombre de stylos et les définir peut prendre un temps considérable. Si, en plus, vous voulez modifier des couleurs et des épaisseurs pour certains types d’impression, vous devrez les modifier dans tous les éléments positionnés. Les jeux de stylos bien utilisés vous autorisent à le faire en quelques fractions de seconde.
Nous allons étudier ci-après la gestion et la création des Jeux de stylos.
Il existe par défaut dans ArchiCAD quelques jeux de stylos prêts à l’emploi. Chaque jeu de stylos est composé de 255 pastilles, les stylos. Chaque stylo contient une couleur et une épaisseur de trait...
Ligne et polyligne
Ces deux outils réalisent des segments de ligne et d’arcs de cercle ainsi que des rectangles. Ils fonctionnent de la même manière. La seule différence se trouve dans le résultat : les segments de géométrie réalisés à l’aide de la Ligne sont indépendants alors que ceux réalisés avec la Polyligne forment un seul élément.
Étant donné leur similitude, nous ne détaillerons dans cette section que l’outil Ligne. Nous indiquerons ensuite les spécificités de la Polyligne.
La Ligne a plusieurs utilisations dans ArchiCAD :
-
Réalisation de dessins en deux dimensions, comme des schémas de principe, des schémas de connexion d’éclairage...
-
Mise en place de traits de construction.
-
Définition de limites de zones, lorsqu’une pièce comporte des espaces différents, non délimités par des murs ou des cloisons.
-
Création de flèches simples ou doubles.
Pour chacune de ces utilisations, il est préférable de créer (ou d’utiliser) un calque particulier.
Les outils Ligne et Polyligne se trouvent dans la Boîte à outils, sous la rubrique Documentation. Les raccourcis sont ShiftL pour la ligne et L pour la polyligne.
1. Configurer la ligne
Pour configurer la ligne, double cliquez sur l’outil Ligne.
Le panneau de configuration Options par défaut Ligne s’affiche.
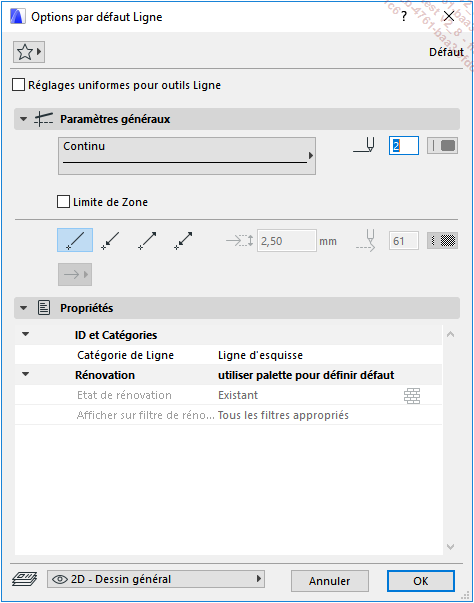
Cette boîte de dialogue est constituée des rubriques Paramètres généraux et Propriétés contenant les sous-rubriques ID et Catégories et Rénovation.
Paramètres généraux
Dans Paramètres généraux vous découvrez le choix du type de ligne, le choix du stylo, la possibilité de définir la ligne en tant que limite de zone et la possibilité de la transformer en flèche.
Pour choisir le type de ligne, cliquez sur
le bouton  .
.
La liste Type Ligne s’affiche.
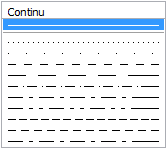
Sélectionnez le type de ligne qui convient.
Pour choisir le stylo, cliquez sur le bouton  , puis sélectionnez le stylo approprié.
Cochez la case
, puis sélectionnez le stylo approprié.
Cochez la case  pour définir
la ligne en tant que limite de zone, si nécessaire.
pour définir
la ligne en tant que limite de zone, si nécessaire.
L’outil Zone, étudié dans le chapitre...
Cercle et ellipse
 possède les mêmes possibilités
de configuration que la ligne. Elle cache plusieurs possibilités
d’exécution :
possède les mêmes possibilités
de configuration que la ligne. Elle cache plusieurs possibilités
d’exécution :-
le cercle,
-
l’arc de cercle,
-
l’ellipse,
-
l’arc elliptique.
1. Zone d’informations

 ou d’une
ellipse
ou d’une
ellipse  par plusieurs méthodes.
par plusieurs méthodes.Cliquez sur l’un de ces deux boutons et maintenez le bouton gauche de la souris enfoncé. Pointez la méthode d’exécution voulue et relâchez le bouton gauche de la souris.
Tracer un cercle ou un arc de cercle
 dessine un cercle ou un arc de cercle en indiquant
son centre puis son rayon.
dessine un cercle ou un arc de cercle en indiquant
son centre puis son rayon.Pour dessiner un cercle par cette méthode :
Sélectionnez  .
.
Positionnez le centre du cercle soit en cliquant, soit en indiquant sa position à l’aide de l’inspecteur.
Saisissez ensuite le rayon du cercle dans l’inspecteur ou en cliquant.
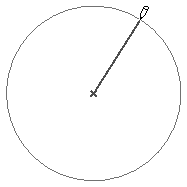
Définissez ensuite en spécifiant l’angle d’ouverture :
-
Un cercle en saisissant les valeurs 0 ou 360.
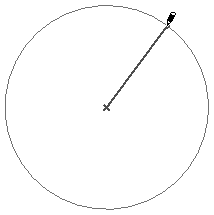
-
Un arc de cercle en saisissant un angle d’ouverture différent de 0 ou 360.

Le cercle ou l’arc est tracé et la commande se termine.
 permet d’exécuter un cercle
en indiquant trois points quelconques sur sa circonférence.
permet d’exécuter un cercle
en indiquant trois points quelconques sur sa circonférence.Pour dessiner un cercle par cette méthode :
Sélectionnez  dans Options de géométrie.
dans Options de géométrie.
Définissez le premier point. Si vous voulez obtenir un arc, ce point est le départ de l’arc.
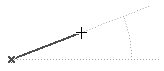
Définissez le deuxième point.
Définissez ensuite le troisième point. Une prévisualisation du cercle s’affiche.
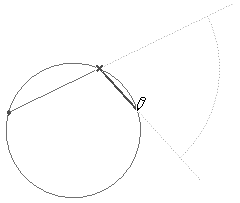
Procédez ensuite de la même manière que pour le cercle par centre et rayon afin de choisir entre un cercle ou un arc de cercle.
 permet d’exécuter un cercle à l’aide
de trois points de tangente.
permet d’exécuter un cercle à l’aide
de trois points de tangente.Cette méthode nécessite la présence de trois segments droits ou circulaires. Le cercle obtenu sera tangent à ces trois géométries....
Spline
 ou courbe de Bézier se trouve dans
la Boîte à outils,
sous la rubrique Documentation.
ou courbe de Bézier se trouve dans
la Boîte à outils,
sous la rubrique Documentation.Cet outil est peu employé en dessin d’architecture mais il rend de grands services pour les plans d’implantation électrique, notamment pour effectuer la jonction entre les différents éclairages et les organes de commandes.
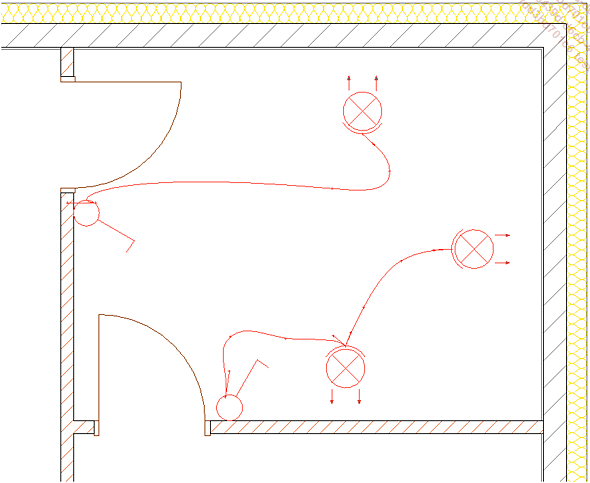
Il est possible de l’utiliser pour la création de murs ou de dalles courbes. Toute la difficulté tiendra dans la cotation d’un élément qui ne possède pas de rayon, ni de tangente. Et l’autre point noir sera la réalisation effective. Il est donc plus usuel d’utiliser dans ce cas des arcs de cercle tangents.
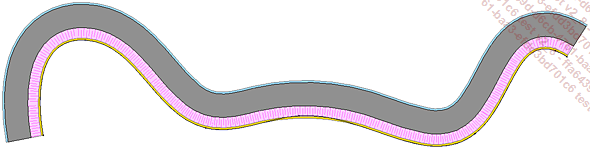
Rien n’est impossible, mais ce genre de forme architectonique est extrêmement chronophage à toutes les étapes, de la conception à la réalisation.
 utilise deux types de courbes dont l’un
est conforme aux conditions de fonctionnement de la courbe
de Bézier.
utilise deux types de courbes dont l’un
est conforme aux conditions de fonctionnement de la courbe
de Bézier.Un segment de courbe « naturelle » ou lissée possède :
-
Deux nœuds (ou points de passage ou points de lissage ou points d’ancrage). Si le segment de courbe est unique, ce sont les extrémités de la courbe.
-
La position de chaque point d’ancrage, relativement aux autres points de la courbe, détermine la courbure du segment précédent et du segment suivant. Il n’y a pas de poignée de contrôle.
Un segment de courbe de Bézier possède :
-
Deux nœuds ou points de passage ou points de lissage ou points d’ancrage. Si le segment de courbe est seul, ce sont les extrémités de la courbe.
-
Deux points ou poignées de contrôle, qui définissent la courbure du segment en fonction de leur position (la longueur entre le point d’ancrage et l’extrémité de la poignée).
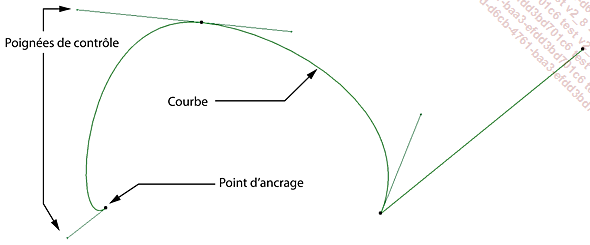
1. Configurer la spline
La spline se configure de la même façon que la ligne ou le cercle. Elle possède quelques paramètres qui lui sont propres qui sont expliqués un peu plus loin dans ce chapitre.
Pour configurer la spline, double cliquez sur
l’outil  .
.
Le panneau de configuration Options par défaut Spline s’affiche.
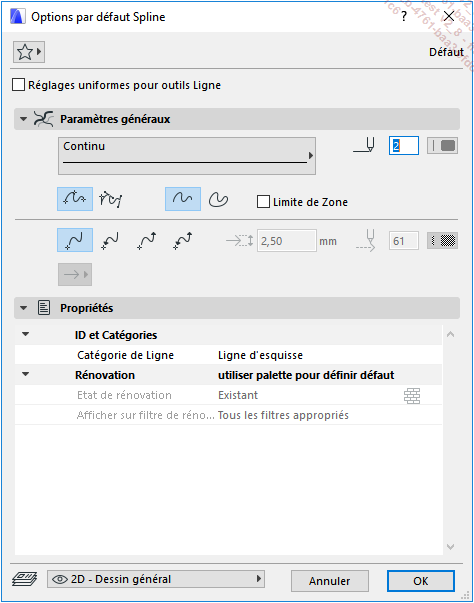
Paramètres généraux...
Insérer des dessins et images
 permet d’insérer dans l’espace
de travail (les Vues modèle)
des pièces graphiques externes (dessins vectoriels et images
matricielles). Il est aussi utilisé pour insérer les
vues dans les Mises en page.
permet d’insérer dans l’espace
de travail (les Vues modèle)
des pièces graphiques externes (dessins vectoriels et images
matricielles). Il est aussi utilisé pour insérer les
vues dans les Mises en page.Dans ce chapitre, le terme dessin s’applique à toute image ou fichier graphique externe.
Vous accédez à cette commande via la Boîte à outils - Documentation.
Les types de fichiers supportés sont :
-
Images matricielles : bmp, gif, jpg, png, tiff…
-
Images vectorielles : emf, wmf
-
Fichiers de dessin technique : dwg, dxf, dwf et dgn
-
Conteneurs : pdf et plt.
Dans l’espace de travail, il est possible uniquement d’insérer des éléments graphiques externes au fichier. Vous pouvez insérer aussi des Plans de vue et d’autres types d’éléments graphiques ArchiCAD lorsque vous travaillez dans les Mises en page (cf. Les impressions).
1. Configurer l’outil Dessin
Pour configurer l’outil Dessin, double cliquez sur l’outil.
Le panneau de configuration Options par défaut Dessin s’affiche.
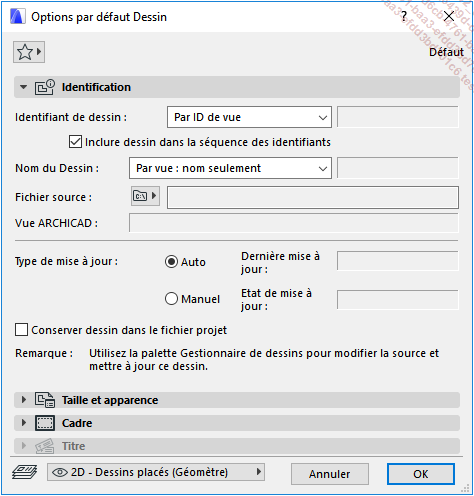
Identification
Définissez l’identifiant ainsi que le nom du dessin (pour les mises en page uniquement, cf. Les impressions).
Indiquez dans Fichier source le type de chemin d’accès au fichier (Externe) qui peut être relatif ou absolu.
-
Un chemin d’accès absolu indique la position exacte du fichier par rapport à l’arborescence complète de votre poste de travail ou du réseau sur lequel il est stocké.
-
Un chemin d’accès relatif indique la position du fichier inséré par rapport au dossier qui contient le fichier ArchiCAD.
Si vous créez un dossier qui contient toutes les données graphiques que vous insérez dans un fichier ArchiCAD et si vous enregistrez le fichier ArchiCAD dans le même dossier et que vous déplacez ce dossier (ailleurs sur le réseau, sur une clé…) : si vous avez sélectionné Chemin absolu, alors les liens vers les fichiers externes sont perdus, si vous avez sélectionné Chemin relatif, ils sont conservés.
Si vous travaillez dans une mise en page et que vous avez inséré...
Hachures
Dans ArchiCAD, les hachures sont de plusieurs sortes :
-
Les hachures d’esquisse
 utilisées pour le dessin en deux dimensions.
utilisées pour le dessin en deux dimensions. -
Les hachures de recouvrement
 qui simulent l’apparence d’une
surface sur des plans.
qui simulent l’apparence d’une
surface sur des plans. -
Les hachures coupées
 utilisées pour représenter
les zones coupées d’éléments.
utilisées pour représenter
les zones coupées d’éléments. -
Les hachures coupées représentant les matériaux de construction
 avec leurs propriétés physiques.
avec leurs propriétés physiques.
Chaque sorte de hachure possède un certain nombre de représentations et de caractéristiques propres.
Nous allons étudier ici comment configurer des hachures d’esquisse et comment les appliquer à un dessin 2D. Les hachures de recouvrement et coupées sont réalisées automatiquement par certains outils en fonction des paramétrages que vous aurez effectués.
1. Configurer les hachures
Pour configurer les hachures, double cliquez
sur l’outil  qui se trouve
dans la Boîte à outils,
rubrique Documentation.
qui se trouve
dans la Boîte à outils,
rubrique Documentation.
Le panneau de configuration Options par défaut Hachure s’affiche.
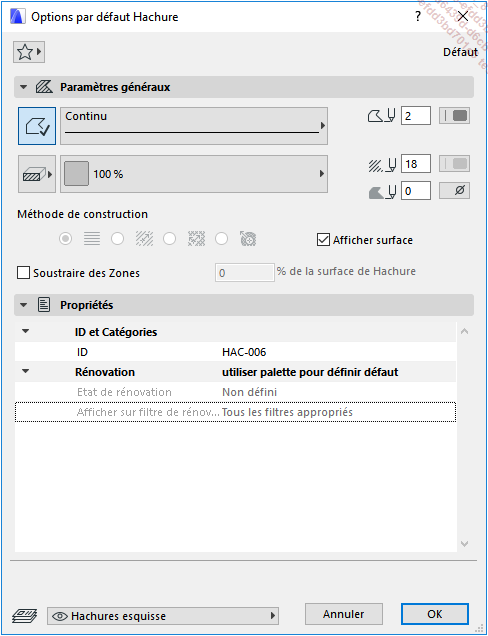
Paramètres généraux
Dans Paramètres généraux,
vous pouvez activer ou non le trait de contour des hachures en cliquant sur  . Comme tous les boutons à activer,
son fond devient bleu lorsqu’il est actif.
. Comme tous les boutons à activer,
son fond devient bleu lorsqu’il est actif.
Lorsque vous avez activé le contour de hachure, sélectionnez le type de trait et le stylo pour le tracer.
Choisissez ensuite le type de hachure à utiliser
en cliquant sur le bouton  (qui représente une
catégorie de hachure). La liste des possibilités
s’affiche :
(qui représente une
catégorie de hachure). La liste des possibilités
s’affiche :

Sélectionnez le type de hachure qui convient, par exemple Hachure d’esquisse, puis cliquez sur le bouton de liste de hachures. En fonction du type de hachure choisie, cette liste est différente :
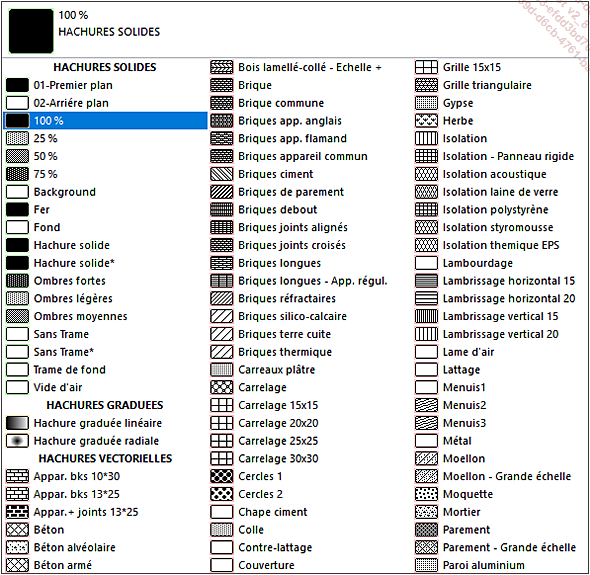
Cette liste contient des hachures classées par type de représentation :
-
Les HACHURES...
Les sélections
Les sélections sont indispensables puisqu’elles indiquent au logiciel quels éléments vont être manipulés. ArchiCAD possède plusieurs techniques de sélection. Il existe :
-
La Flèche
 qui autorise la sélection par élément
ou par fenêtre.
qui autorise la sélection par élément
ou par fenêtre. -
La Zone de sélection
 qui autorise la sélection de certains
types d’éléments dans une zone
que vous définissez.
qui autorise la sélection de certains
types d’éléments dans une zone
que vous définissez. -
La palette Chercher et Sélectionner
 qui est une sélection par critères multiples.
Cet outil est à rapprocher de la Sélection rapide d’AutoCAD.
qui est une sélection par critères multiples.
Cet outil est à rapprocher de la Sélection rapide d’AutoCAD. -
Méthodes de sélection/désélection globales.
Pour les utilisateurs d’AutoCAD, la sélection n’est pas cumulative dans ArchiCAD, c’est-à-dire qu’après avoir sélectionné un élément, si vous en sélectionnez un autre, le premier est automatiquement désélectionné.
La Flèche ainsi que la Zone de sélection sont situées tout en haut de la Boîte à outils.
1. Affichage des sélections
Un élément est affiché par défaut avec les stylos par défaut ou ceux que vous avez définis.
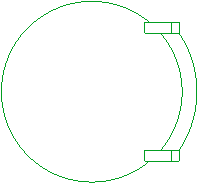
Pointez un élément avec la flèche.
Il devient bleu, avec une petite animation et une info-bulle d’informations apparaît. Cette info-bulle affiche le type d’élément, son nom, l’élévation de son point d’insertion et le nom du calque dont il dépend.
L’élément n’est pas encore sélectionné.
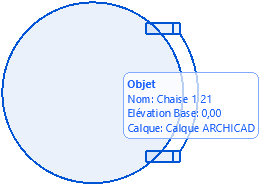
Cliquez dessus.
Il devient vert et des poignées de manipulation s’affichent à certains points stratégiques. Il est maintenant sélectionné. Vous pouvez maintenant le manipuler et le modifier avec les poignées ou à l’aide des fonctions situées dans le menu Edition.
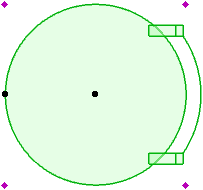
2. L’outil Flèche
 est l’outil de sélection le
plus simple. Vous pouvez sélectionner des éléments à l’unité en
cliquant dessus ou définir des fenêtres de sélection
ou de capture.
est l’outil de sélection le
plus simple. Vous pouvez sélectionner des éléments à l’unité en
cliquant dessus ou définir des fenêtres de sélection
ou de capture.a. Sélection élément par élément...
Aides au dessin
Pour faciliter la création de votre architecture et améliorer sa précision, il existe dans ArchiCAD un certain nombre d’outils d’aide au dessin.
Nous allons découvrir dans cette section l’utilisation du point d’origine, de l’inspecteur, les guides d’attraction et des points d’attraction spéciaux, des lignes guides et des grilles.
1. Points d’origine
Origine absolue
Les espaces de travail d’ArchiCAD utilisent comme système de repérage un repère cartésien en deux ou trois dimensions en fonction de l’espace actif.
 . Il n’est pas présent dans
les différents plans d’élévation.
Dans les plans de détails il est positionné au
centre de la forme que vous avez tracée.
. Il n’est pas présent dans
les différents plans d’élévation.
Dans les plans de détails il est positionné au
centre de la forme que vous avez tracée.Par défaut, et même s’il n’est pas possible de visualiser les axes X et Y, l’axe X est horizontal, orienté à l’est et l’axe Y lui est perpendiculaire, c’est-à-dire vertical et orienté au nord. Les valeurs de distance sont identiques sur les deux axes, ce repère est donc orthonormé.
On peut imaginer le repère utilisé dans ArchiCAD comme ci-dessous, mais il n’est pas visible.
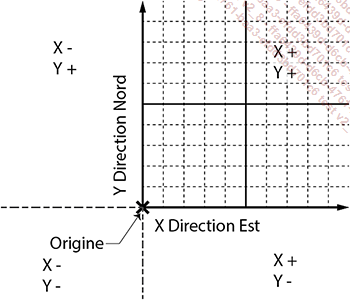
Dans les fenêtres 3D, il est clairement représenté, pour des raisons de repérage.

 remplace la flèche noire
remplace la flèche noire  ou toute autre forme de curseur. Ce point est
appelé origine absolue. Il est aussi possible de définir
une origine relative où vous le voulez.
ou toute autre forme de curseur. Ce point est
appelé origine absolue. Il est aussi possible de définir
une origine relative où vous le voulez.L’origine absolue ne peut être supprimée et n’est pas modifiable.
Toutes les coordonnées absolues, qui sont vues dans l’Inspecteur, trouvent leur origine au point (0,0). Il est tout à fait possible de débuter un projet en vous accrochant à ce point, de manière à avoir une référence unique et pouvoir placer des éléments par rapport à lui.
Pour positionner un point d’un élément ou consulter ses coordonnées, vous pouvez utiliser la palette Coordonnées qui est accessible comme toutes les autres palettes dans...
 Editions ENI Livres | Vidéos | e-Formations
Editions ENI Livres | Vidéos | e-Formations