Mettre en œuvre les fonctionnalités de SharePoint 2019
Organiser les données et les documents
C’est à l’intérieur d’un site SharePoint que nous allons pouvoir stocker les différents données et fichiers qui seront ensuite accessibles aux utilisateurs. Ces contenus peuvent être classés en deux grandes catégories :
-
Les listes qui vont pouvoir enregistrer des informations/données.
-
Les bibliothèques de documents qui sont l’équivalent des listes, mais avec des fichiers.
Ces listes ou bibliothèques pourront ensuite être enrichies avec de nouvelles métadonnées et bien sûr partagées avec d’autres utilisateurs. Il sera également possible de modifier l’affichage, c’est-à-dire la façon dont ces listes ou bibliothèques sont présentées aux utilisateurs.
Nous l’avons déjà évoqué, notamment en présentant les différents modèles de sites : SharePoint 2019 a une partie de ses interfaces en affichage Moderne et une partie en affichage Classique. Cette dualité dans les interfaces utilisateurs peut prêter à confusion dans certaines situations (que vous soyez familier des versions précédentes de SharePoint où tout était « classique » ou que vous soyez nouveau venu sur cette version 2019).
D’ailleurs, certains écrans sont présentés en Moderne par défaut, mais il est possible de revenir en affichage Classique.
Dans la suite de ce livre, sans pouvoir prétendre à être exhaustif tant les possibilités sont nombreuses, nous allons vous donner le maximum de détails pour que vous puissiez identifier et mettre en œuvre les différentes fonctionnalités, quel que soit le site SharePoint 2019 sur lequel vous interviendrez.
Les listes et les bibliothèques
Une liste est un élément de base de SharePoint qui permet de stocker des données ou des enregistrements. Les bibliothèques sont, après les listes, un autre élément de base de SharePoint. Là où les listes stockent des enregistrements, ce sont des fichiers qui seront présents dans les bibliothèques de documents.
À l’instar d’une feuille de calcul d’un...
Publier les contenus
Moderne
Les pages
Création d’article
Depuis un site d’équipe Moderne, Cliquez sur le bouton Ajouter depuis la page d’accueil :
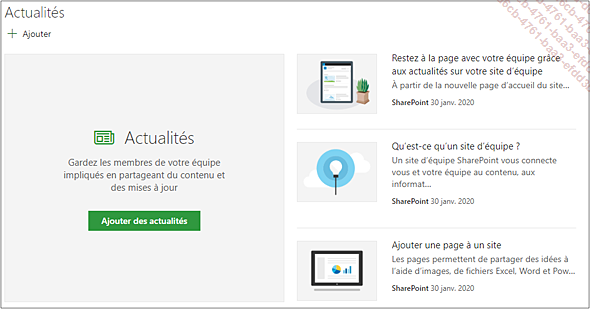
La page s’ouvre en mode édition :
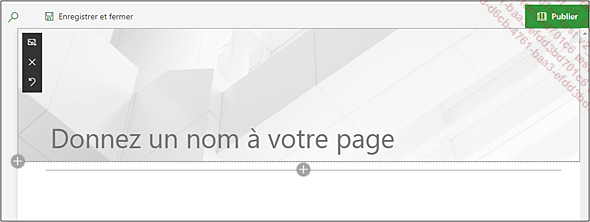
Saisissez ensuite le titre de l’actualité (en
cliquant sur Donnez un nom à votre page) puis
cliquez sur  .
.

À noter que cette page ne sera pas visible par les autres utilisateurs puisqu’elle n’a pas encore été publiée.
Il est également possible de créer une page Moderne en vous rendant dans la bibliothèque de page (en affichage Moderne) puis en cliquant sur Nouveau, puis Page de site :
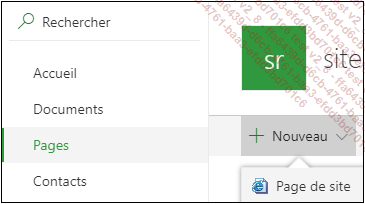
Modification d’article
Pour modifier un article existant, accédez à la bibliothèque de pages.
Il faut ensuite trouver dans la liste des différentes pages celle que vous souhaitez modifier :
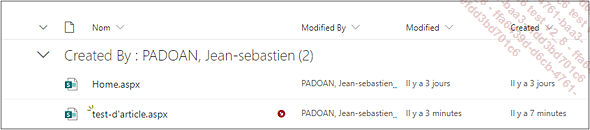
Cliquez sur la page concernée.
La page s’ouvre en mode lecture :
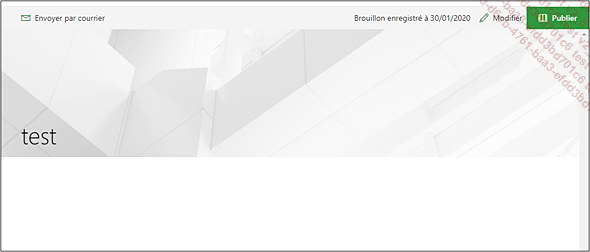
Cliquez en haut à droite sur le bouton :  .
.
La page bascule en mode édition (telle qu’elle était lors de la création de l’article.)
Le principe général est à présent de survoler les différents éléments (ou sections) pour pouvoir ensuite activer le mode modification. Par exemple, en survolant le bandeau d’accueil, trois options apparaissent en haut à gauche :
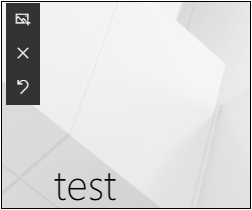
La première option permet de choisir l’image bannière.
Cliquez sur l’icône  pour ouvrir une fenêtre de sélection
de l’image :
pour ouvrir une fenêtre de sélection
de l’image :
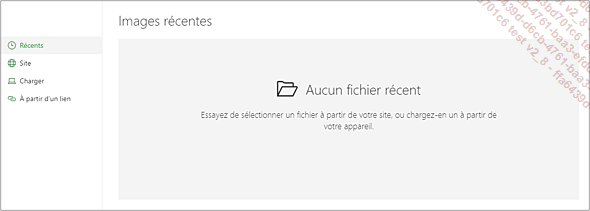
Vous pouvez :
-
choisir une image déjà présente sur votre site SharePoint,
-
charger une nouvelle image sur votre site SharePoint et la sélectionner,
-
insérer une image à partir d’un lien.
Validez la fenêtre en cliquant sur Ouvrir (ou Ajouter une image si vous venez de charger une nouvelle image).
 .
.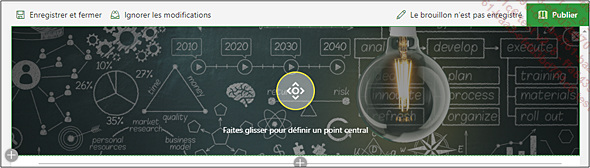
 qui apparaît maintenant dans
le menu contextuel à gauche :
qui apparaît maintenant dans
le menu contextuel à gauche : 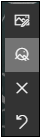
 Editions ENI Livres | Vidéos | e-Formations
Editions ENI Livres | Vidéos | e-Formations
