Bras robot articulé, liaison d’assemblage
Introduction
Dans cet exercice, pour un niveau intermédiaire, nous avons comme objectif d’élaborer plusieurs pièces d’un bras robot. Elles devront prendre en compte des contraintes géométriques et de conformités pour les méthodes de fabrication choisies.
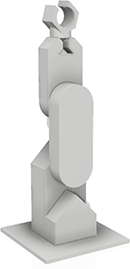
La réalisation d’un robot statique avec plusieurs pièces repositionnables présente l’intérêt de penser la modélisation globalement en prévoyant les différentes interactions que les pièces auront entre elles et d’en adapter la conception.
La fonction la plus utilisée pour cette conception reste une des plus accessibles : l’extrusion. Associée à des esquisses 2D, des mesures et des options soigneusement choisies, vous aurez, avec un peu de persévérance, la satisfaction d’avoir créé un projet ambitieux grâce à quelques notions simples.
Le tronc
Le tronc du robot correspond au premier étage solidaire amenant de la hauteur pour soutenir le bras du robot. Un socle peut être défini comme rez-de-chaussée soit comme une simple boîte, soit comme un élément mécanique en mouvement (cf. chapitre Engrenage et cran d’arrêt)
Premièrement, pour poser le tronc
sur un socle, cliquez sur l’icône Boîte ![]() dans le menu CRÉER,
puis choisissez de préférence le plan XY. Définissez 50 mm pour la longueur et
la largeur. Pour le centrer sur l’origine, cliquez sur
les coordonnées X -25 mm et Y -25 mm pour le premier point,
puis X +25 mm et Y +25 mm pour le deuxième
point.
dans le menu CRÉER,
puis choisissez de préférence le plan XY. Définissez 50 mm pour la longueur et
la largeur. Pour le centrer sur l’origine, cliquez sur
les coordonnées X -25 mm et Y -25 mm pour le premier point,
puis X +25 mm et Y +25 mm pour le deuxième
point.
Ensuite, saisissez -2 mm pour la hauteur et enfin cliquez sur OK dans la fenêtre BOÎTE.
Cliquez sur l’icône Créer une esquisse ![]() et choisissez le sommet du
socle.
et choisissez le sommet du
socle.
Ensuite, dans le menu CRÉER - Rectangle,
sélectionnez l’outil Rectangle par le centre ![]() .
.
Cliquez sur l’origine pour créer un carré de 25 mm de côté.
Cliquez sur l’icône Terminer l’esquisse ![]() .
.
Dans le menu CRÉER,
sélectionnez l’outil Extrusion ![]() , cliquez sur le carré.
, cliquez sur le carré.
Saisissez la valeur 50 mm dans le champ Distance, puis sélectionnez...
Le bras
Affichez si besoin les profils précédents
en cliquant dans le Navigateur sur l’icône Afficher/masquer l’esquisse ![]() .
.
Dans le menu CRÉER,
sélectionnez l’outil Extrusion ![]() . Cliquez sur le demi-cercle
inférieur ainsi que tous les autres profils à l’intérieur
de celui-ci pour extruder un demi-cercle entier.
. Cliquez sur le demi-cercle
inférieur ainsi que tous les autres profils à l’intérieur
de celui-ci pour extruder un demi-cercle entier.
Saisissez la valeur -10 mm dans le champ Distance puis sélectionnez Nouveau composant dans le champ Opération.
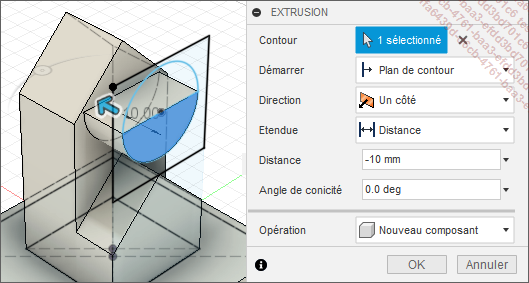
Enfin, cliquez sur OK dans la fenêtre EXTRUSION.
Dans le Navigateur, sélectionnez le nouveau composant, cliquez sur Composant1 pour le renommer Bras.
Dans le menu CRÉER,
sélectionnez l’outil Extrusion ![]() . Cliquez sur le rectangle
au sommet du demi-cylindre.
. Cliquez sur le rectangle
au sommet du demi-cylindre.
Saisissez la valeur 42 mm dans le champ Distance puis, si besoin, sélectionnez Joindre dans le champ Opération.
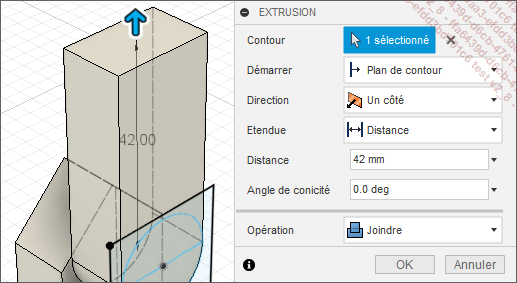
Enfin, cliquez sur OK dans la fenêtre EXTRUSION.
Dans le menu MODIFIER,
sélectionnez l’icône Congé ![]() . Cliquez sur les deux arêtes
au sommet du bras (surlignées à gauche dans l‘image
ci-dessous).
. Cliquez sur les deux arêtes
au sommet du bras (surlignées à gauche dans l‘image
ci-dessous).
Saisissez la valeur 10 mm dans le champ Rayon de la fenêtre CONGÉ (à droite dans l’image ci-dessous) :
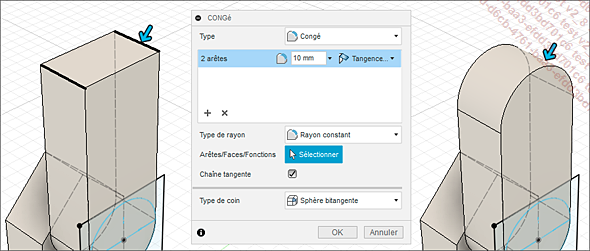
Enfin, cliquez sur OK dans la fenêtre CONGÉ.
Les jonctions de l’avant-bras
Dès lors que les deux volumes du tronc et du bras sont finalisés, nous pouvons aborder les éléments permettant de s’imbriquer. Un profil de cercle et un polygone seront utiles pour l’excroissance du tronc, puis deux autres profils légèrement plus grands pour créer un logement dans le volume du bras.
Pour plus de facilité, nous vous conseillons de masquer momentanément le bras.
Dans le Navigateur, liste déroulante Corps, cliquez sur l’icône Afficher/Masquer Bras ![]() .
.
Ensuite, cliquez sur l’icône Créer une esquisse ![]() et choisissez la face intérieure
du tronc.
et choisissez la face intérieure
du tronc.
Le sketch de construction du bras et ce nouveau
sketch se superposent, projetons le point central utile pour la
disposition ; dans le menu CRÉER,
sélectionnez la fonction Projeter/Inclure - Projection ![]() .
.
Cliquez sur le centre du cercle, puis sur OK dans la fenêtre PROJECTION.
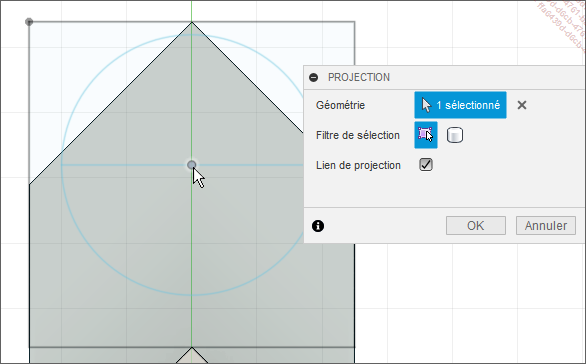
Dans le menu CRÉER,
sélectionnez l’outil Centre, diamètre, cercle ![]() .
.
Cliquez sur le point central pour créer un cercle de 10 mm de diamètre.
Dans le menu CRÉER - Polygone,
sélectionnez l’outil Polygone circonscrit ![]() .
.
Cliquez sur le centre du cercle pour créer un polygone de 5 mm.
Dans le cas d’une impression 3D, les différentes pièces devront s’imbriquer parfaitement pour rester fixes. L’espace minimum entre les pièces peut varier d’une impression à l’autre. Pour faciliter l’adaptation de ce paramètre à chaque situation, nous allons le définir comme variable dans Fusion 360 et l’appliquer à la géométrie des pièces qui dépendront de cette tolérance.
Pour créer cette variable, dans le
menu MODIFIER, cliquez sur la
fonction Modifier les paramètres ![]() .
.
Pour remplir votre tableau encore vide, cliquez d’abord sur le signe + situé à droite dans le champ Paramètres utilisateur.
Saisissez Tolérance dans le champ Nom et 0.3 mm dans le champ Expression, puis...
L’avant-bras
Dans le Navigateur, cliquez sur l’icône Masquer Bras ![]() .
.
Dans le menu CRÉER,
sélectionnez l’outil Extrusion ![]() . Cliquez sur le demi-cercle
inférieur ainsi que tous les autres profils à l’intérieur
de celui-ci pour extruder un demi-cercle entier.
. Cliquez sur le demi-cercle
inférieur ainsi que tous les autres profils à l’intérieur
de celui-ci pour extruder un demi-cercle entier.
Saisissez la valeur 10 mm dans le champ Distance puis sélectionnez Nouveau composant dans le champ Opération.
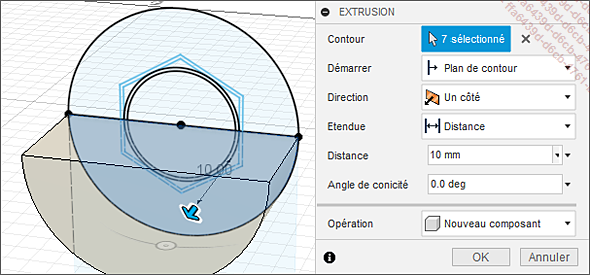
Dans le Navigateur, sélectionnez le nouveau composant ; cliquez sur Composant pour le renommer Avant-bras.
Dans le menu CRÉER,
sélectionnez l’outil Extrusion ![]() . Cliquez sur le rectangle
au sommet demi-cylindre.
. Cliquez sur le rectangle
au sommet demi-cylindre.
Saisissez la valeur 32 mm dans le champ Distance puis, si besoin, sélectionnez Joindre dans le champ Opération.
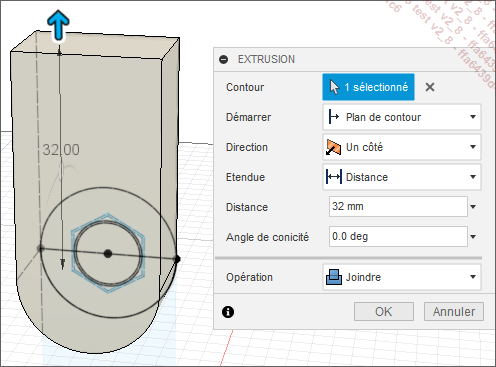
Enfin, cliquez sur OK dans la fenêtre EXTRUSION.
Dans le menu MODIFIER,
sélectionnez l’outil Chanfrein ![]() . Cliquez sur les deux sommets de
l’avant-bras (à gauche sur l’image ci-dessous)
et saisissez une distance de 5 mm (résultat à droite
de l’image).
. Cliquez sur les deux sommets de
l’avant-bras (à gauche sur l’image ci-dessous)
et saisissez une distance de 5 mm (résultat à droite
de l’image).
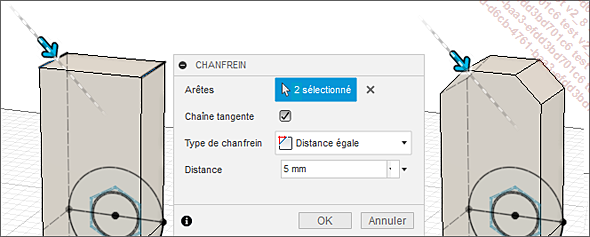
Cliquez sur OK dans la fenêtre CHANFREIN.
Comme précédemment, il nous faut creuser le volume de l’avant-bras pour lui permettre de s’imbriquer au bras. Un retour à la vue Début facilitera la manipulation suivante.
Dans le coin supérieur droit de l’écran,
cliquez sur l’icône Début  .
.
Dans le menu CRÉER,
sélectionnez l’outil Extrusion ![]() . Cliquez sur le grand polygone ainsi
que tous les autres profils inclus dans celui-ci pour extruder un
polygone entier.
. Cliquez sur le grand polygone ainsi
que tous les autres profils inclus dans celui-ci pour extruder un
polygone entier.
Dans le champ Distance, saisissez la valeur 5 suivie du signe + puis pressez la touche T pour afficher le paramètre Tolérance ; cliquez dessus ou appuyez sur [Entrée].
Si besoin, sélectionnez Couper dans le champ Opération.
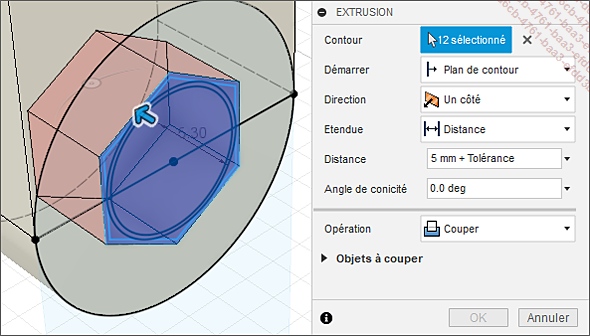
Enfin, cliquez...
Les profils de la pince et la jonction avec l’avant-bras
Dans le Navigateur, cliquez sur l’icône Masquer avant-bras ![]() .
.
Affichez si besoin les profils créés
précédemment, en cliquant dans le Navigateur sur
l’icône Afficher/masquer l’esquisse ![]() .
.
Dans le menu CRÉER,
cliquez sur l’icône Extrusion ![]() et sélectionnez tous
les profils avec un rectangle de sélection.
et sélectionnez tous
les profils avec un rectangle de sélection.
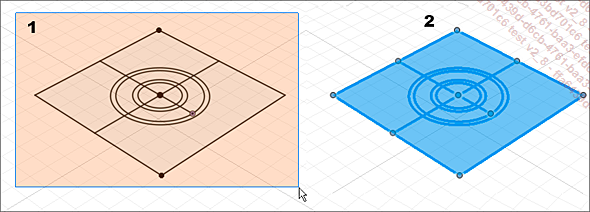
Dans le menu CRÉER,
cliquez sur l’icône Extrusion ![]() pour obtenir un cube.
pour obtenir un cube.
Saisissez la valeur 10 mm dans le champ Distance puis sélectionnez Nouveau composant dans le champ Opération.
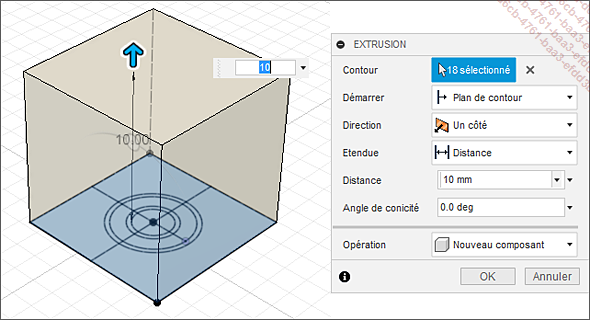
Enfin, cliquez sur OK dans la fenêtre EXTRUSION.
Dans le menu CRÉER,
cliquez sur l’icône Extrusion ![]() et sélectionnez les
quatre portions du petit cercle pour obtenir un cylindre.
et sélectionnez les
quatre portions du petit cercle pour obtenir un cylindre.
Saisissez la valeur -8 mm dans le champ Distance puis sélectionnez Joindre dans le champ Opération.
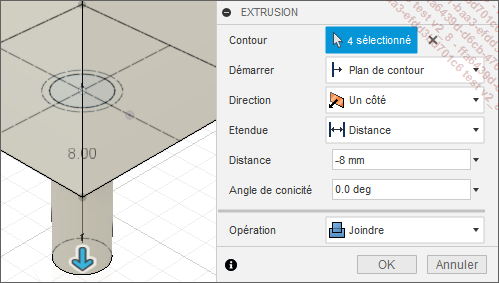
Pour le premier cône, sélectionnez
l’outil Extrusion ![]() dans le menu CRÉER, puis sélectionnez
les quatre mêmes portions du petit cercle.
dans le menu CRÉER, puis sélectionnez
les quatre mêmes portions du petit cercle.
Dans le champ Démarrer, sélectionnez l’option Plan de décalage, puis saisissez dans le champ Décalage l’équation -5 mm - Tolérance * 2.
Dans le champ Distance, saisissez l’équation -3 mm + Tolérance * 2.
Puis 45 degrés dans le champ Angle de conicité.
Si besoin, sélectionnez Joindre dans le champ Opération.
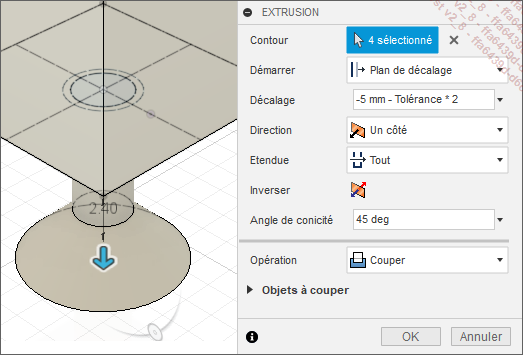
Pour le deuxième cône, sélectionnez
l’outil Extrusion ![]() dans le menu CRÉER...
dans le menu CRÉER...
Préparation des pièces pour l’impression 3D
La démonstration de modélisation du robot finit sur l’exportation au format STL des différentes pièces à imprimer. Les dimensions initiales du robot ont été choisies pour être imprimées sur un modèle d’imprimante 3D de taille minimale. La plus grande mesure du robot étant de 5 cm. À cette taille, le robot en question peut tenir dans sa pince un stylo.
Vous disposez d’une imprimante dont le plateau est deux, trois ou plusieurs fois plus grand ? Et vous souhaitez qu’il tienne un feutre marqueur ou le manche d’un tournevis voire plus ? Vous pourrez toujours augmenter l’échelle des pièces de 200 %, 300 % ou plus dans votre logiciel d’impression 3D.
N’oubliez pas que ces pièces une fois imprimées devront s’assembler les unes aux autres et selon la hauteur de couche de votre impression 3D, la marge entre celles-ci subira également un changement d’échelle.
C’est pourquoi avant d’exporter, nous vous invitons à modifier le paramètre Tolérance qui sera à réduire d’autant plus que vous agrandissez les pièces à imprimer. C’est-à-dire diviser par deux cette mesure, à 0,15 mm, si vous agrandissez les pièces à...
 Editions ENI Livres | Vidéos | e-Formations
Editions ENI Livres | Vidéos | e-Formations
